要約: もしあなたがこのブログを見ているなら、ハードディスクエラー301に直面し、その解決策を探しているに違いないでしょう。しかし、その解決策に進む前に、このエラーコードが表示される理由、この問題の根本的な原因は何か、それを修正するために実際に利用できる方法はいくつあるのかを知っておく必要があります。この記事では、この301ハードディスクのエラーコードの問題に関するすべての必要な情報を保持しています。
SMARTハードディスクエラー301は、ハードディスク障害または深刻なドライブ破損を示す予期しないエラーメッセージです。このエラーは、ファームウェアにHP SMARTチェックを組み込んだHPノートパソコンに関連するものです。HP SMARTチェックは、Power-On-Self-Test(POST)チェックをカスタマイズしたもので、システムを起動するときにハードウェアに問題がないかスキャンを行います。スキャン中に、ハードウェア関連の問題が見つかった場合、ファームウェアは、内蔵ハードディスクに問題が発生したときに、SMARTハードディスクエラー301などのエラーコードを表示します。
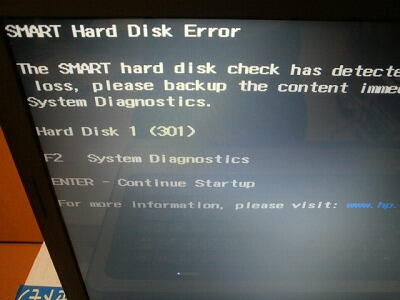
また、HPノートPCのこのエラーはかなり一般的で、不意に発生します。あなたのHPノートパソコンがいつこのエラーを投げるかわかりません。しかも、Windows OSを起動させません。したがって、エラー301が発生した場合、データ損失を防ぐためにすぐに適切に行動することが重要になるため、準備する必要があります。以下に我々は、おそらく状況が悪化する前に、ハードドライブのエラーを解決するために助けることができるいくつかのヒントやソフトウェアソリューションと一緒にいくつかのトラブルシューティングの方法について説明しました。
さらに、エラーが修正されていない場合、この記事はまた安全にデータを取り戻すのに役立ちます。
SMARTハードディスクエラー301の原因
この問題を解決するには、まずSMARTハードディスクエラー301が発生する理由を理解する必要があります。そうすれば、今後このような問題が発生しないようにするための対策を講じることができます。以下は、SMARTハードディスクエラー301が発生する要因の一部です。
1.古いBIOSまたは設定ミス
2.接続が緩い
3.アプリケーションまたはドライバーの競合
4.ウイルスの問題
5.ファイルの破損
6.予期せぬシャットダウン
7.電源サージ
8.物理的な損傷
SMARTハードディスクエラー301の解決策
方法1.起動の優先順位を変更する
HPラップトップの電源を切り、次に電源を入れます。 BIOS画面が表示されるまで、BIOSキー(通常はHPラップトップおよびデスクトップではF10)をすぐに押し始めます。
1.左/右矢印キーを使用して、[詳細]タブに移動します。
2.上/下矢印キーを使用して、選択範囲を「起動順序」に移動します。
3.画面の指示に従い、ハードディスクを起動順序の一番上に移動します
4.F10キーを押して変更を保存し、BIOSを終了します。
5.または、電源ボタンを押した後、F9キーを押し続けて、起動の優先順位を入力することもできます。上/下矢印キーを使用し、ハードドライブを選択してWindowsを起動します。
Windowsが起動したら、システムにログインしてすぐにデータをバックアップします。起動しない場合は、次のトラブルシューティング方法に進んでください。
方法2. BIOSをリセットする
SMARTディスクエラー301は、BIOS/ファームウェアに問題がある場合にも発生することがあります。この問題は、システムを使用し、BIOSの設定を微調整しているうちに、時々一致し、このようなエラーにつながるため、一定期間内に発生する可能性があります。
これを解決するには、BIOSを更新することができます。アップデートができない場合、以下のステップでBIOS設定をリセットすることをお勧めします。
BIOSに入るために、上記のソリューションで与えられたステップに従います。
1.F9キーを押して、BIOSをリセットします。
2.次にF10キーを押してBIOS設定メニューを保存して終了します。
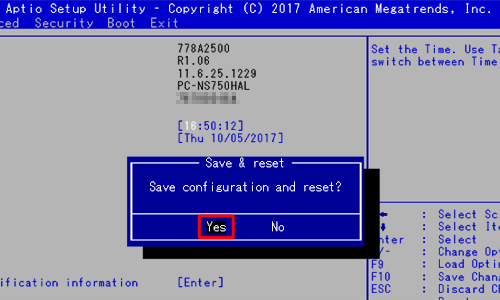
3.システムが再起動します。これでエラーが修正された場合は、すぐにバックアップをとってください。
方法3. ハードディスクの再セットアップ
衝撃や物理的な損傷などにより、ハードドライブとノートパソコンの間の接続が緩んでいる可能性があります。ハードドライブを再装着することによって、ハードドライブとマザーボードの間の接続を確実なものにしてください。

ノートパソコンの内部をいじっていると、さらにノートパソコンにダメージを与える可能性がありますので、注意してください。ハードウェア部分に精通していない場合は、この方法をスキップしてください。
方法4. ハード・リブート
システムの再起動はトラブルシューティングの最初のステップですが、SMARTディスクエラー301のように、システムを再起動しても必ずしも問題が解決されない場合があります。このような場合、システムをシャットダウンして、マザーボードから電流の痕跡を放電する必要があります。これは、ハードリブートと呼ばれます。
HPノートパソコンをハードリブートするには、以下のステップに従います。
1.システムをシャットダウンします。
2.電源ケーブルの接続を解除します。
3.バッテリを取り外します。
4.マザーボードに残っている電流をすべて放電するために、電源ボタンを15~20秒間押し続けます(コンデンサ、コイルなどの内部)。
5.数分間待ってから、もう一度繰り返します。
6.その後、バッテリーを接続し、ノートPCの電源を入れます。
これで問題が解決すると良いのですが、解決しない場合は、ドライブが破損している可能性があります。次の方法に従って、データを復元し、ドライブエラーを修正してください。
方法5. データ復旧ソフトを使用する
上記のトラブルシューティングの方法で問題は解決するはずです。しかし、時にはハードディスクがひどく破損してしまい、一般的なトラブルシューティングがうまくいかないこともあります。
そこで、説明した方法が失敗した場合、Bitwarデータ復元ソフトなどのデータ復元ソリューションに頼る必要があります。このソフトウェアは、「ディープ・スキャン」機能を使って、深刻に破損したハードディスクからアクセスできないデータを安全に復元するのに役立ちます。
Bitwarデータ復元ソフトのメリット
1.様々なエラーでアクセス不能になったドライブからデータを救出することができます。
2.内/外付けHDD、失われたパーティション、USBメモリ、TFカード/SDカードなどのメモリーカード、ごみ箱、クラッシュしたコンピュータなどのデータ復旧をサポートします。
3.削除、フォーマット、RAWなど、さまざまな紛失のケースから高い成功率でデータを救出することができます。
4.写真、ビデオ、ドキュメント、オーディオ、メールなど、1000種類以上のデータのレスキューに対応しています。
5.MacとWindows二つのバージョンがあります。
6.シンプルな操作画面と使いやすい機能があります。
7.新規登録者は30日間無料試用できます。
8.スキャンとプレビューは無料です。プレビューできないなら、復元する必要はありません。
まずBitwarデータ復元ソフトをパソコンにインストールしてください。復元したいディスクドライブにインストールしないでください。
ステップ1.ウィザードモードで復元したいデータの保存場所を選択します。
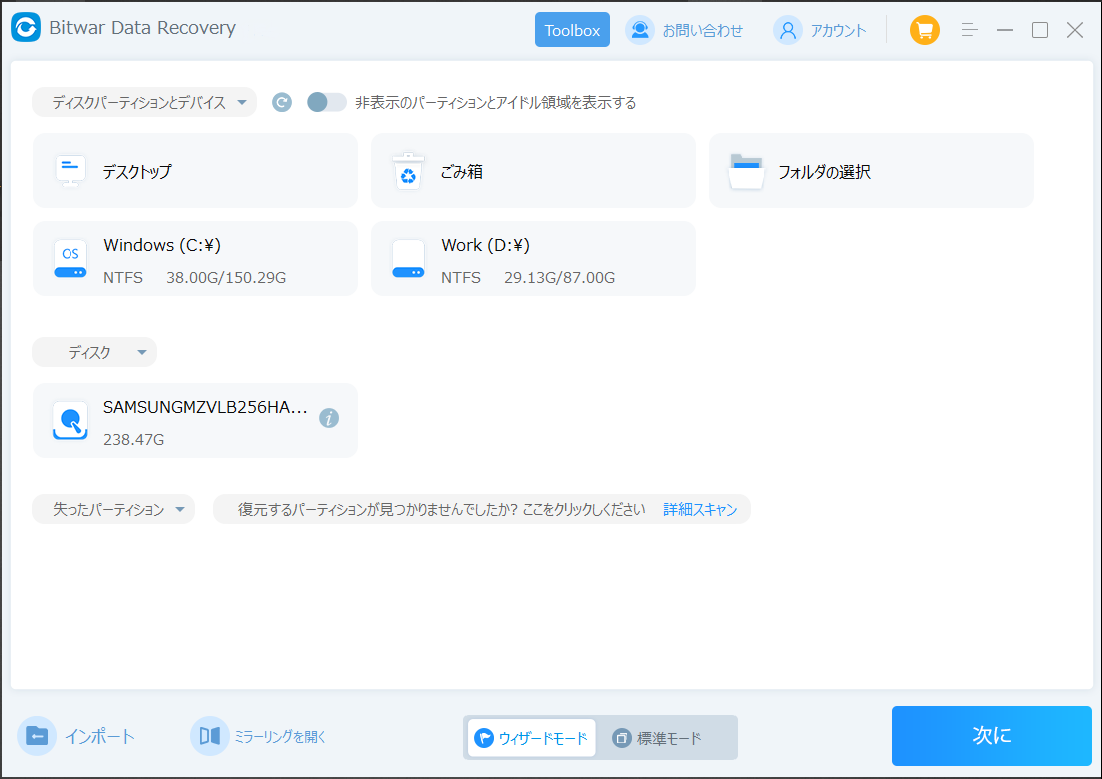
ステップ2.スキャンモードを選択します。まずクイックスキャンを実行してください。フォーマット/初期化によって消えたデータを復元する場合、直接「初期化ファイルの復元」を選択してください。「クイックスキャン」と「初期化したファイルの復元」が復元したいファイルを検出できなかったら、またディープスキャンを実行してみてください。
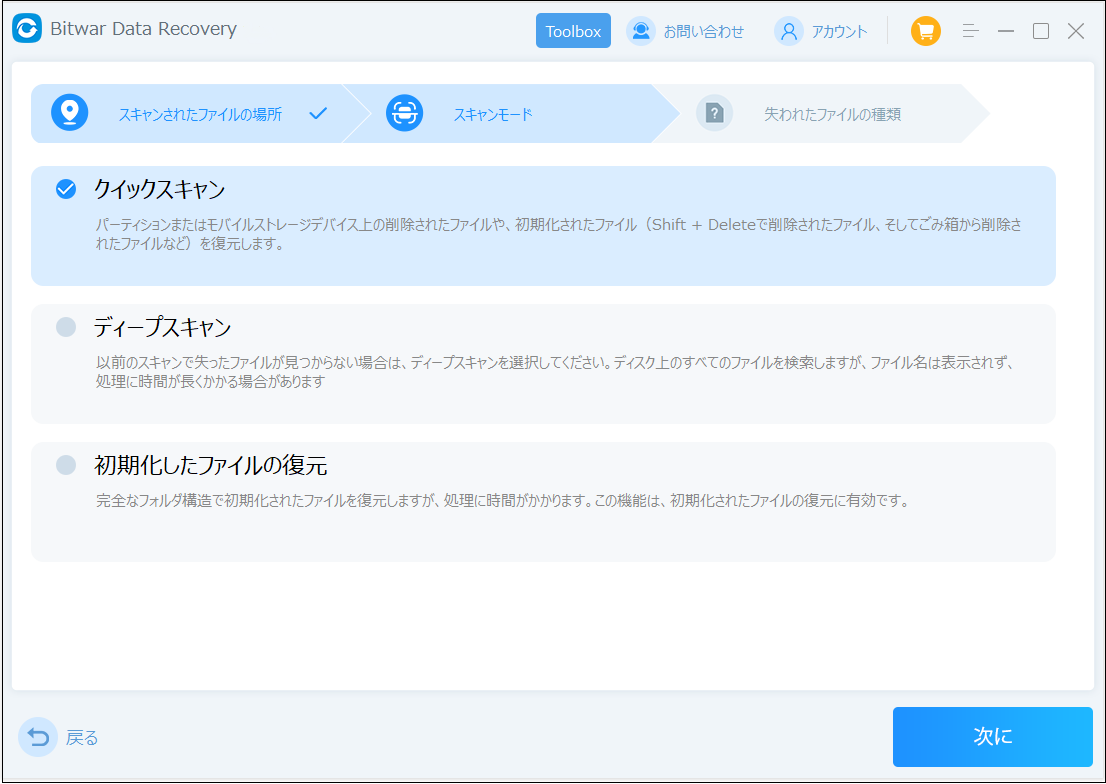
ステップ3.復元したいファイルのデータの種類を選択します。「スキャン」をクリックします。
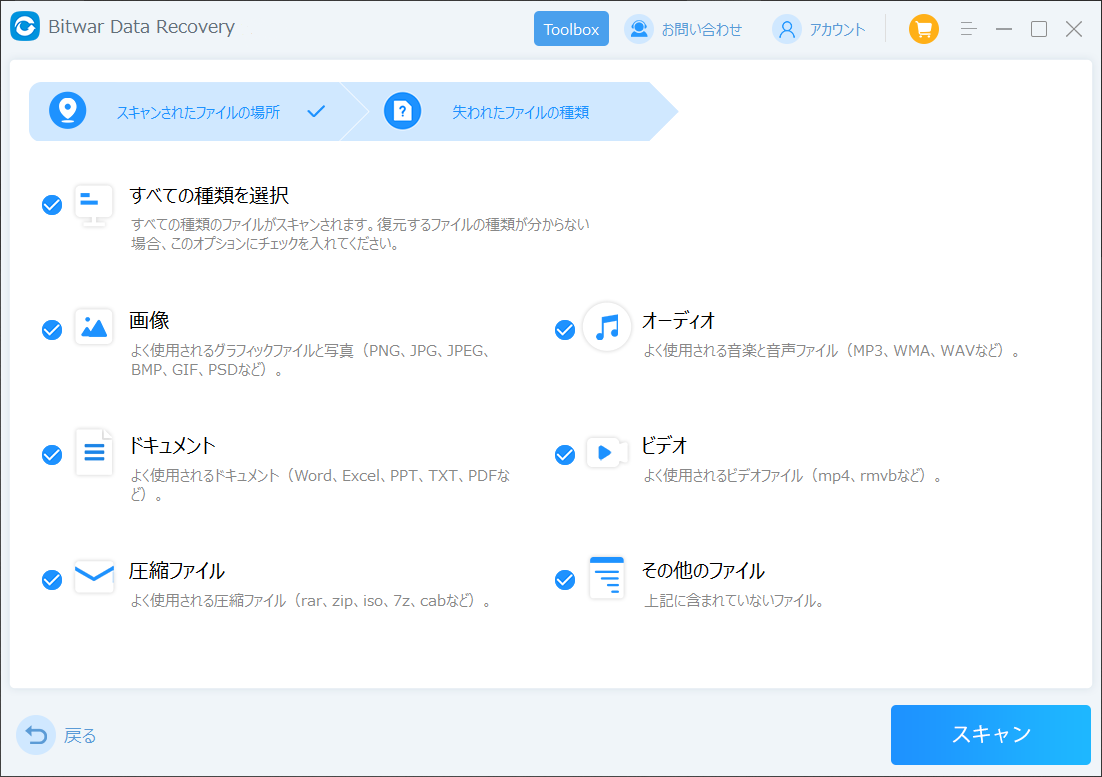
ステップ4.検出されたデータをプレビューすることができます。「復元」をクリックしてデータを他のディスクに復元します。データが上書きされないように、復元したいデータを元の場所に復元しないでください。他のドライブやデバイスに復元するのがお勧めです。復元が完了したら、データを元の保存場所にコピーすることができます。
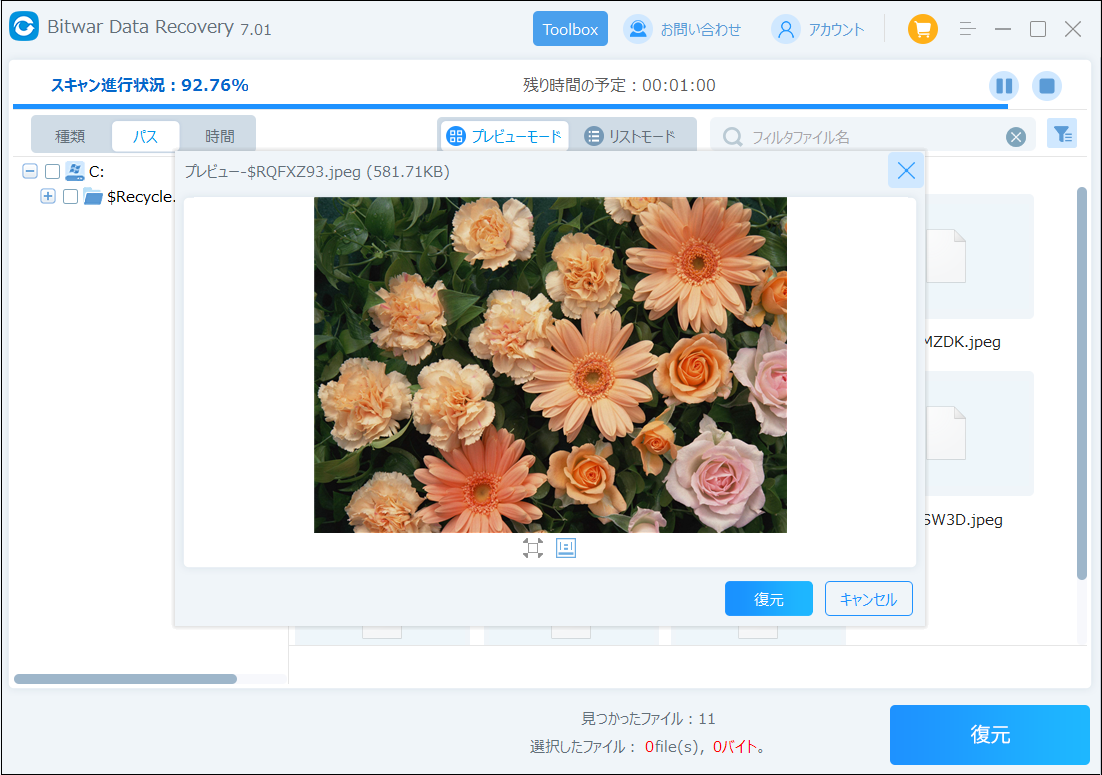
まとめ
スマートディスクエラー301は、データ消失につながることが多い突発的なエラーです。定期的なバックアップを維持することは、ディスクエラー301によって発生するデータ損失の状況に対処するための効果的な先制措置となります。
しかし、バックアップが古くなったり、利用できなくなったりした場合に備えて、最高のWindowsデータ復元ソフトウェア-Bitwarも用意することをお勧めします。
Bitwarデータ復元のようなソフトウェアは、アクセスできないデータを回復できるだけでなく、ハードディスクを積極的に監視し、差し迫ったドライブ障害やSMARTディスクエラー301から保護することが可能です。







