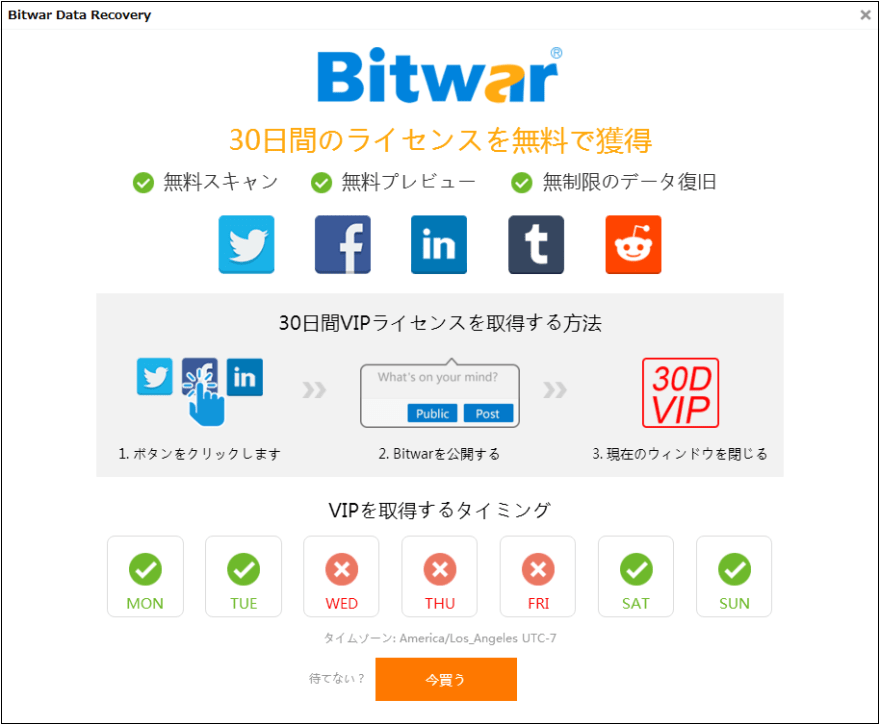ブートメニューは、2つ以上のWindows OSがインストールされているPCの電源を入れるたびに表示されます。例えば、Windows 10とWindows 7をデュアルブートセットアップでインストールしている場合、ブートメニューが表示され、デフォルト以外のOSを選択するか、ブートメニューに任せてデフォルトOSで自動的に起動させるかのどちらかを選択できます。
デフォルト設定では、最後にインストールした、または最後にアップグレードしたオペレーティングシステムが、ブートメニューのデフォルトオペレーティングシステムになります。
ただし、時には、オペレーティングシステムをインストールまたはアップグレードした後、デフォルトのオペレーティングシステムを設定または変更するために、起動順序を変更したいと思うことがあります。Windows 10では、デフォルトの起動順序を変更する必要がある場合、サードパーティのツールを使用せずに変更できます。以下は、Windows 10で起動順序を変更する4つの方法です。

方法1.システム構成からWindows10起動順序を変更する
ステップ1:スタート/タスクバーの検索フィールドに「msconfig」と入力し、Enterキーを押して「システム構成」ウィンドウを開きます。
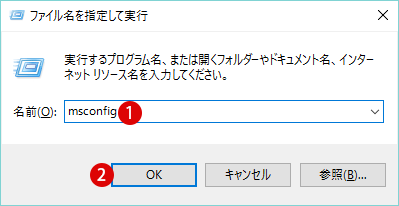
ステップ2:[ブート]タブに切り替えます。デフォルトとして設定したいオペレーティングシステムを選択し、[既定値として設定]ボタンをクリックします。[適用]ボタンをクリックします。
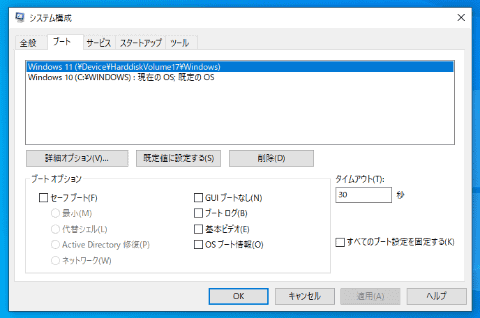
ここで、デフォルトの30秒の待ち時間を好みの時間に変更することもできます。
方法2.詳細オプションを使用してWindows10での起動順序を変更する
ステップ1:実行中のすべてのプログラムを閉じます。 PCを再起動します。
ステップ2:ブートメニュー(オペレーティングシステムの選択)画面が表示されたら、「既定値を変更する」または「その他を選択する」をクリックします。
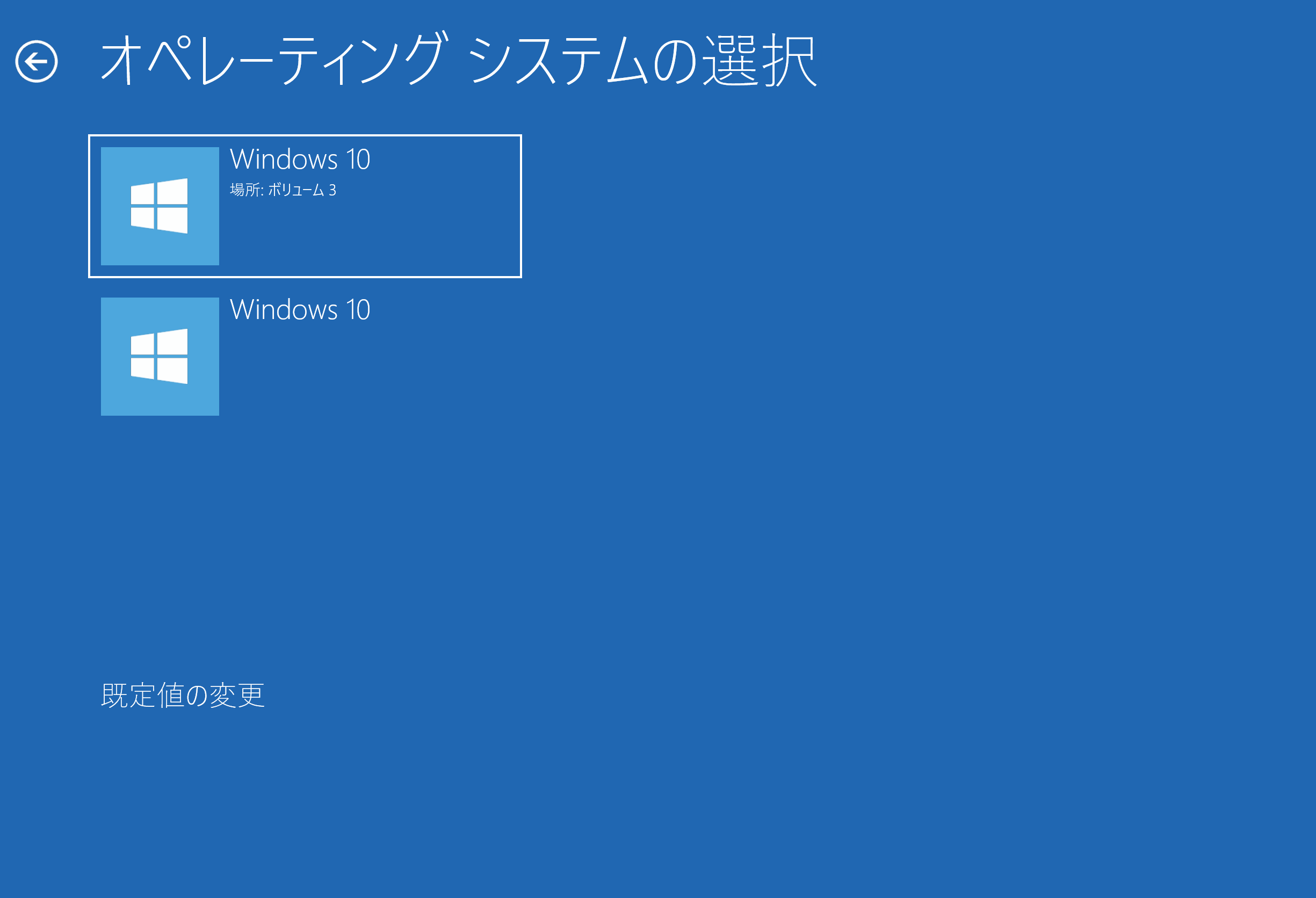
ステップ3:次に、オプション画面が表示されます。ここで、[既定のオペレーティングシステムを選択する]タイルをクリックします。
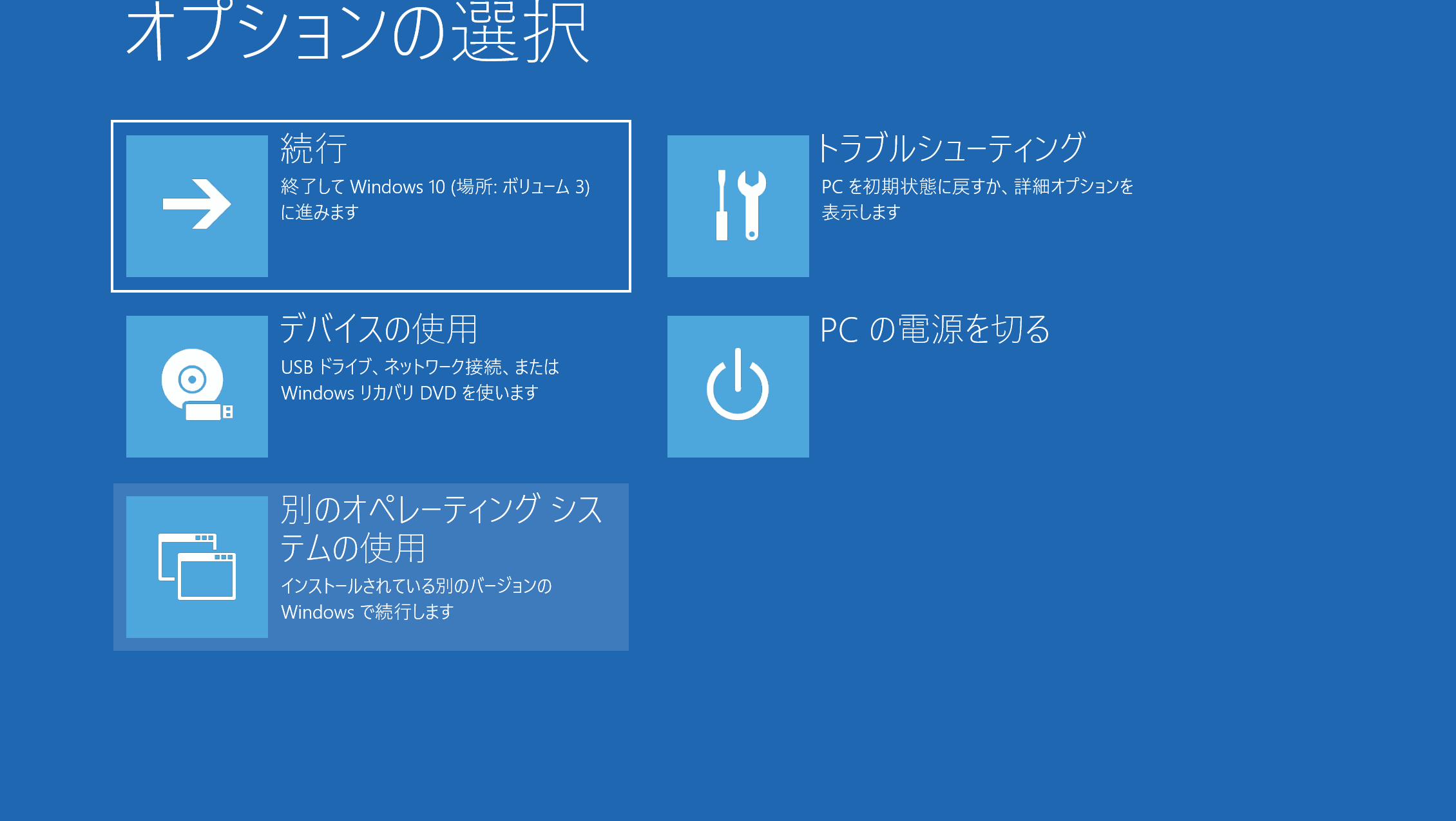
ステップ4:デフォルトのオペレーティングシステムを選択する画面で、デフォルトのオペレーティングシステムを確認することができます。リストの一番上にあるエントリは、通常、デフォルトのオペレーティングシステムです。
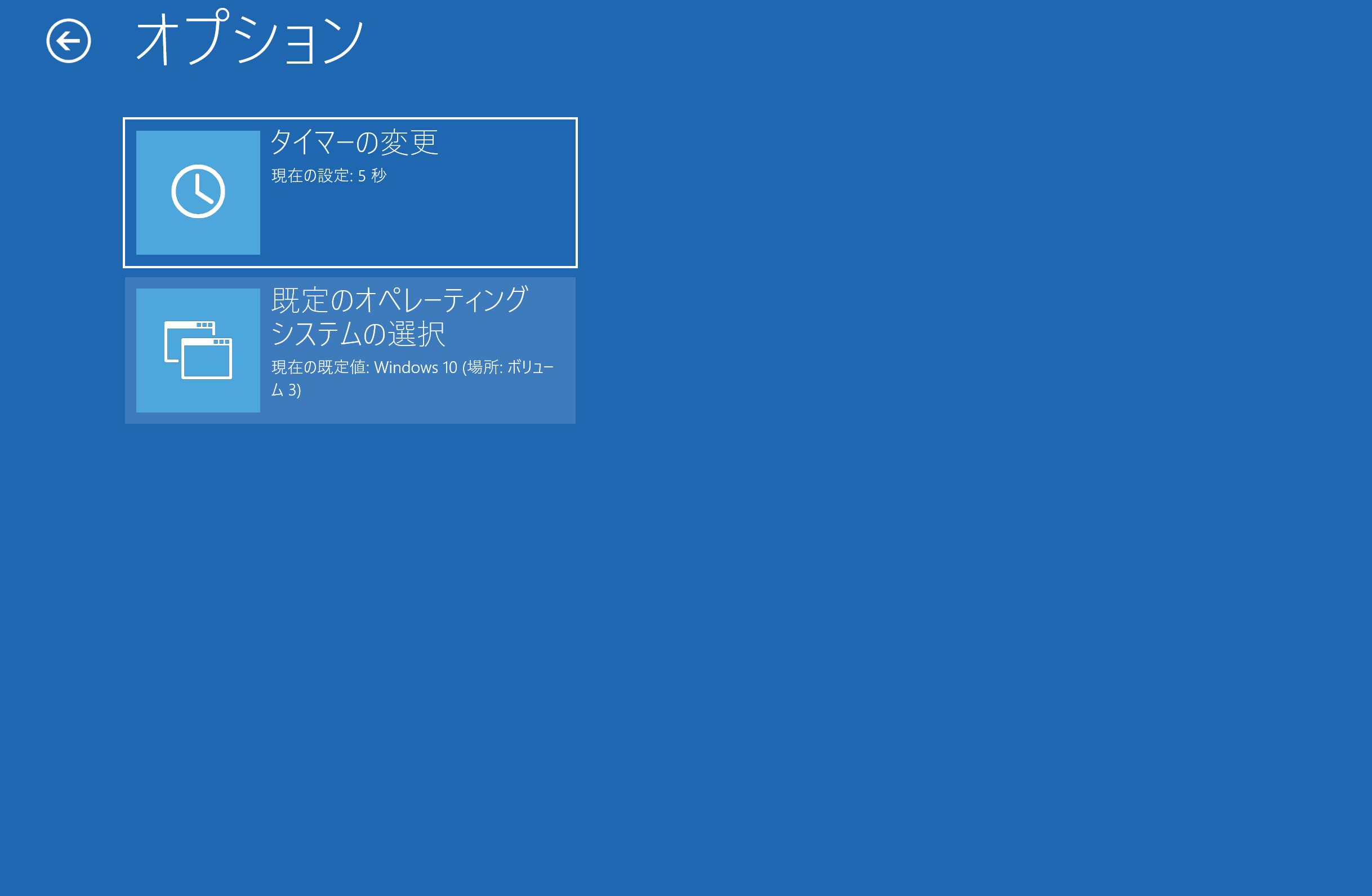
デフォルトのオペレーティングシステムを変更するには、ブートメニューでデフォルトのオペレーティングシステムとして設定したいタイルをクリックするだけです。たとえば、Windows 10のエントリーをクリックして、デフォルトのオペレーティングシステムにします。
これだけです。確認メッセージは表示されません。
ブートメニューのデフォルトの30秒を5秒、10秒、15秒に変更したい場合は、[タイマーのタイルを変更する]をクリックします。
終了するには、[戻る]アイコンをクリックします。これで「オペレーティングシステムの選択」画面が表示されます。ここでは、デフォルトのオペレーティングシステムがリストの一番上に表示されます。項目をクリックすると、そのOSで起動します。
方法3/4
方法3.Windows10の設定から起動順序を変更する
Windows 10で起動順序を変更する別の方法も、非常に簡単で、この方法を使用する時間を節約できます。試してみることができます。
ステップ1:設定アプリを開きます。 [更新とセキュリティ]> [回復]に移動します。
ステップ2:[PCの起動をカスタマイズする]セクションの[今すぐ再起動]ボタンをクリックします。
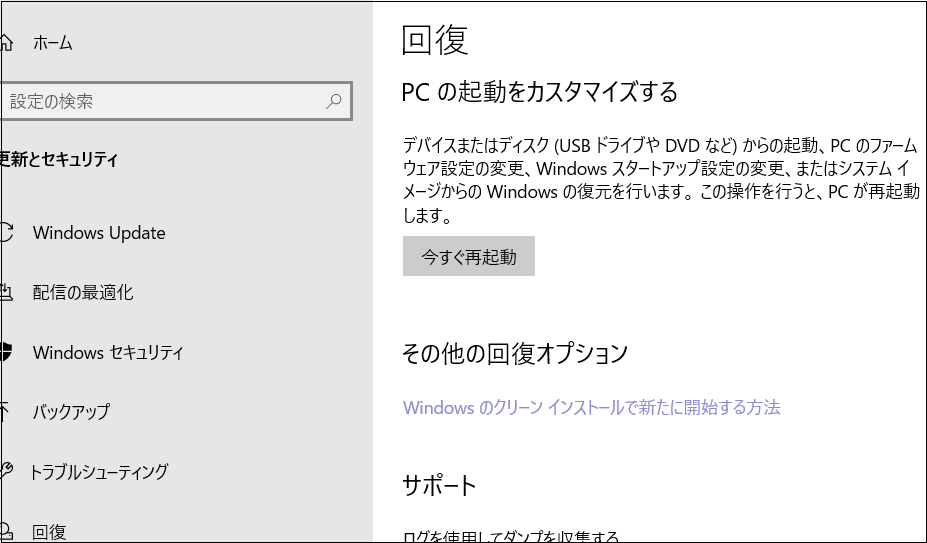
ステップ3:PCが再起動し、再起動後に[オプションの選択]画面が表示されます。 [別のオペレーティングシステムの使用]をクリックします。
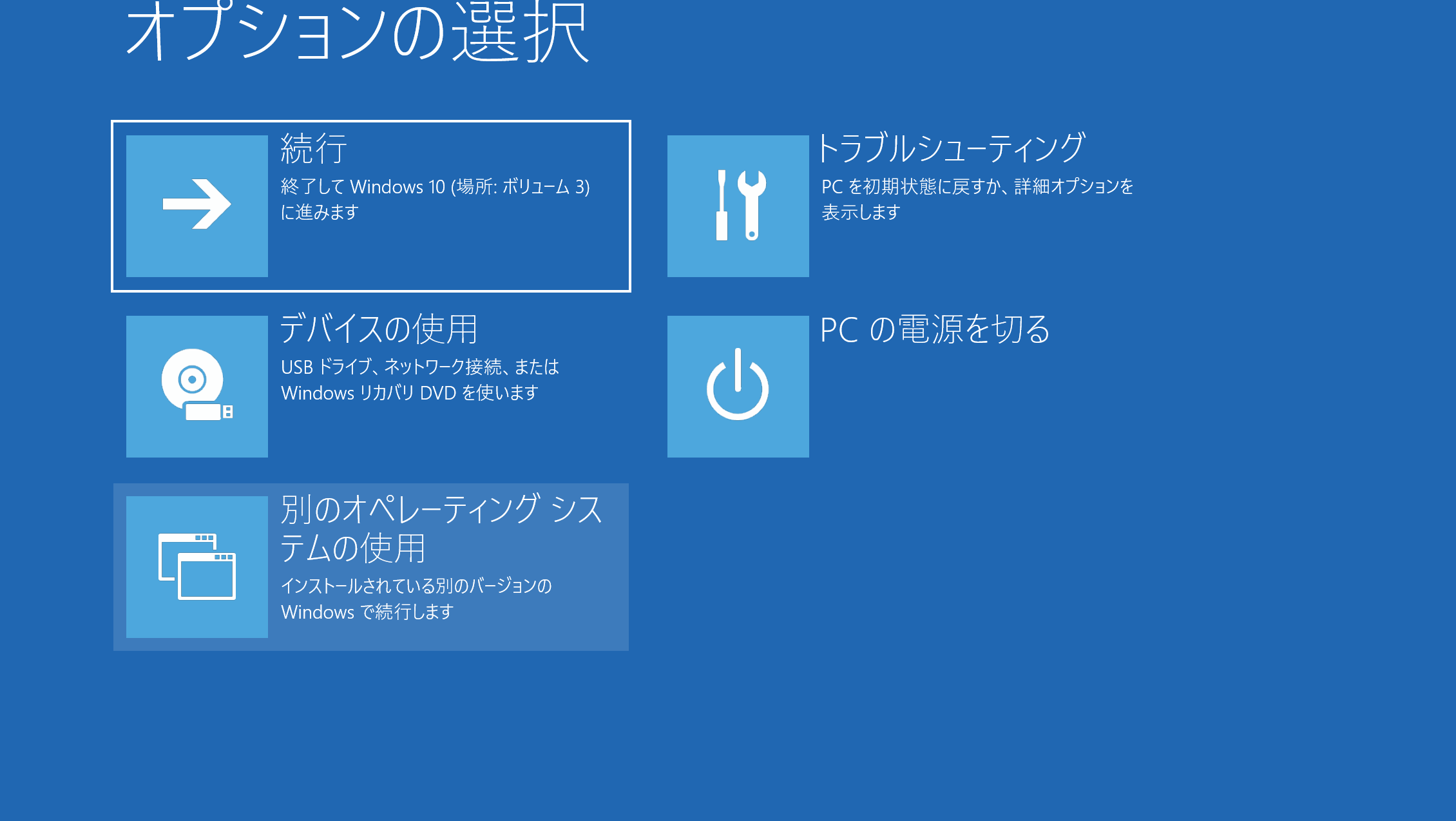
ステップ4:[オペレーティングシステムの選択]画面で、ここで[既定値の変更]をクリックしてください。
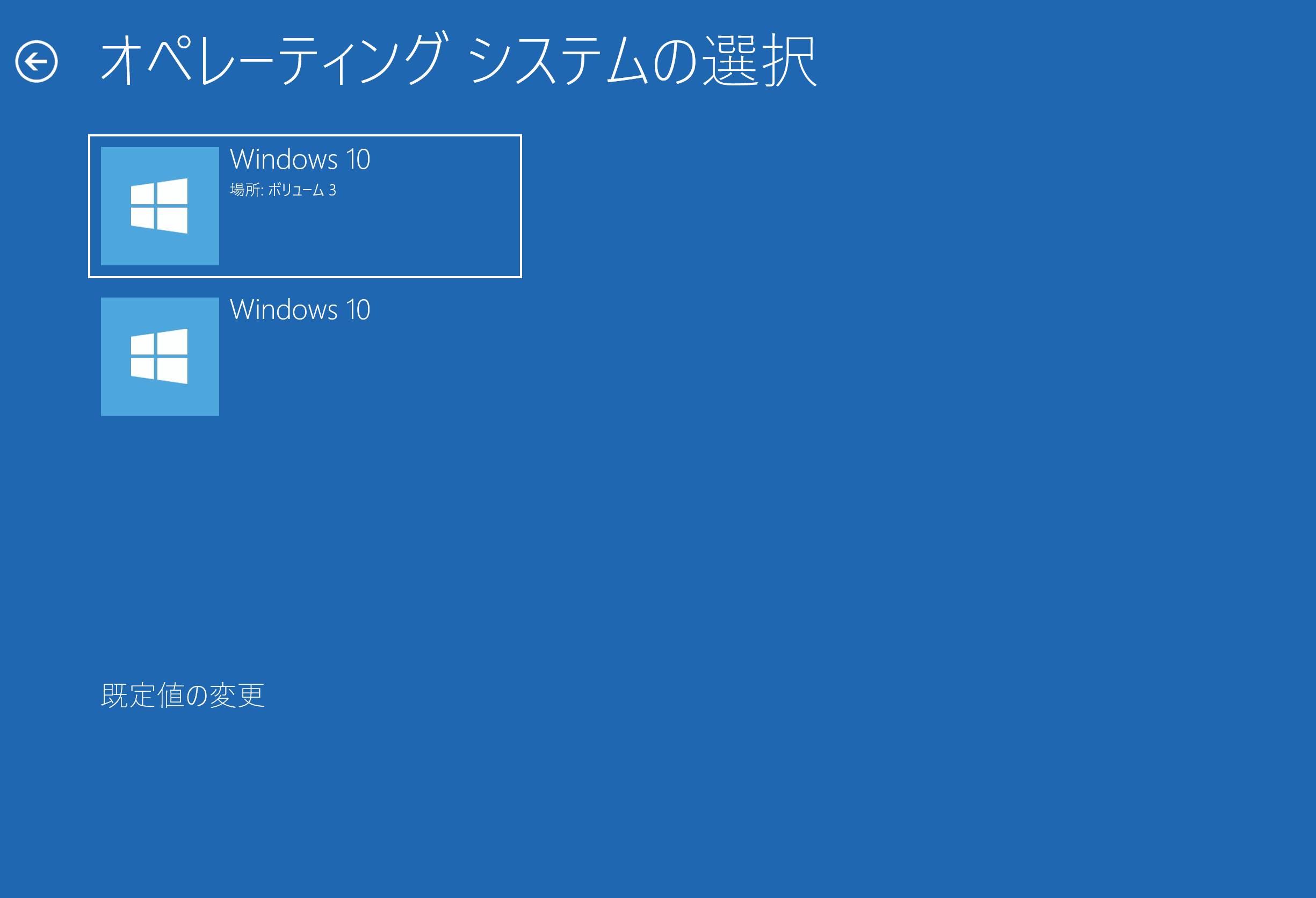
ステップ5:次に、[オプション]画面が表示されます。ここで、[既定のオペレーティングシステムタイルの選択]をクリックしてください。
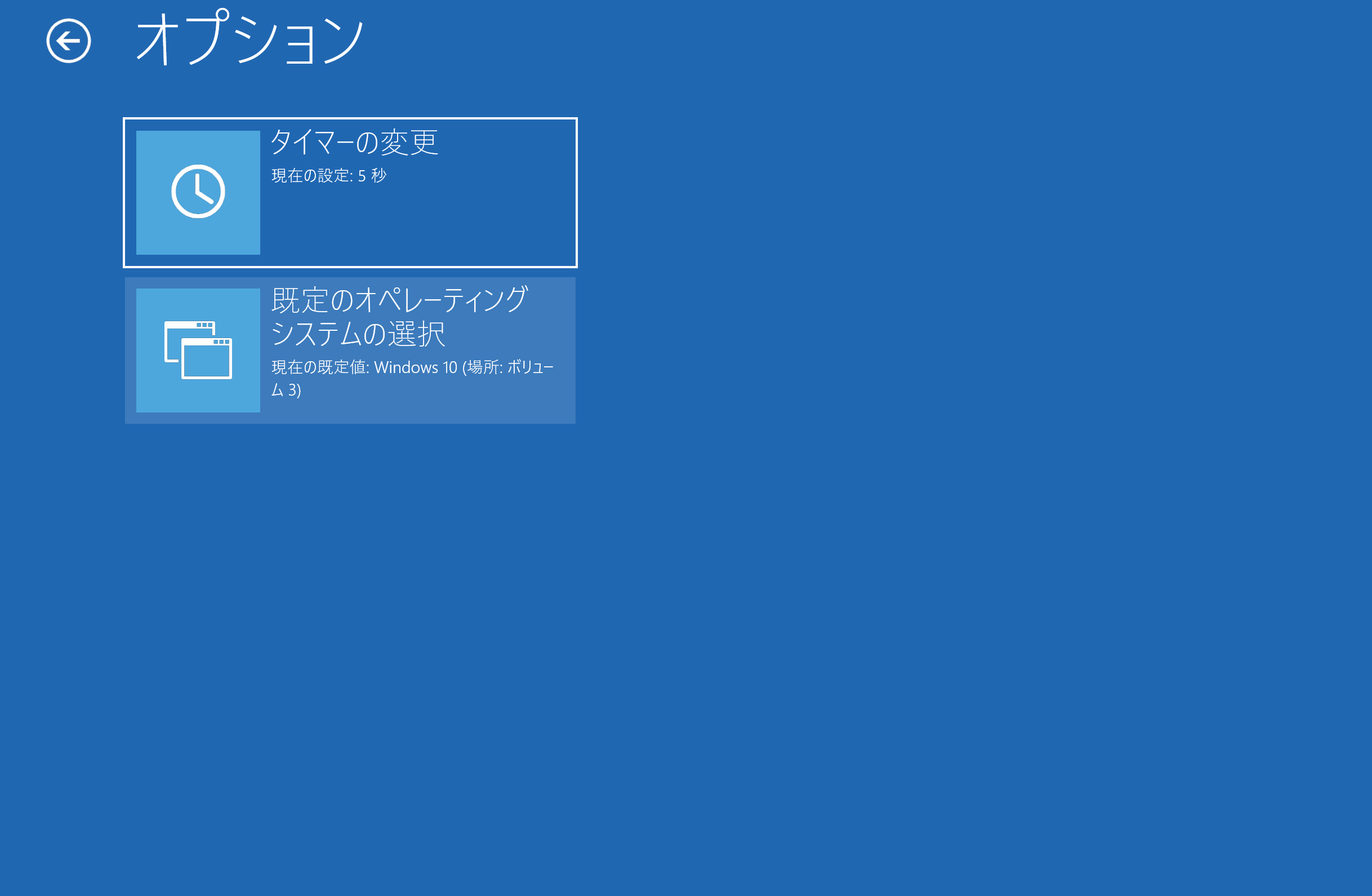
ステップ6:最後に、既定として設定するOSエントリをクリックして、デフォルトにします。
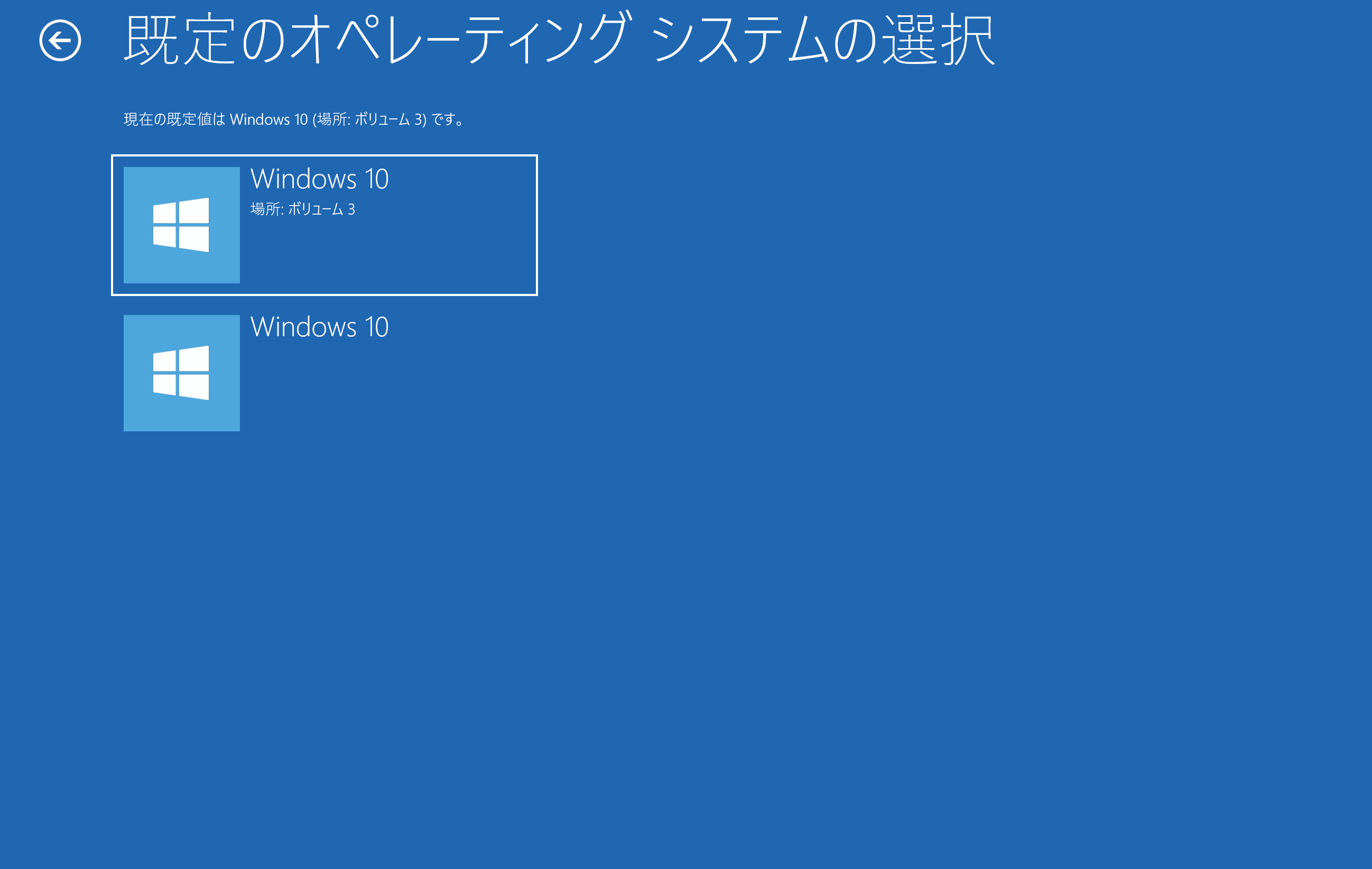
これでオプション画面が表示されます。「戻る]アイコンをクリックすると、[オペレーティングシステムの選択]画面に戻ります。ここでは、既定のオペレーティングシステムが表示されます。既定のものがリストの一番上に表示されます。エントリーをクリックすると、そのOSで起動します。
方法4.EasyBCDを使用してWindows10で起動順序を変更する
EasyBCDは、デュアルブートPCユーザーにとって必携のツールの一つです。EasyBCDを使えば、デフォルトの起動順を変更するだけでなく、新しいOSを起動メニューに追加することも簡単にできます。
ここでは、EasyBCDを使用してWindows 10の起動順序を変更する方法を説明します。
ステップ1:EasyBCDをダウンロードし、インストールします。無料版は個人および非商業的な使用のみです。
ステップ2:EasyBCDを実行します。左ペインにある「Edit Boot Menu」ボタンをクリックします。
ステップ 3: メニューエントリの変更セクションで、エントリを選択し、上または下アイコンをクリックして、それを上下に移動します。
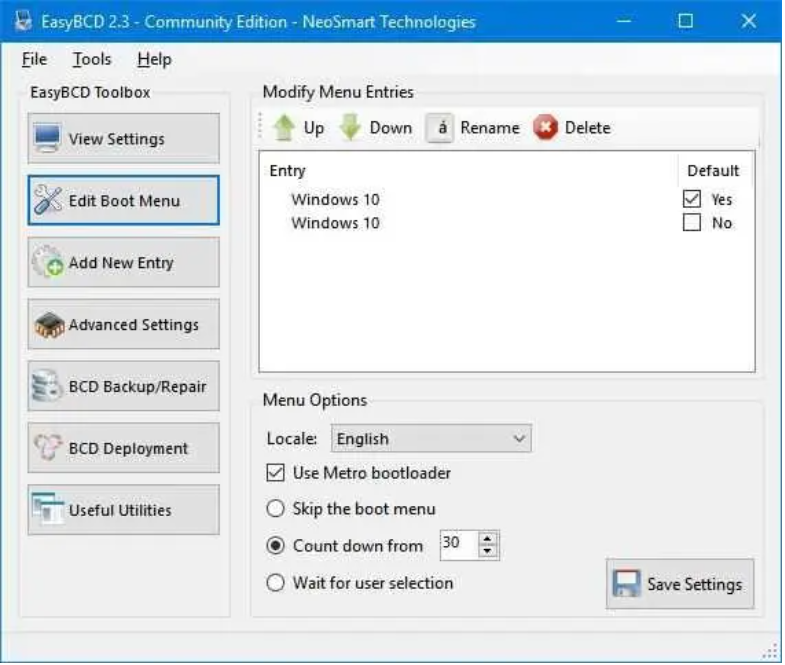
デフォルトのオペレーティングシステムを変更するには、その横のチェックボックスをクリックするだけです。
ここでは、カウントダウンの時間をデフォルトの30秒から他のものに変更したり、ユーザーがエントリーを選択するまでブートメニューを待機させたりすることもできます。
最後に、「Save settings」ボタンをクリックします。