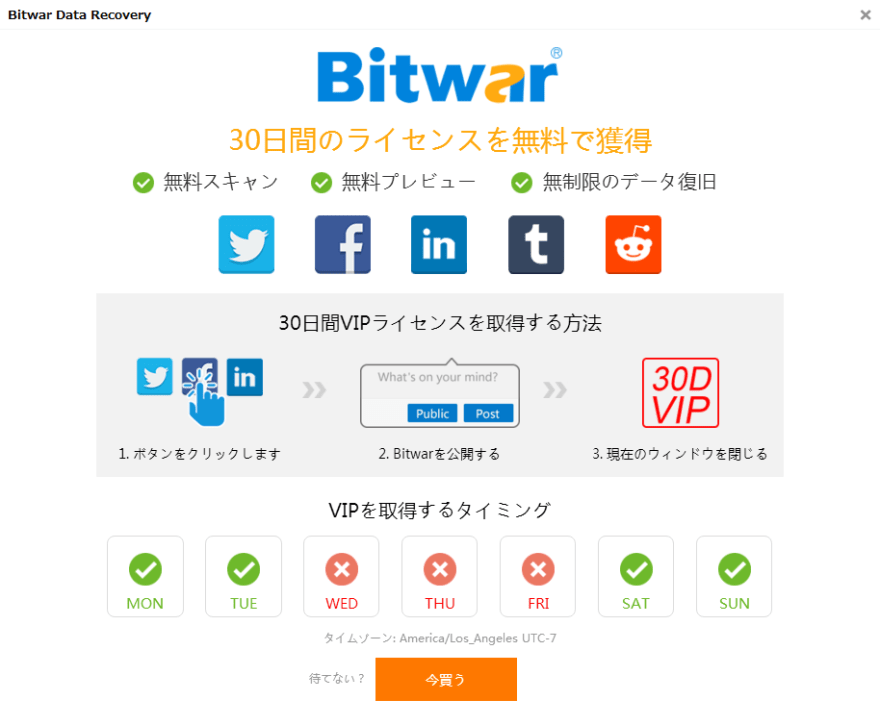ログインは、Windows 10 デスクトップを起動するときに非常に一般的ですが、Windows 10 デスクトップを開くときに常にログインする必要がある場合、これは非常に時間の無駄です。ログイン画面をスキップして、Windows 10 デスクトップをすばやく起動したいと思います。 ? PC の電源を入れるたびにアカウントのパスワードを入力するのを避けたいですか?アカウントのパスワードを入力しなくても、デスクトップが自動的に起動するように Windows 10 を構成できます。
Windows 10 で自動ログイン機能を設定する手順は、Windows 7 および Windows 8 の手順と非常に似ています。
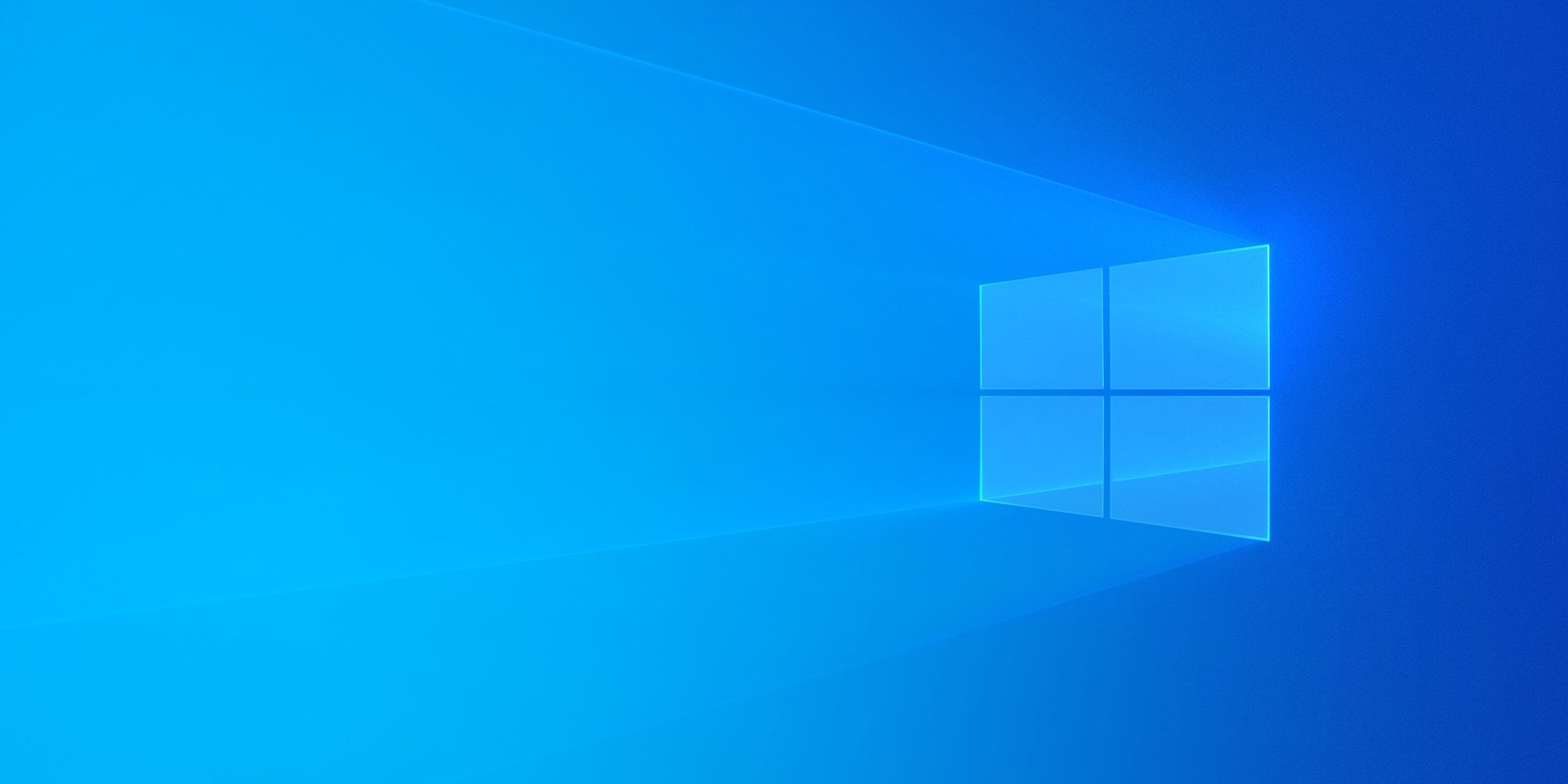
この方法は、ローカル ユーザー アカウントと Microsoft アカウントの両方に適用されます。つまり、Microsoft アカウントまたはローカル ユーザー アカウントを使用しているかどうかにかかわらず、このガイドを使用して自動ログインを有効にすることができます。操作が簡単で時間を節約できます。
以下の方法は、Windows 10 への自動ログイン方法の問題を解決するのに役立ちます。
重要: Windows Hello PIN および Windows Hello 指紋、またはこれらのいずれかが有効になっている場合、自動または自動ログインが機能しない場合があります。 [設定] > [アカウント] > [サインイン オプション] ページに移動し、これら 2 つのサインイン オプションを削除します。
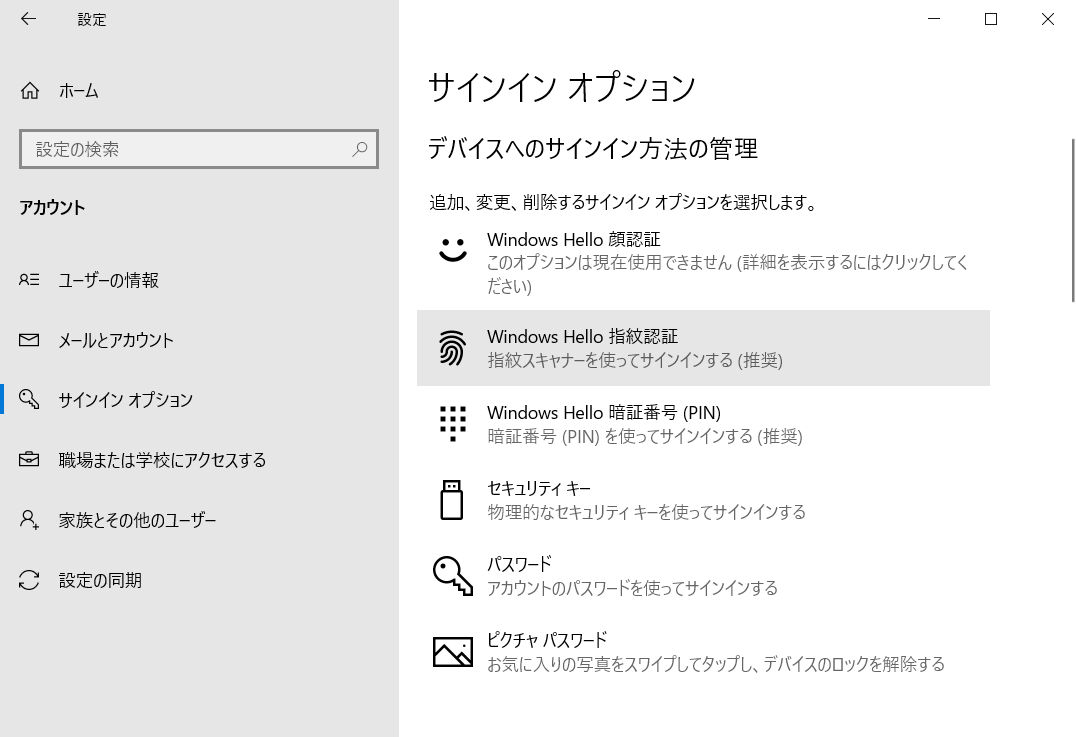
また、Windows 10 が同じページでパスワードを要求しないようにする場合は、[サインインが必要] セクションのドロップダウン ボックスから [なし] オプションを選択します。操作が非常に簡単で、時間を節約できます。
自動ログインの問題を解決する 2 つの方法
方法 1 の 2
パスワードなしで自動的にログインします
注: [設定] > [アカウント] > [サインイン オプション] で Windows Hello PIN と Windows Hello 指紋を無効にした後でのみ、これらの指示に従ってください。
これは、パスワードを入力せずに Windows 10 に自動的にログインする最も簡単な方法です。以下の手順を 1 つずつ実行することで、この問題を解決できます。非常に簡単で時間を節約できます。
ステップ 1: 最初のステップは、Windows ロゴと R キー (Windows + R) を同時に押して、[ファイル名を指定して実行] コマンド ボックスを開くことです。 [ファイル名を指定して実行] ダイアログ ボックスに「Netplwiz」と入力し、Enter キーを押します。
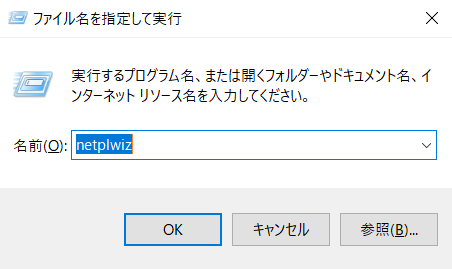
ステップ 2: 表示される [ユーザー アカウント] ダイアログで、最初にユーザー アカウントを選択し、[ユーザーがこのコンピューターを使用するにはユーザー名とパスワードを入力する必要があります] というラベルの付いたオプションのチェックを外します。 [適用] ボタンをクリックして、[自動サインイン] ボックスを表示します。
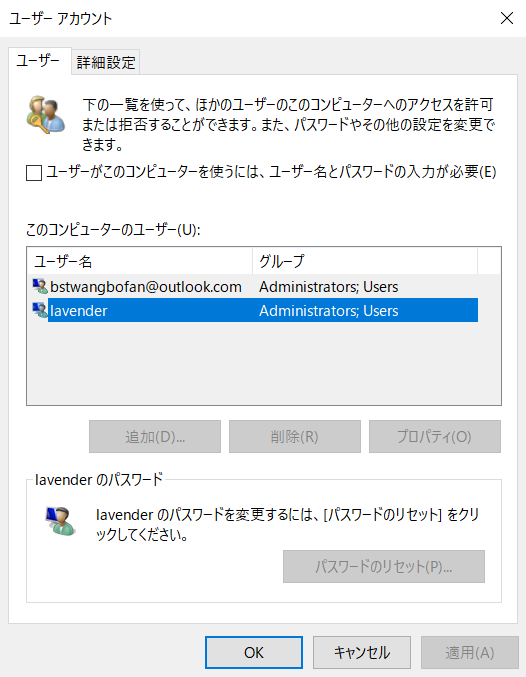
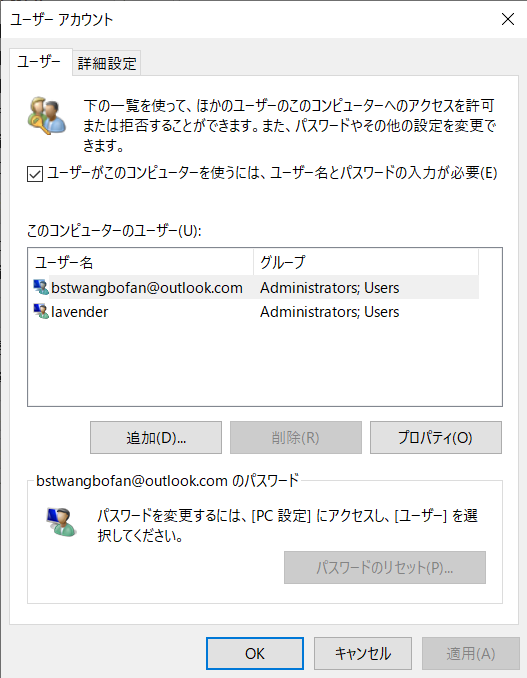
ステップ 3: [自動サインイン] ダイアログでパスワードを入力し、パスワードを再入力して確認します。
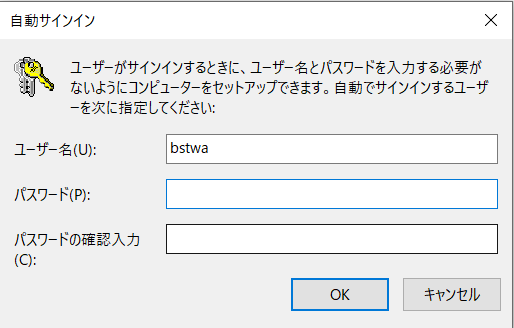
方法 2/2
レジストリを使用して自動サインインを有効にする
何らかの理由で、上記の方法に従って Windows 10 が自動的にログインするように設定できない場合は、この方法を使用してください。このような問題を解決するには、以下の手順を 1 つずつ実行するだけです。
手順 1: レジストリ エディターを開きます。これを行うには、[スタート] メニューの検索ボックスまたは [ファイル名を指定して実行] コマンド ボックスに Regedit と入力し、Enter キーを押します。 UAC (ユーザー アカウント制御) ボックスが表示されたら、[はい] ボタンをクリックします。
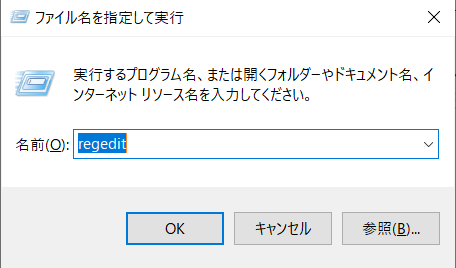
ステップ 2: レジストリ エディタで、次のキーに移動します。
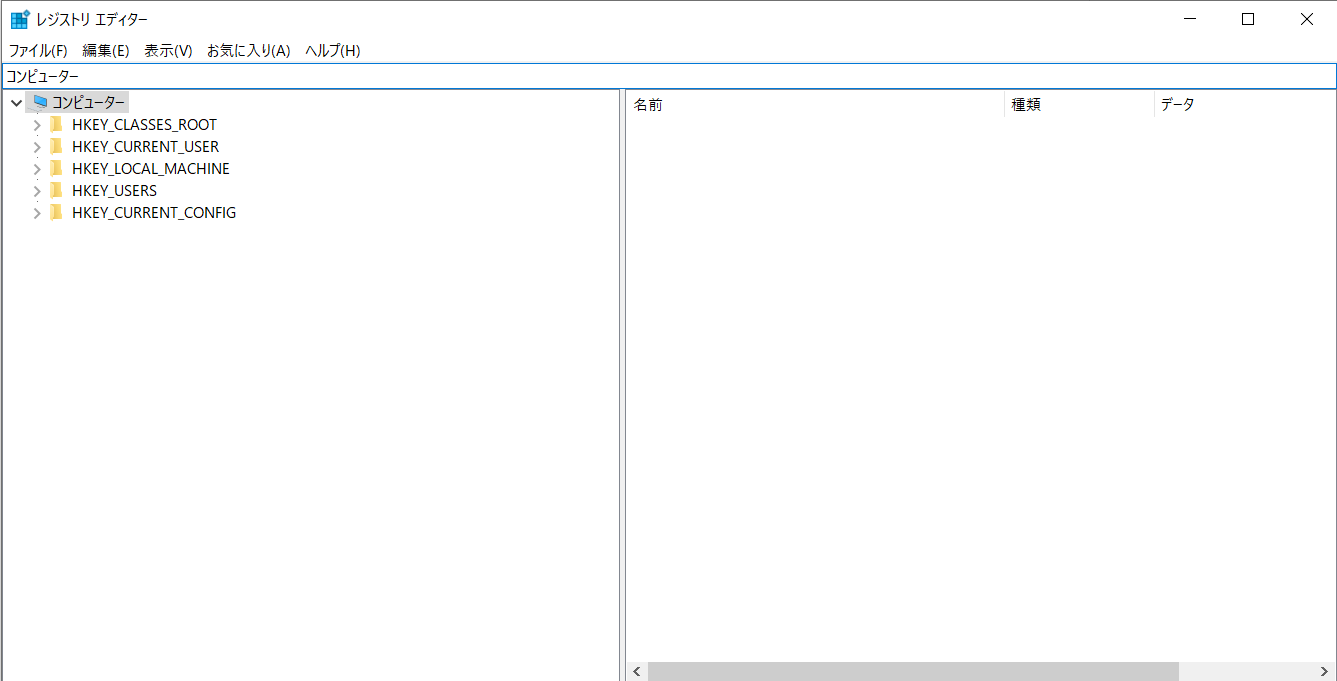
HKEY_LOCAL_MACHINE\SOFTWARE\Microsoft\Windows NT\CurrentVersion\Winlogon
ステップ 3: 右側で、DefaultUserName という名前のエントリを探してダブルクリックし、Microsoft アカウントまたはローカル ユーザー アカウント名が [値のデータ] ボックスの下に表示されていることを確認します。
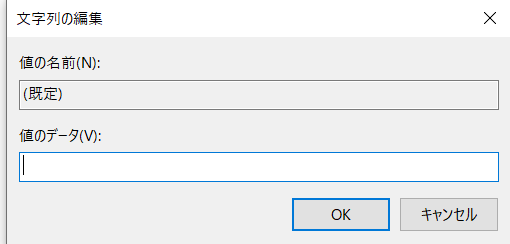
ステップ 4: 次に、再び右側で、DefaultPassword という名前のエントリを探します。エントリが存在しない場合は、空のスペースを右クリックし、[新規]、[文字列値] の順にクリックして作成してください。名前を DefaultPassword に変更し、[値のデータ] ボックスにパスワードを入力します。 [OK] ボタンをクリックします。
ステップ 5: 最後に、自動ログオンを有効にする必要があります。これを行うには、右側 (もう一度) で AutoAdminLogon というラベルの付いたエントリを探し、その値を 0 (ゼロ) から 1 (1) に変更します。
結論
Windows 10への自動ログインの問題を解決するために使用できる非常に多くの方法があります.この問題を解決する方法は人によって異なります.上記の2つの方法は非常に簡単で、そのような問題を解決する時間を節約できます.あなたはたくさん。