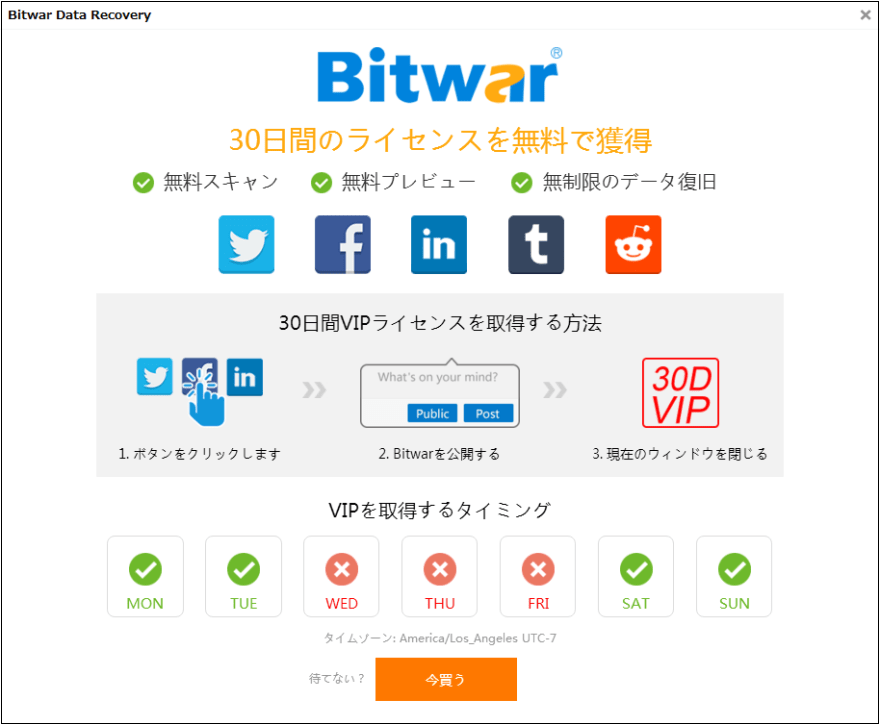ほとんどのデスクトップパソコンやノートパソコンには、Bluetoothアダプターが内蔵されています。最近では、BluetoothはWi-Fiほど便利ではありませんが、あらゆるBluetooth機器(ヘッドセット、スピーカー、電話など)をPCに接続するためには、PCにBluetoothが搭載されている必要があります。この記事では、Windows10パソコンでBluetoothドライバーをアンインストールしてから再インストールする方法を解説します。
Bluetoothをオンにしたにもかかわらず、外部のBluetoothデバイスをPCに接続できない、または携帯電話とPCをペアリングできない場合、Bluetoothドライバの不具合または破損が原因である可能性があります。
Bluetoothアダプタドライバをアンインストールまたは再インストールする前に、他のトラブルシューティング方法を試すことをお勧めしますが、ほとんどの場合、Bluetoothドライバーをアンインストールしてから再インストールすると、問題が解決します。
Windows 10 で Bluetooth ドライバーをアンインストールまたは再インストールする方法
以下の指示に従って、Windows 10 で Bluetooth ドライバーをアンインストールまたは再インストールしてください。
注: Bluetooth ドライバーをアンインストールまたは再インストールする前に、Bluetooth ドライバーを以前のバージョンに復元して、問題が解決するかどうかを確認することをお勧めします。
ステップ 1: デバイス マネージャーを開きます。これを行うには、タスクバーの [スタート] ボタンを右クリックし、[デバイス マネージャー] オプションをクリックします。
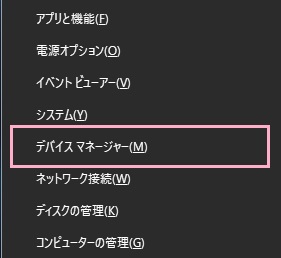
ステップ 2: デバイス マネージャーで、Bluetooth カテゴリ ツリーを展開して、Bluetooth アダプターのエントリを表示します。
ステップ 3: Bluetooth アダプターのエントリを右クリックし、[デバイスのアンインストール] オプションをクリックします。これにより、[デバイスのアンインストール] ダイアログが開きます。
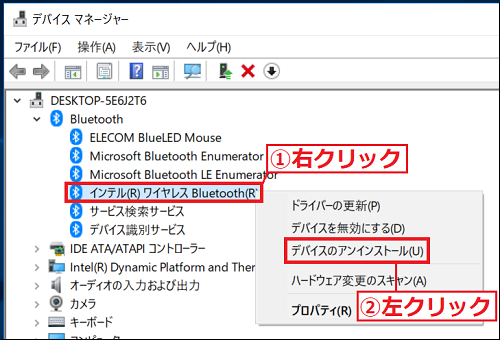
ステップ 4: [このデバイスのドライバー ソフトウェアを削除します] にチェックを入れて、[アンインストール] ボタンをクリックします。
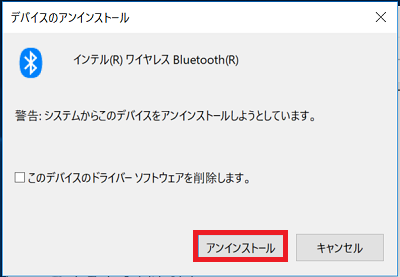
ステップ 5: Bluetooth ドライバーがデバイスからアンインストールされます。ドライバーをアンインストールした後、一度 PC を再起動することをお勧めします。
ステップ 6: Bluetooth ドライバーを再インストールするには、[Windows 10 設定] > [更新とセキュリティ] > [Windows Update] ページに移動し、[更新プログラムのチェック] ボタンをクリックします。 Windows 10 は、Bluetooth ドライバーを自動的にダウンロードしてインストールします。必要な Bluetooth ドライバーが自動的にインストールされない場合は、PC メーカーの Web サイトから手動でダウンロードし、セットアップ ファイルを実行してインストールしてください。
Windows10の設定:
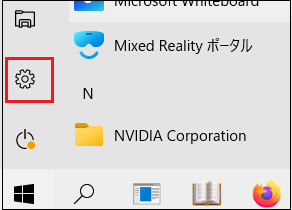
Windows Update:
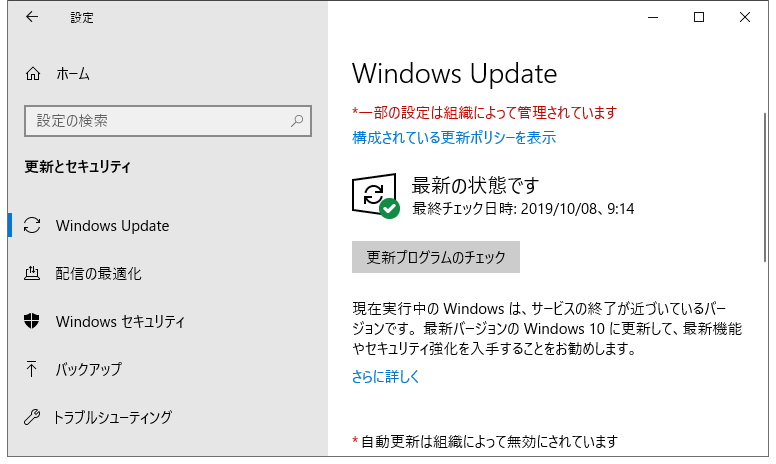
結論
Bluetoothドライバーをアンインストールまたは再インストールするのは非常に簡単です。 Windows 10では、上記の操作に従ってこの問題を修正してください。 Bluetooth をオンにしても、外部 Bluetooth デバイスを PC に接続できない場合、または電話と PC をペアリングできない場合は、Bluetooth ドライバーの欠陥または破損が原因である可能性があります。