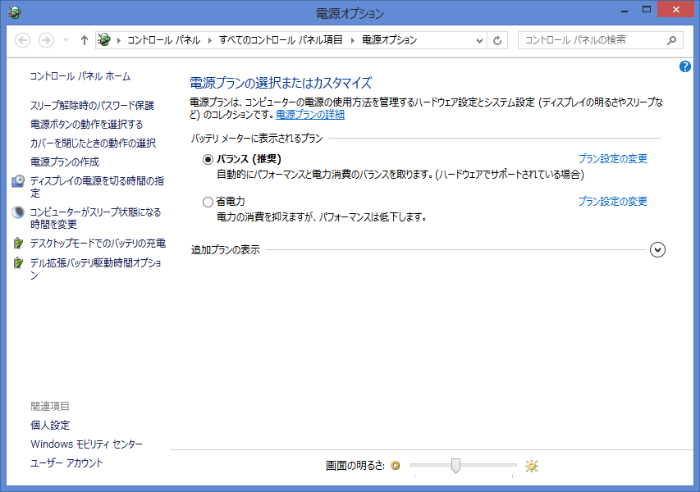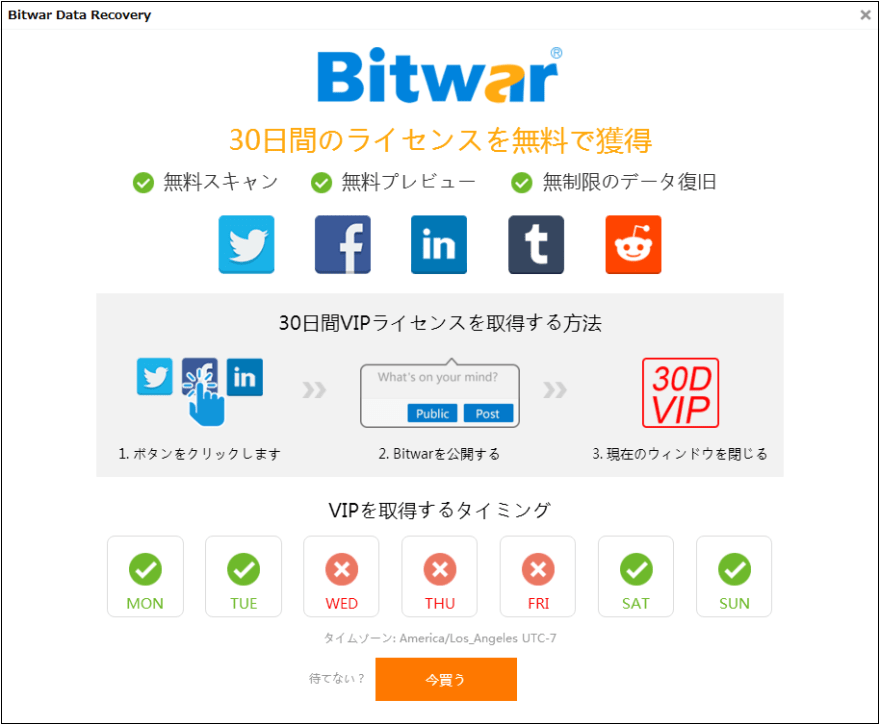私たちの多くは、毎日何時間もPCの前で過ごしています。画面の明るさを正しく保つことは、PCやディスプレイを搭載したその他のデバイスで作業する際に、目の疲れを防ぐ最善の方法の1つです。
サポートされているPCでは、Windows 10は画面の明るさを自動的に調整しますが、ほとんどのユーザーは自動またはアダプティブ画面の明るさを無効にして、明るさのレベルを手動で調整します。ありがたいことに、Windows 10には、画面の明るさをすばやく調整するための簡単な方法がいくつか用意されています。
Windows 10では、ホットキーに加えて、設定アプリだけでなく、アクションセンターも画面の明るさを調整するために使用できます。なお、デスクトップパソコンに外部モニターを接続している場合は、以下の方法が使えない場合があります。デスクトップパソコンの場合は、Windows 10で外部モニターの画面の明るさを変更する方法のガイドを参照してください。
Windows 10 パソコンでディスクプレイ(画面)の明るさを調整する 六つの方法
方法1.ホットキーを使用して画面の明るさを調整する
ほとんどのノートパソコンには、画面の明るさをすばやく調整するための専用キーが搭載されています。例えば、ThinkPadノートパソコンでは、Fn + F5/F6で画面の明るさを変えることができます。キーボードでファンクションキーの明るさの記号を確認してください。
また、ホットキーが機能しない場合は、ディスプレイとキーボードのドライバーがインストールされていることを確認してください。

方法2.アクション センターでWindows 10 で明るさを調整する
ステップ 1: タスクバーのアクション センター アイコンをクリックして、アクション センター ペインを表示します。
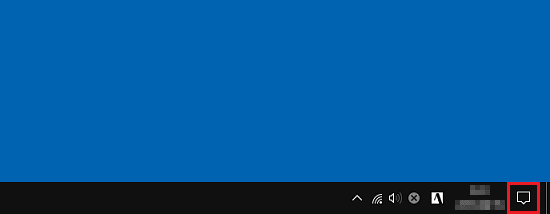
ステップ 2: Windows 10 の最近のバージョンには、アクション センターの下部にスライダーがあり、アクション センターから直接画面の明るさを調整するために使用できます。スライダーを動かして画面の明るさを変更します。
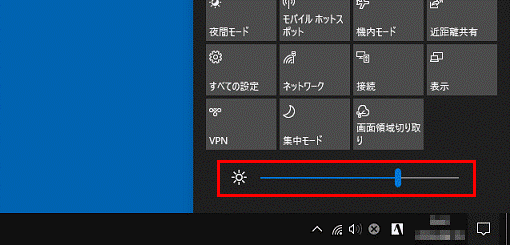
方法3.Windows設定でWindows 10 PCの画面の明るさを調整する
これは、一度に 1% ずつ明るさを増減できるため、正しい画面表示の明るさを調整する最良の方法です。それでは、以下の手順を1つずつ見て、Windows 10で画面の明るさを調整してみましょう。
ステップ 1: [スタート] メニューの左側にあるアイコンをクリックして、設定アプリを開きます。
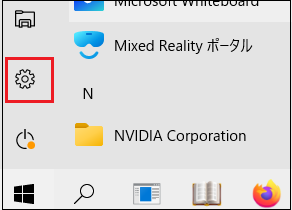
ステップ 2: [システム] をクリックします。
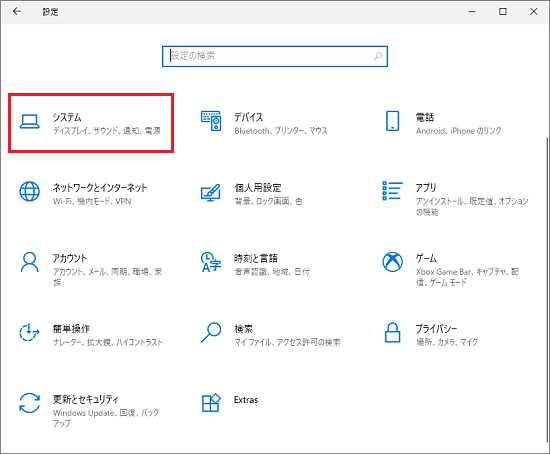
ステップ 3: [明るさと色] セクションには、ディスプレイの画面の明るさを変更するスライダーがあります。この方法は、内部モニターまたはプライマリ モニターにのみ適用されることに注意してください。 外付けモニタの画面の明るさを変更するために、この方法を使用することはできません。Windows 10のガイドで外部モニターの画面の明るさを変更する方法を参照して、手順を確認してください。
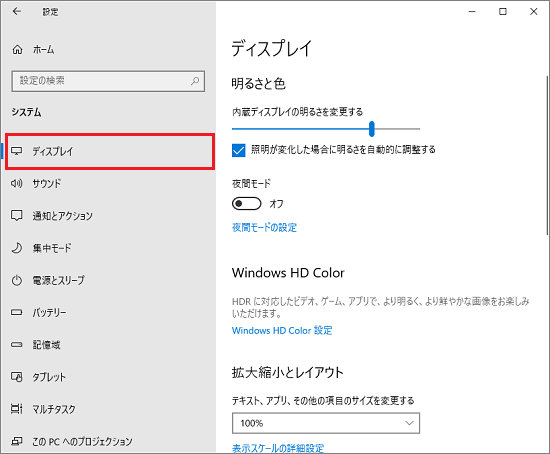
注意:PCに接続されたモニターの画面の明るさを調整しようとすると、明るさレベル調整器が表示されないことがあります。
方法4.Windows モビリティ センターでディスクプレイの明るさを調整する
ステップ1:スタート/タスクバーの検索フィールドに同じものを入力し、Enterキーを押して、Windows Mobility Centerを起動します。
ステップ2:「ディスプレイの明るさ」セクションで、スライダーを画面の左に動かすと画面の明るさが減り、右に動かすと画面の明るさが増えます。
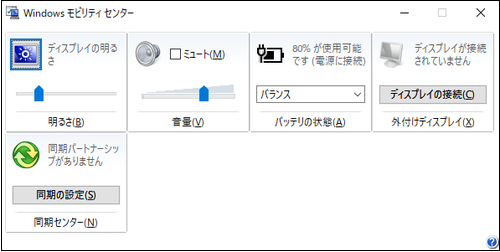
方法5.キーボード ショートカットを使用して画面の明るさを変更する
ノートパソコンに画面の明るさを調整するホットキーがない場合、Windows 10が提供するキーボードショートカットを使って明るさを調整します。以下はその方法です。
ステップ1:WindowsロゴとAキーを同時に押して、「アクションセンター」を開きます。
ステップ2:ShiftキーとTabキー(Shift + Tab)を押して、明るさスライダを選択します。
ステップ3:左右の矢印キーを使って、画面の明るさを調整します。
方法6.Windows 10でコントロールパネルを使用して明るさを調整する
注意: この方法は、Windows 10の最新のバージョンでは動作しません。
ステップ1:タスクバーのシステムトレイにあるバッテリーアイコンを右クリックし、画面の明るさを調整するオプションをクリックして、電源オプションウィンドウを開きます。
ステップ2:画面の下部に、スライダーで画面の明るさオプションが表示されるはずです。