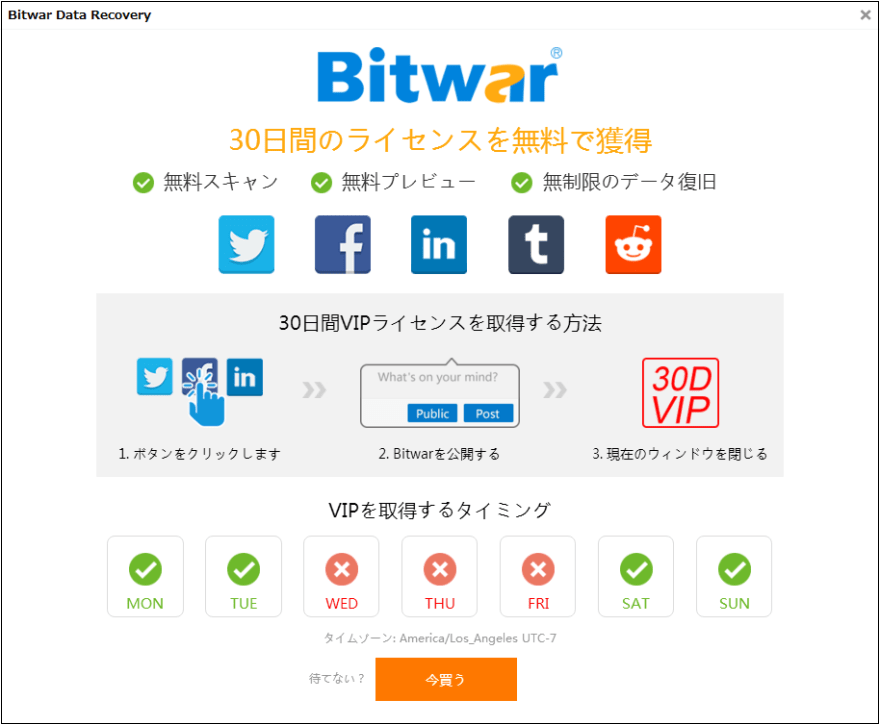Webブラウザーやソフトウェアに完璧なものはありません。世の中の他のウェブブラウザと同様に、Microsoft Edgeブラウザにも一般的な問題があります。多くのユーザーが、Windows 10でEdgeを使用中に問題を経験しています。一部のユーザーでは、Edgeがまったく起動しません。Edgeを起動するとすぐにクラッシュするという不満を抱いているユーザーもいます。また、Edgeの動作が非常に遅く、ページの読み込み中にクラッシュすることがあるというユーザーもいます。
Microsoft Edgeに問題がある場合、ブラウザを再インストールすることで、すべての問題を解決できる可能性があります。レガシーバージョンのEdgeブラウザの再インストールはMicrosoftによってサポートされていませんでしたが(このページの最後に非公式な方法を記載しています)、新しいChromiumベースのEdgeは簡単に再インストールすることができます。
Windows 10でMicrosoft Edgeブラウザーを再インストールするには、以下に示す手順を完了します。
Windows 10でChromiumベースの新しいEdgeブラウザーを再インストールする
レガシーバージョンのEdgeを実行している場合は、ページをスクロールして手順を参照してください。
Microsoftによると、ユーザーは既存のEdgeをアンインストールしてから再インストールする必要はないとのことです。MicrosoftからEdgeの新しいコピーをダウンロードし、同じものをインストールするだけで、Windows 10にEdgeブラウザを再インストールすることができます。
さらに、再インストールプロセスを完了すると、Edgeブラウザの閲覧履歴、Cookie、および設定も復元されます。ですから、データを失うことなく、Edgeを再インストールすることができます。
ステップ1: Windows 10 PCで、任意のWebブラウザでこのEdgeの公式ページにアクセスし、最新バージョンのEdgeセットアップファイルをダウンロードします。
ステップ2:Edgeブラウザが起動している場合は、閉じます。
ステップ3: ダウンロードしたEdgeセットアップファイルを実行し、ユーザーアカウント制御のプロンプトが表示されたら「はい」ボタンをクリックして、Edgeブラウザを再インストールします。前述のとおり、再インストールが完了すると、データが復元されます。
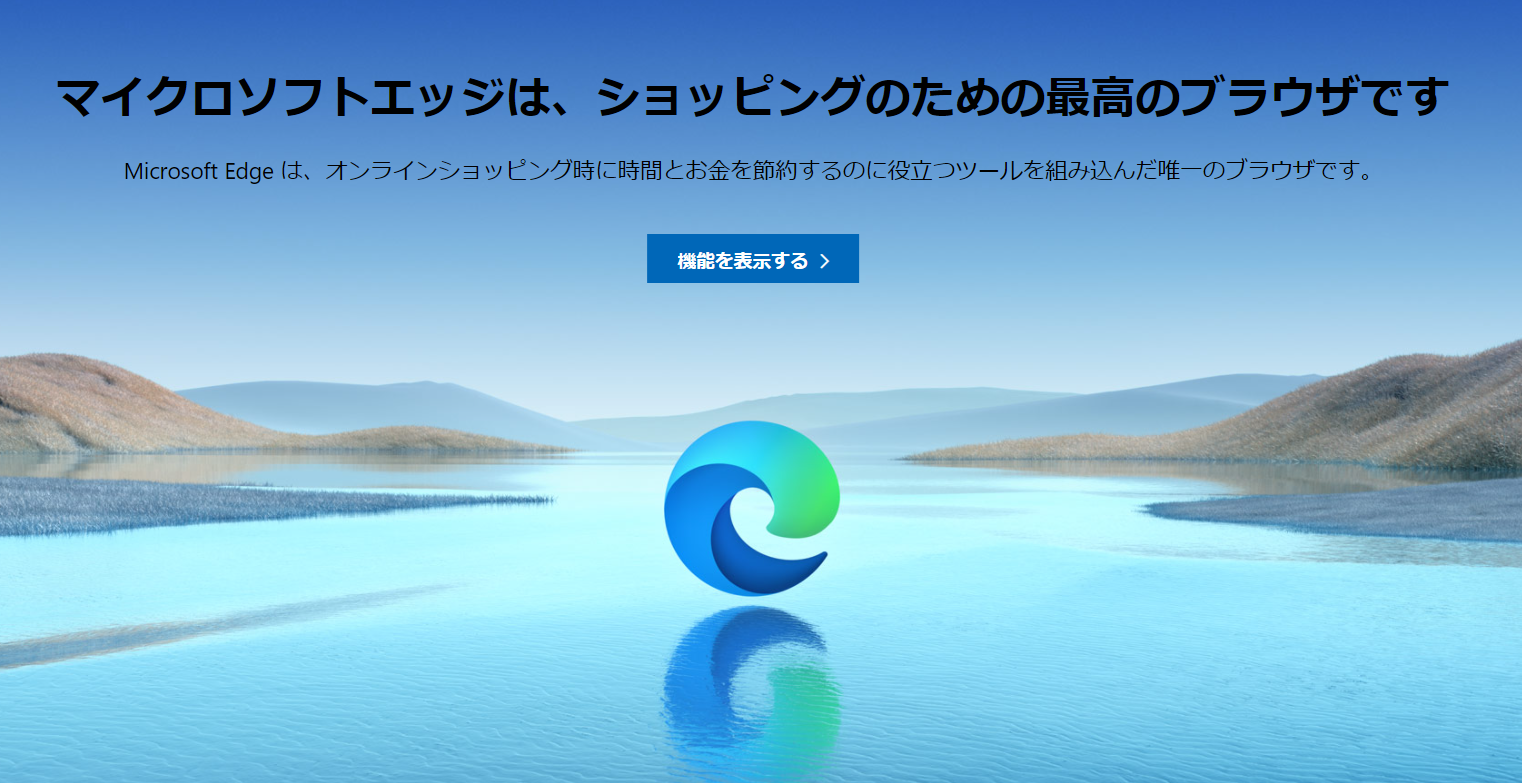
Windows 10でEdgeレガシー(legacy)バージョンを再インストールする
レガシーブラウザまたは非ChromiumベースのEdgeブラウザを使用している場合、この方法を使用します。ただし、すべてのお気に入りと閲覧履歴が失われる可能性があります。お気に入りが数十個ある場合は、お気に入りを他のブラウザにエクスポートしてください。
重要:Microsoft Edgeを再インストールする前に、Microsoft Edgeを修復するか、Microsoft Edgeをリセットすることをお勧めします。
注:お使いのPCでこの手順を試す前に、システムの復元ポイントを作成することをお勧めします。
ステップ1: Microsoft Edgeブラウザを終了します(起動している場合)。
ステップ2: ファイルエクスプローラを開き、「表示」をクリックし、「隠し項目」ボックスをチェックして、すべての隠しフォルダを表示します。これは、AppDataのようないくつかのフォルダがデフォルトで隠されているため、必要です。

ステップ3:次の場所に移動します。C:\UsersUserName﹑AppData﹑Local﹑Packages
UserName を自分のユーザ名で置き換えます。
ヒント:Runコマンドボックスにパスを貼り付けると、上記の場所に素早く移動できます。
ステップ4: Microsoft.MicrosoftEdge_8wekyb3d8bbweというフォルダを探し、それを削除します。Deleteを押すかクリックすると、確認ダイアログが表示される場合があります。[はい]をクリックします。
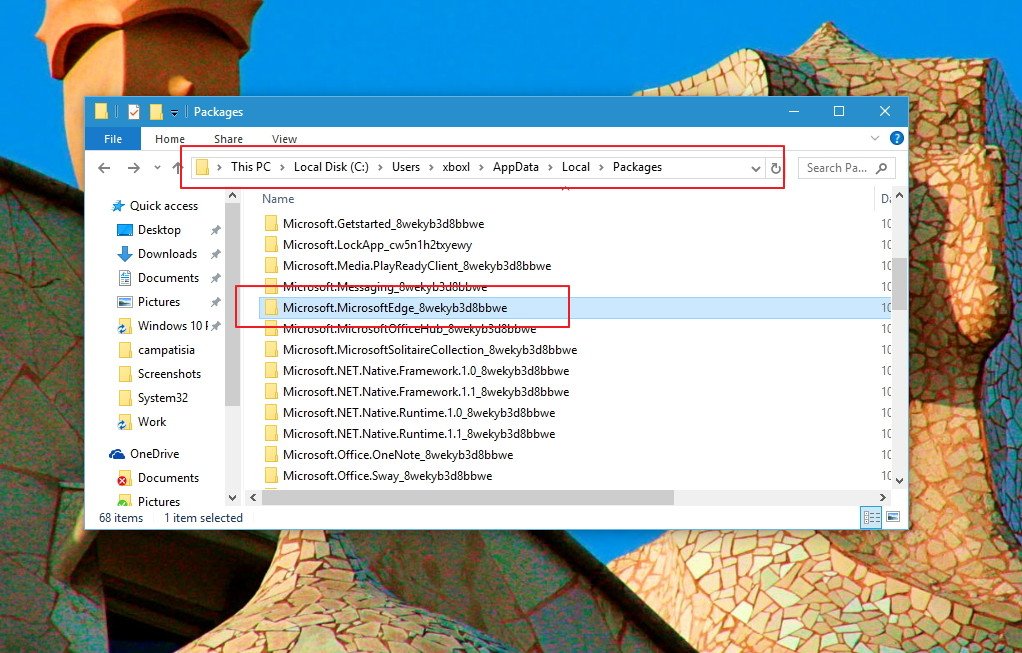
「パッケージからのリサイクルの準備中」のメッセージが表示されます。そのフォルダー内のすべてのアイテムを発見するのに10分ほどかかるかもしれません。
「このフォルダを完全に削除しますか?」ダイアログが表示されることがあります。このフォルダには、ごみ箱に入れるには名前が長すぎるアイテムが含まれています" というメッセージが表示されます。「はい」ボタンをクリックします。
Windows 10は、このフォルダまたはこのフォルダの項目を削除するのに数分かかります。 「本当に削除しますか?」ダイアログが表示された場合は、[はい]をクリックします。
一部のファイルの削除を拒否された場合は、[スキップ]をクリックします。
ステップ5:起動中のアプリをすべて終了し、PCを再起動します。
ステップ6: Windows PowerShellを管理者として起動します。スタートメニューまたはタスクバーの検索ボックスにPowerShellと入力し、PowerShellのエントリを右クリックし、「管理者として実行」オプションをクリックすることで行うことができます。
ステップ 7: PowerShell が起動したら、次のコマンドを実行してユーザー アカウントのディレクトリに移動します。
cd C:\ユーザー\ユーザー名
「yourusername」をアカウントの実際のユーザー名に置き換えます。

ステップ 8: 最後に、プロンプトに次のコマンドをコピーして貼り付け、Enter キーを押します。
Get-AppXPackage -AllUsers -Name Microsoft.MicrosoftEdge | Foreach {Add-AppxPackage -DisableDevelopmentMode -Register “$($_.InstallLocation)\AppXManifest.xml” -Verbose}
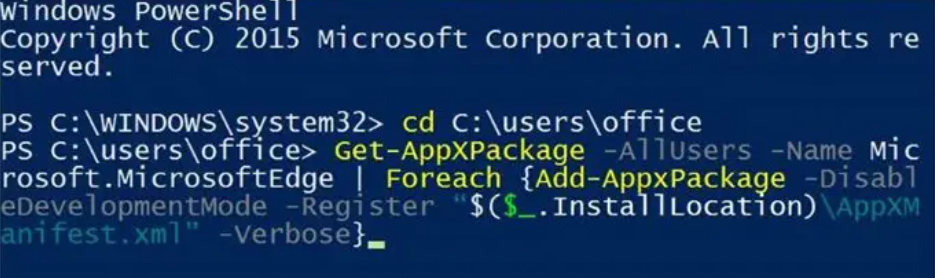
コマンドが正常に実行されると、「操作が完了しました/Operation completed for」というメッセージが表示されます。
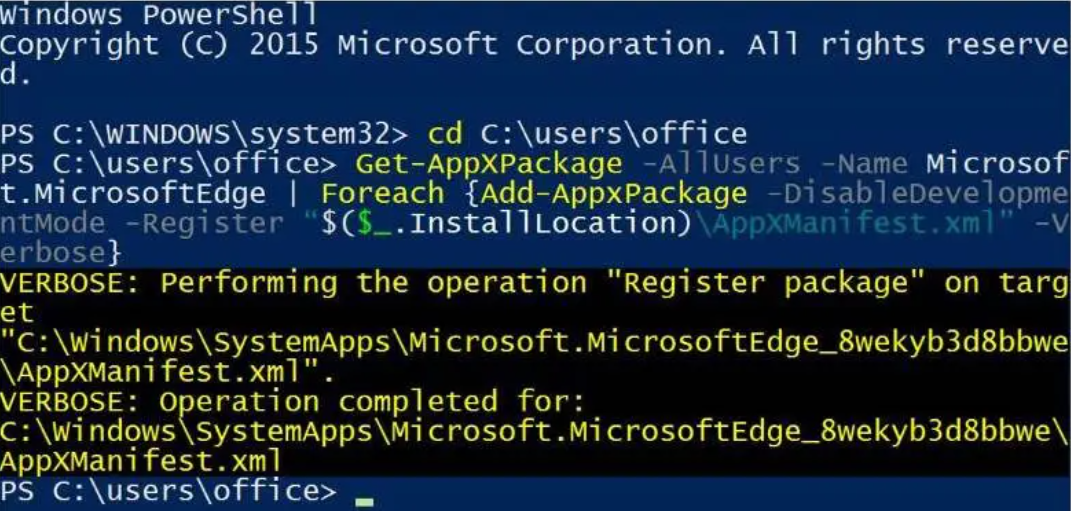
これで完了です。コンピュータをもう一度再起動します。これで、Edgeブラウザーを問題なく起動し、使用できるようになります。
コンピューターをもう一度再起動します。これで、問題なく Edge ブラウザを起動して使用できるようになります。
まとめ
Windows 10でMicrosoft Edgeブラウザーを再インストールする方法です。なんらかの不手際や不具合で Microsoft Edge が起動しなくなってしまった場合は、本記事の手順で再インストールすれば概ね復活するはずです。