Windows 10では、32GBを超える外付けUSBドライブをFAT32ファイルシステムにフォーマットすることができません。フォーマットユーティリティダイアログでは、32GBを超えるUSBドライブにはNTFSとexFATファイルシステムしか提供されません。
NTFSはWindows 10で推奨されているファイルシステムですが、USB外付けドライブをmacOSやLinuxなどの他のOSで使用する必要がよくあるユーザーは、互換性の理由からUSBドライブをFAT32にフォーマットしたいと思う場合があります。ご存知のように、macOSはNTFSファイル・システムにファイルを書き込むことができませんが、FAT32ファイル・システムには読み書きの両方が可能です。
Windows 10のフォーマットユーティリティでは、32GB以上のUSBドライブをFAT32ファイルシステムにフォーマットできないため、コマンドプロンプトからディスクユーティリティを使用するか、サードパーティツールを使用してUSBドライブをFAT32ファイルシステムにフォーマットする必要があります。
USBドライブをFAT32ファイル・システムにフォーマットする方法を説明する前に、FAT32は4GBより大きいファイルをサポートしていないことを忘れないでください。つまり、4GBを超えるサイズのファイルは、FAT32ドライブに転送することができません。
Windows10で32GB以上のUSBドライブをFAT32にフォーマットする方法
方法1.コマンドプロンプトを使用してUSBをFAT32にフォーマットする
大容量のUSBドライブをFAT32にフォーマットする場合、数時間かかることがありますので、ご注意ください。何時間も待てない場合は、この記事の方法2に記載されているツールを使用してください。
重要:ドライブをフォーマットすると、ドライブ上のすべてのデータが削除されます。作業を行う前に、すべてのデータを別の場所にバックアップしてください。データを失うことなくドライブをNTFSからFAT32に変換したい場合は、方法3(スクロールしてご覧ください)に記載されているツールを使用してください。
ステップ 1: 管理者としてコマンドプロンプトを開く. これを行うには、スタート/タスクバーの検索フィールドにCMDを入力し、コマンドプロンプトのエントリを右クリックし、[管理者として実行]オプションをクリックします。ユーザーアカウント制御の画面が表示されたら、[はい]ボタンをクリックします。
ステップ2:コマンドプロンプトのウィンドウで、次のコマンドを実行します。警告:ドライブ上のすべてのデータが消去されます。
format /FS:FAT32 X:
コマンドの中の「X」は、FAT32ファイルシステムにフォーマットしたいUSBドライブの実際のドライブレターに置き換えてください。前述の通り、ドライブのフォーマットには数時間かかる場合があります。
コマンドの実行を求められたら、Enterキーを押してください。
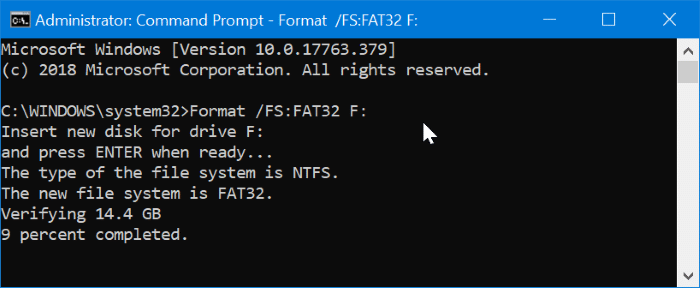
方法2.FAT32 Formatツールを使ってUSBドライブをFAT32にフォーマットする
コマンドプロンプトを使用したくない場合は、この無料のユーティリティをダウンロードして、32GBより大きいUSBドライブをFAT32ファイルシステムにフォーマットすることができます。
ステップ1:FAT32 Formatユーティリティをダウンロードし、実行します。
ステップ2:あなたのUSBドライブを選択し、クイックフォーマットオプションを選択し、FAT32ファイルシステムへのドライブのフォーマットを開始するには、[スタート]ボタンをクリックします。ドライブ上のデータはすべて消去されます。
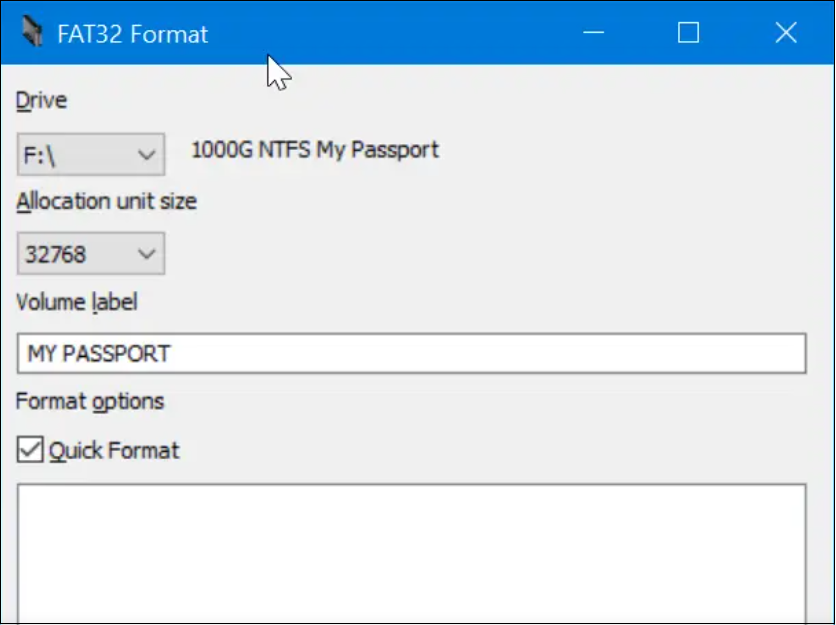
すべてのサードパーティパーティション管理ツールは、FAT32ファイルシステムに32GB以上のドライブをフォーマットすることをサポートしています。
データを失うことなくNTFSをFAT32に変換する
データを失うことなくNTFSドライブをFAT32に変換するためのサードパーティユーティリティはかなりありますが、それらは無料ではありません。
無料のユーティリティはいくつかありますが、それらは小さなUSBドライブしかサポートしていません。パーティションウィザード、パーティションマスター、AOMEI NTFS to FAT32 Converterは、データ損失を引き起こすことなくNTFSドライブをFAT32に変換することができますが、どれも無料ではありません!
Windowsに変換ユーティリティがありますが、それはFAT32をNTFSにのみ変換でき、その逆はできません! ですので、データを失うことなくNTFSドライブをFAT32に変換する必要がある場合、一回限りの仕事のためにサードパーティのプログラムを購入するのではなく、データを別の場所にバックアップし、USBドライブをFAT32に手動でフォーマットすることが賢明でしょう。
データ損失を引き起こすことなく、FAT32にNTFSを変換するための本物のフリープログラム(任意の制限なし)がある場合は、私たちに知らせてください。
フォーマットされたUSBメモリからデータを復元する方法
フォーマットすれば、USBメモリ内のすべてのデータは削除されることは誰も知っていますが、フォーマットによって消えたデータを復元する方法があることは広く知られていません。
データを削除しても、実際のデータはドライブに残っているため、管理領域の情報を参照してデータを読み込むことで、削除済みのデータを復旧することができます。ただし、新しいデータが上書きされてしまうと、古いデータは消去されてしまい、復旧できなくなります。うっかり削除してしまったデータを復旧したい場合は、すぐにUSBメモリの使用を中止してください。
Bitwarデータ復元ソフトを使ってフォーマットしたUSBメモリのデータを復元することができます。
Bitwarデータ復元ソフトのメリット
1.様々なエラーでアクセス不能になったドライブからデータを救出することができます。
2.内/外付けHDD、失われたパーティション、USBメモリ、TFカード/SDカードなどのメモリーカード、ごみ箱、クラッシュしたコンピュータなどのデータ復旧をサポートします。
3.削除、フォーマット、RAWなど、さまざまな紛失のケースから高い成功率でデータを救出することができます。
4.写真、ビデオ、ドキュメント、オーディオ、メールなど、1000種類以上のデータのレスキューに対応しています。
5.MacとWindows二つのバージョンがあります。
6.シンプルな操作画面と使いやすい機能があります。
7.新規登録者は30日間無料試用できます。
8.スキャンとプレビューは無料です。プレビューできないなら、復元する必要はありません。
まずBitwarデータ復元ソフトをパソコンにインストールしてください。復元したいディスクドライブにインストールしないでください。
ステップ1.ウィザードモードで復元したいデータの保存場所を選択します。
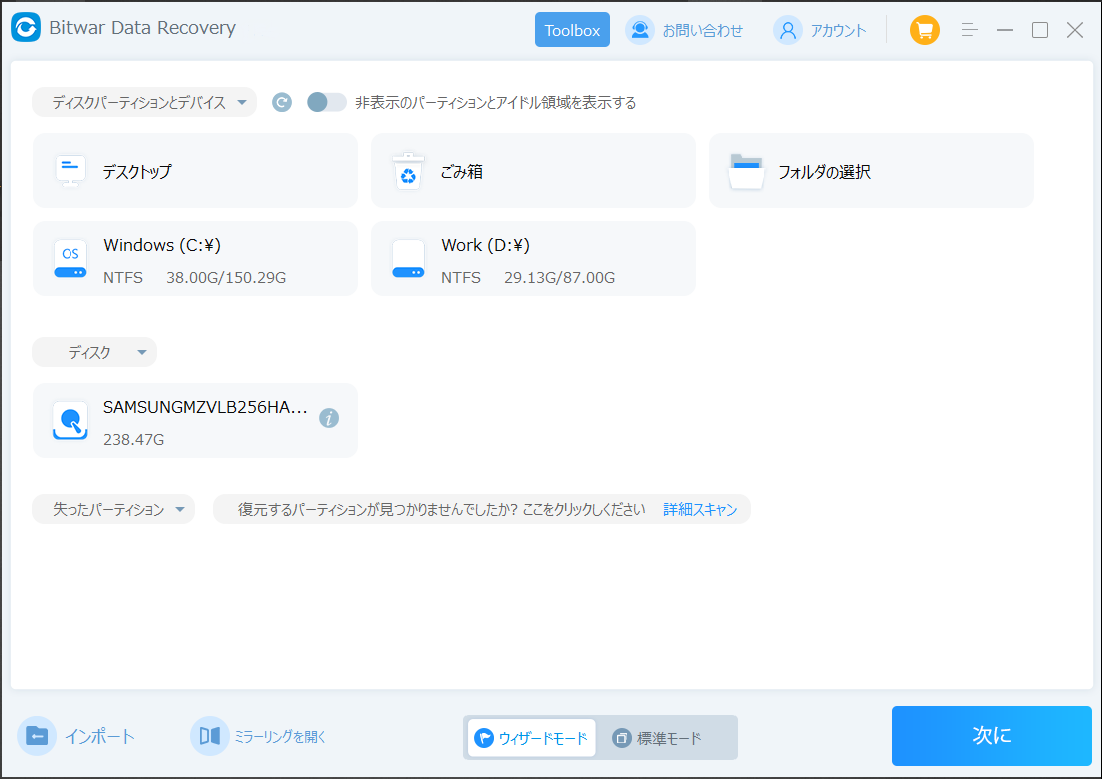
ステップ2.スキャンモードを選択します。まずクイックスキャンを実行してください。フォーマット/初期化によって消えたデータを復元する場合、直接「初期化ファイルの復元」を選択してください。「クイックスキャン」と「初期化したファイルの復元」が復元したいファイルを検出できなかったら、またディープスキャンを実行してみてください。
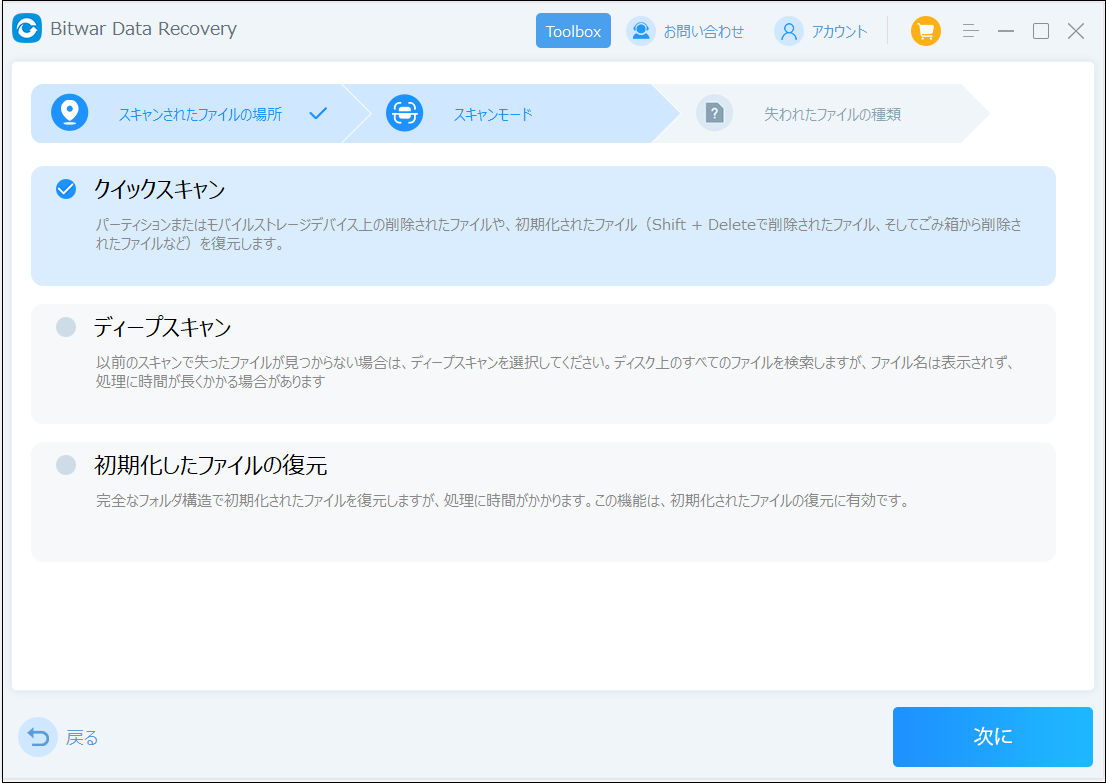
ステップ3.復元したいファイルのデータの種類を選択します。「スキャン」をクリックします。
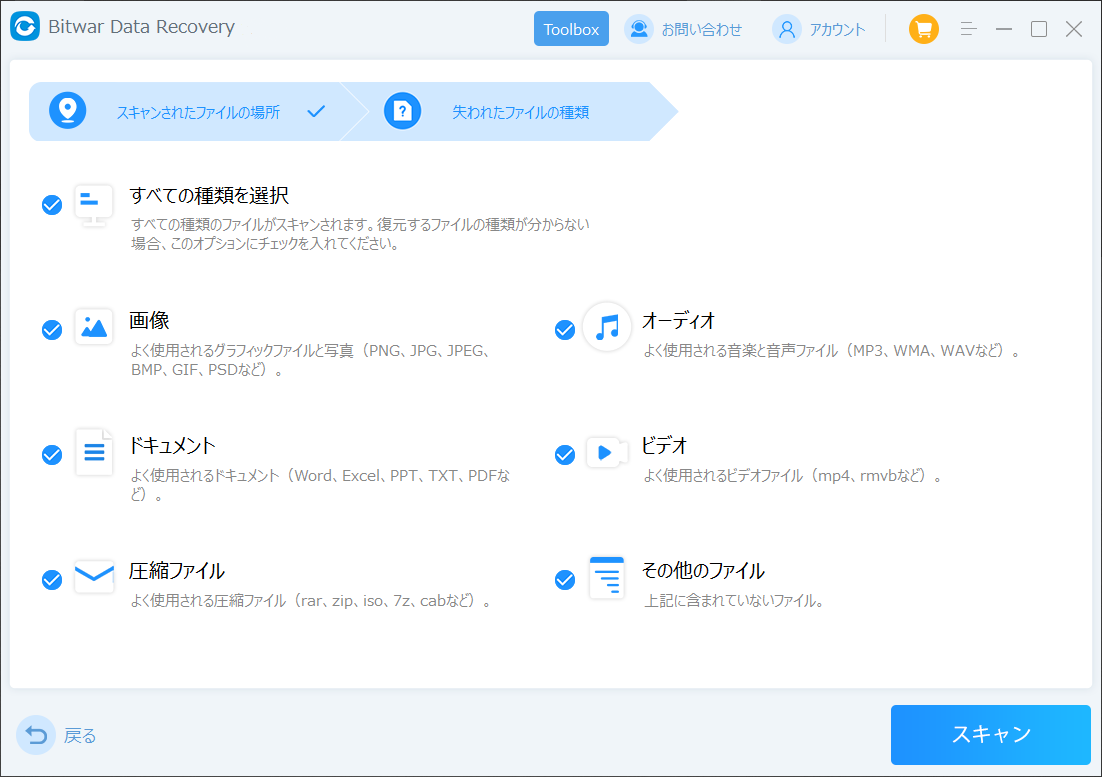
ステップ4.検出されたデータをプレビューすることができます。「復元」をクリックしてデータを他のディスクに復元します。データが上書きされないように、復元したいデータを元の場所に復元しないでください。他のドライブやデバイスに復元するのがお勧めです。復元が完了したら、データを元の保存場所にコピーすることができます。
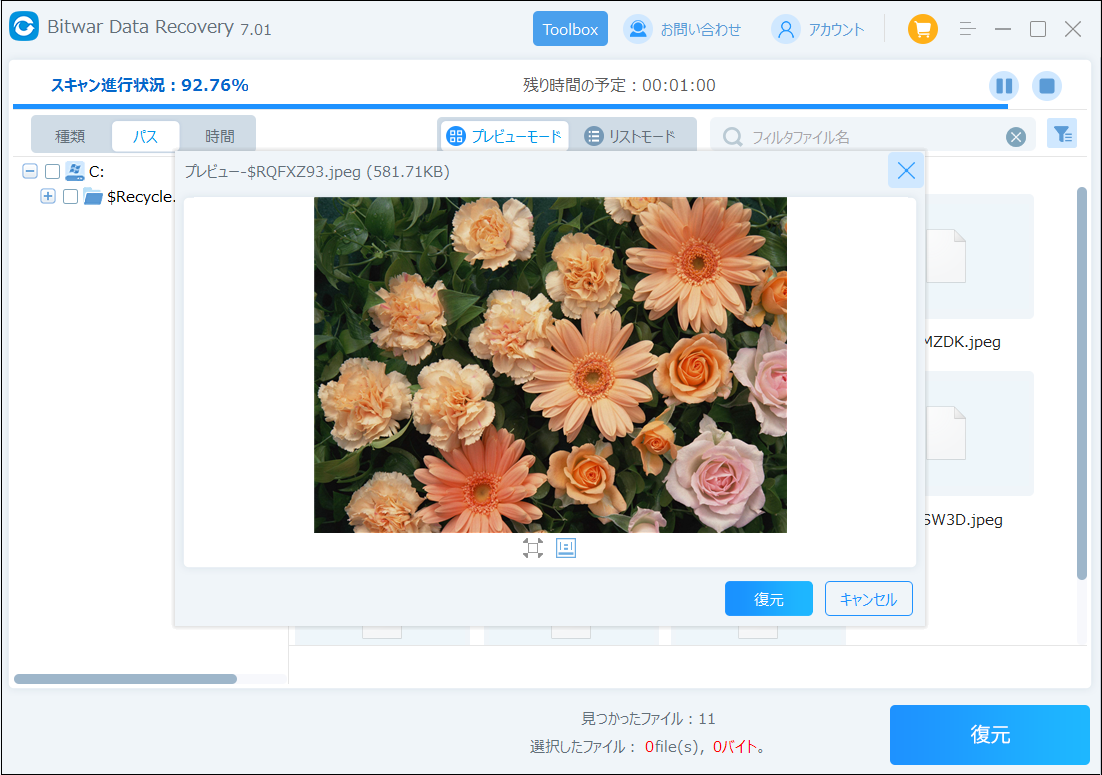
最後
以上はWindows10で32GB以上のUSBドライブをFAT32にフォーマットする方法です。フォーマットする前に、データのバックアップや復元を忘れないでください。







