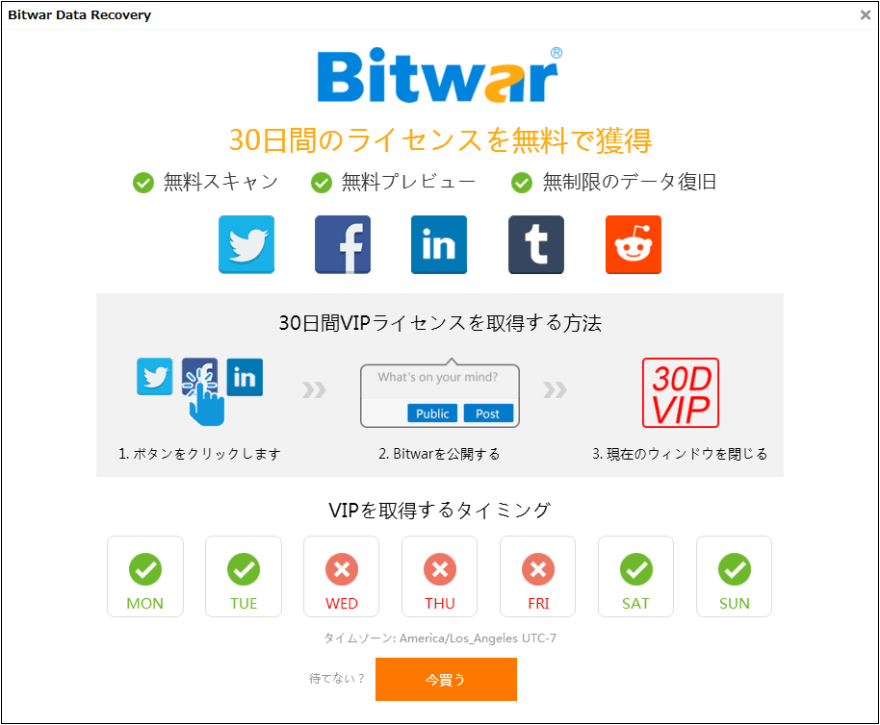問題 - Windows 10 PC/ノートパソコン/タブレットでヘッドフォンを使って音楽を聴いているときに、家族の誰かが同時に音楽を聴きたいと思っているとします。
Windows 10 PCでスピーカーとヘッドホンを同時に使用することが可能かどうか、疑問に思ったことはありませんか?はい、Windows 10では、追加のプログラムをインストールすることなく、ヘッドフォンとスピーカーを同時に使用することが可能です。
ヘッドフォンとスピーカーを同時に使用する手順
この記事では、Windows 10、Windows 8.1、Windows 7でスピーカーとヘッドホンを同時に使用する方法を紹介します。
ステップ1:ヘッドホンをPCに接続し、スピーカーも接続されていることを確認します。次のステップに進む前に、PCのスピーカーと接続したヘッドホンが正しく接続されていることを確認してください。
ステップ2:タスクバーのボリュームアイコンを右クリックし、[サウンド]オプションをクリックして[サウンド]ダイアログを開きます。
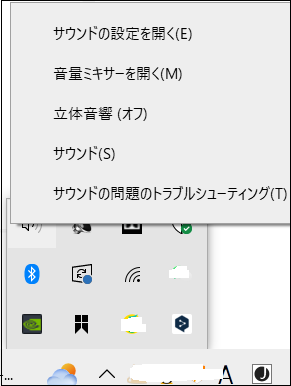
または、スタート/タスクバー検索でmmsys.cplを入力し、Enterキーを押して、サウンドダイアログを開きます。
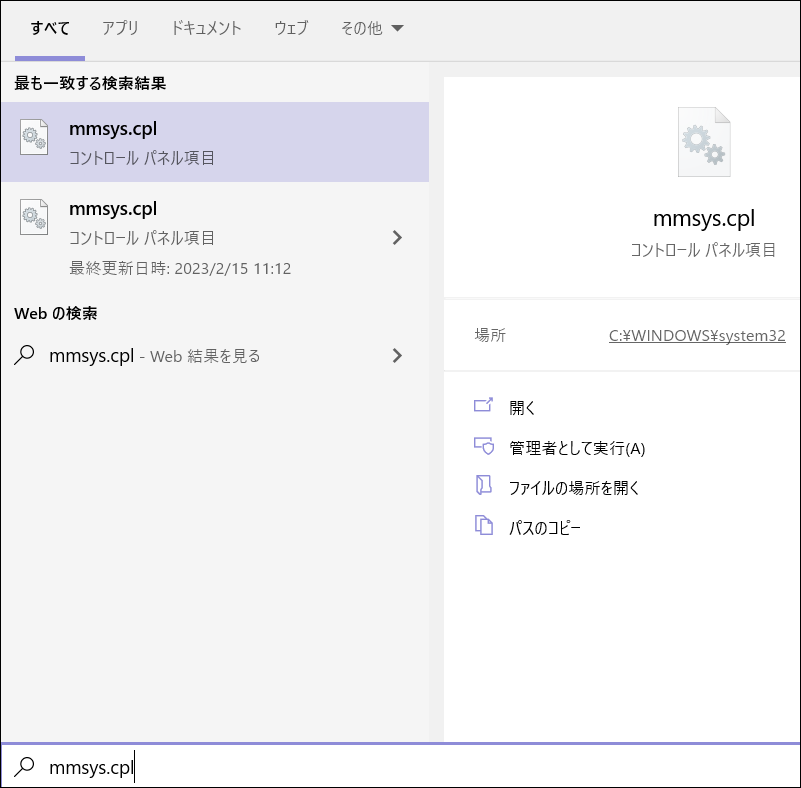
ステップ3:「再生」タブで、スピーカーを右クリックし、「既定値に設定」オプションをクリックして既定にします。[既定のデバイス]オプションがないか、またはグレーアウトしている場合は、スピーカーがすでにPCの既定のオーディオデバイスである可能性が高いので、次のステップにスキップすることができます。
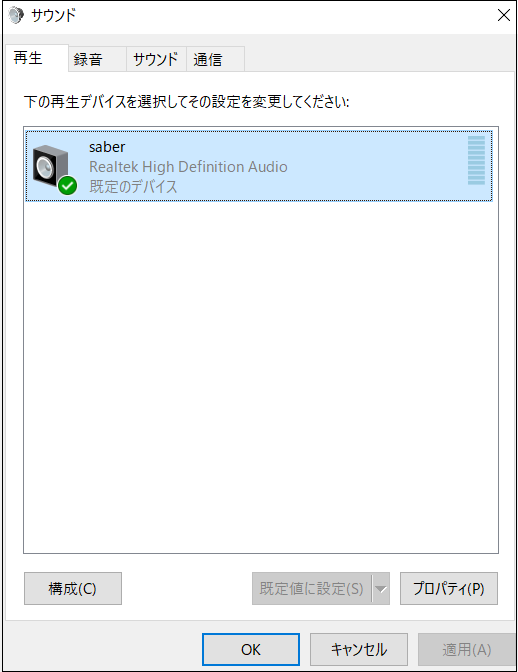
また、上図のように、デバイスのすぐ下に「既定のデバイス」の項目が表示されます。
ステップ4: 同じくをクリックして録音タブに切り替えます。
ステップ5:マイクまたはステレオミックスを右クリックし、[プロパティ]をクリックします。
ステップ6:[聴く]タブをクリックします。ここで、[このデバイスを聴く]にチェックを入れます。「このデバイスを使用して再生する」のドロップダウンリストで、音声出力をするデバイスを選択します。
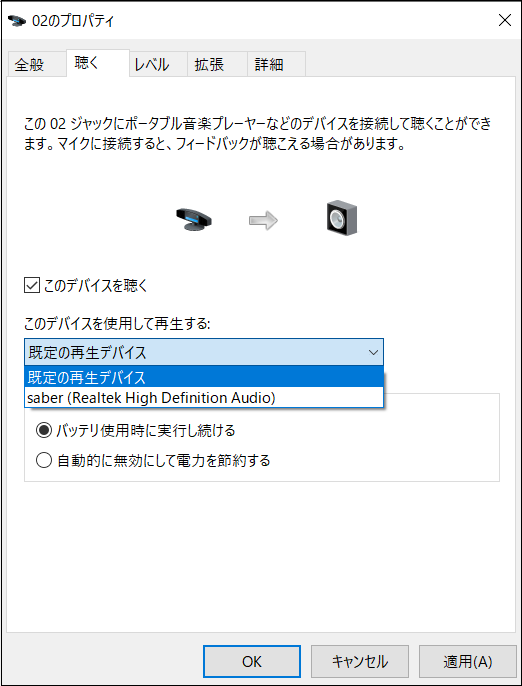
ステップ7:「適用」ボタンをクリックします。これで完了です。これで、ヘッドフォンとスピーカーの両方から音が出るようになります。
ヘッドホンとスピーカーの両方から同時に音が出ない場合は、デフォルトの通信デバイスではなく、スピーカーをデフォルトのデバイスとして設定しているかどうかを確認してください。