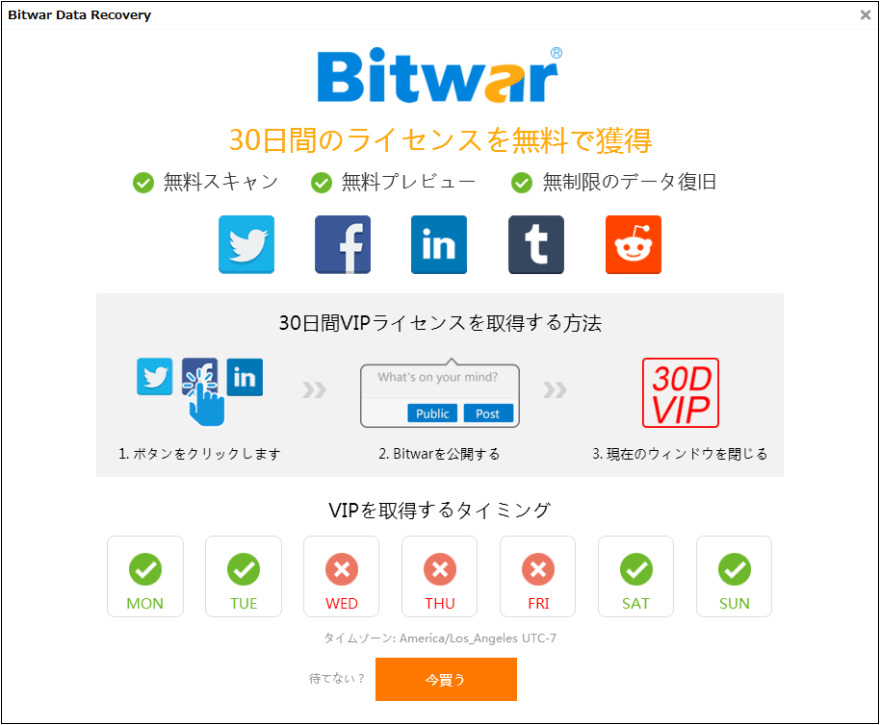Windows 10 の Wi-Fi で問題が発生していませんか?お使いのWindows 10 PCがWi-Fiネットワークに接続できないことはありませんか?この記事では、Wi-Fiドライバーを再インストールすることで、一般的なWi-Fiの問題を解決する方法を紹介します。
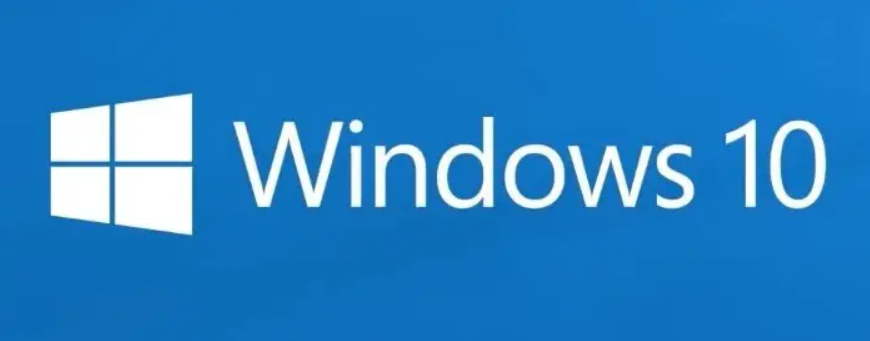
Windows 10 PCで、Wi-Fiネットワークに接続中に問題が発生したり、Windows 10が接続されているWi-Fiネットワークから断続的に切断されたりすることがあります。PCが利用可能なWi-Fiネットワークを検出しなかったり、ワイヤレスネットワークへの接続に失敗したりすることがあります。Wi-Fiアダプタの電源が入らない、またはオフにならないことがあります。
PC上のWi-Fi関連の問題のほとんどは、PC上のWi-Fiドライバーを再インストールすることで解決できます。実際、これはWi-Fiの問題を解決するための究極のソリューションです。ワイヤレスドライバの再インストールは、ドライバの新しいコピーをダウンロードし、お使いのPCから現在のドライバをアンインストールし、ドライバの新しいコピーをインストールすることが含まれています。
Windows 10 PCにワイヤレスまたはWi-Fiドライバーを再インストールするには、以下の手順を実行します。
重要:Wi-Fiドライバーを再インストールすると、Windowsは保存されているすべてのWi-Fiネットワークパスワードを削除します。つまり、Wi-Fiドライバーをインストールした後、ワイヤレスネットワークに接続するためには、再度パスワードを入力する必要があります。ドライバーをアンインストールする前にすべてのWi-Fiパスワードをバックアップしておいてください。
Windows 10でWi-Fiドライバーを再インストールする
ステップ1:デバイスマネージャーを開きます。そのためには、スタートボタンを右クリックし、「デバイスマネージャー」をクリックします。
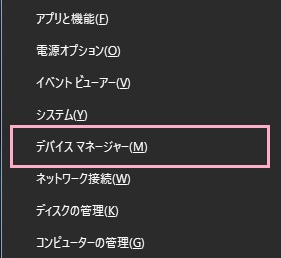
ステップ2:デバイスマネージャで、ネットワーク アダプターを展開し、ワイヤレス アダプターを含むすべてのネットワーク アダプターを確認します。Wi-Fi アダプターは通常、そのエントリに「wireless」という用語があります。
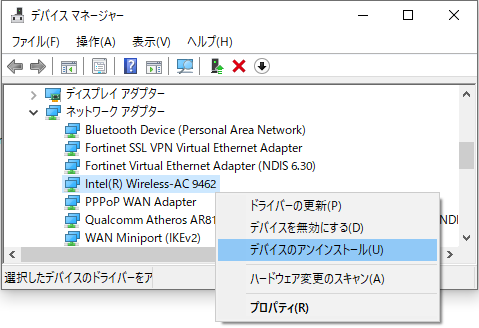
現在のドライバーをアンインストールする前に、アダプターのドライバーをダウンロードする必要があるので、ワイヤレスアダプターの名前と番号をメモしておいてください。現在のワイヤレスドライバーをアンインストールすると、Wi-Fiアダプターが動作しなくなるため、インタネット接続ができない限り、新しいドライバーをダウンロードすることはできません。
ドライバーのバージョン番号を確認するには、デバイスマネージャのワイヤレスドライバーの項目を右クリックし、「ネットワークアダプター」をクリックし、「プロパティ」をクリックして、「ドライバー」タブをクリックします。
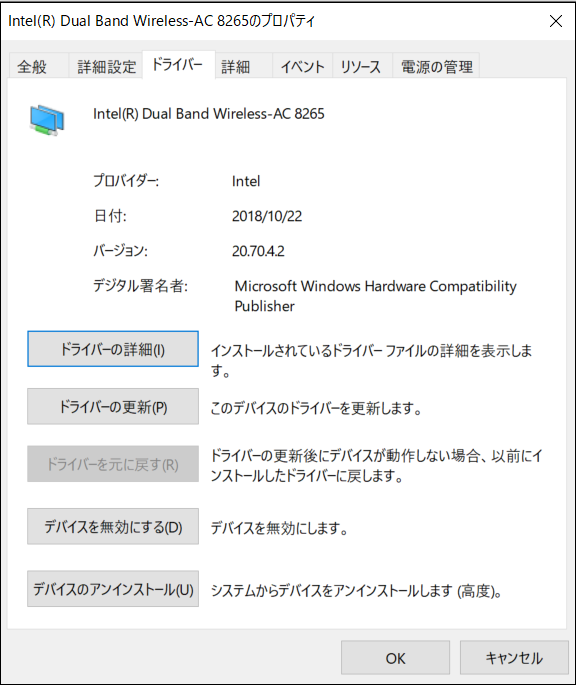
ステップ3:ワイヤレスアダプターの公式ウェブサイトまたはPCメーカーのウェブサイトにアクセスし、正しいWi-Fiドライバーをダウンロードします。繰り返しますが、正しいワイヤレスアダプターのドライバーをダウンロードしたことを確認してください。
ステップ4:Wi-Fiドライバをダウンロードしたら、現在のドライバをアンインストールします。デバイスマネージャで、ワイヤレスアダプタのエントリを右クリックし、デバイスのアンインストールオプションをクリックします(ステップ2の図を参照します)。
Windows 10の古いバージョン(ビルド10240)では、「デバイスのアンインストール」オプションの代わりに「アンインストール」だけが表示されます。
ステップ5:以下の確認ダイアログが表示されたら、このデバイスのドライバーソフトウェアを削除するチェックボックスを選択し、アンインストールボタンをクリックして、デバイスと同様にドライバーをアンインストールしてください。
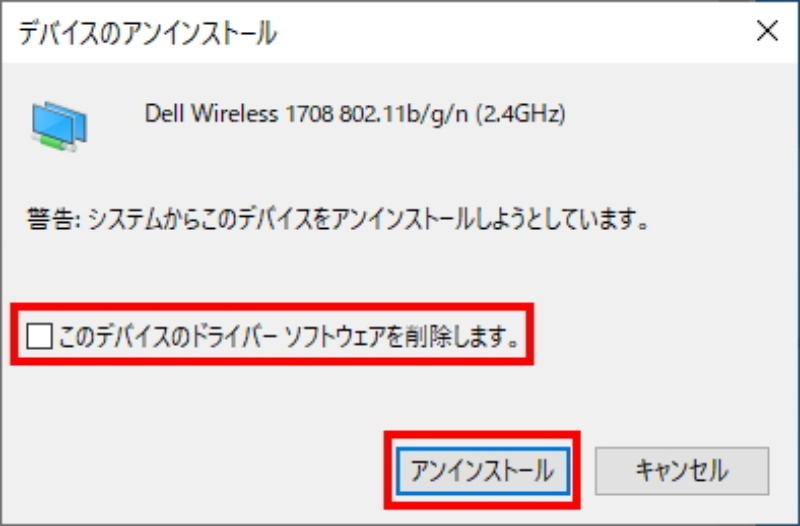
ステップ6: ドライバーのアンインストールが完了したら、作業を保存し、PCを一度再起動してください。後でドライバーの問題を避けるために、一度PCを再起動してください。
ステップ7:先にダウンロードした新しいドライバーのセットアップを起動し(ステップ3で述べたとおり)、画面の指示に従ってドライバーをインストールします。これで完了です。
ドライバーのインストールを完了するために、再起動を要求されたら、それを実行します。
これで、タスクバーのWi-Fiまたはワイヤレスアイコンをクリックすると、利用可能なすべてのワイヤレスネットワークが表示されるようになります。
結論
Windows 10でのワイヤレス(Wi-Fi)ドライバーの再インストールの問題については、上記の方法でこの問題を解決してみてください。本当にお役に立てば幸いです。