Mac OS Mojaveがインターネット上で最も高速で安定したオペレーティングシステムの1つであることは間違いありません。これは、すべてのコンピュータユーザーの間で人気のある選択肢になっています。ダークモード、スタック、ファインダー、ファインダーの機能強化、スクリーンショットの機能強化など、多くの便利で素晴らしい機能が搭載されています。
しかし、彼らが言うように、最高のものでさえ時々特定の問題を目撃することができます。 Mac Mojaveでは、Macのログインが滞る、Macがフリーズすることが多い、サードパーティのアプリの問題など、いくつかの問題が発生します。ただし、「タイムマシンが機能しない」問題が大きな問題です。
この問題が発生した場合でも、この記事のように慌てる必要はありません。問題を迅速に解決するための、信頼できる最善の解決策をいくつか紹介します。
「Mojaveアップデート後にTimeMachineが機能しない」問題を解決する簡単なソリューション
解決策1:TimeMachineを構成する
Macユーザーは、Time Machineバックアップを使用しようとすると、「ファイルのコピー中にエラーが発生しました」というエラーが表示されると述べています。
このTimeMachineの問題を解決するには、以下の手順に従います。
ステップ1:メニューから[システム環境設定]オプションを選択します。
手順2:Time Machineを選択してから、[TurnOff]オプションを選択します。
ステップ3:Macintosh HDに移動し、[ライブラリ]を選択してから、[設定]を選択します。
手順4:[設定]フォルダーから、com.apple.TimeMachine.plistファイルを削除します。
ステップ5:[時間設定]オプションを選択し、TimeMachineを再起動します。
ステップ6:最後に、Time Machineバックアップを外付けドライブに保存し、バックアッププロセスを開始します。
上記のすべての手順に従うと、データバックアップを正常に作成するのに役立ちます。
解決策2:ターミナルユーティリティ
Mac OS Mojaveでは、TimeMachineと一緒にターミナルユーティリティコマンドを使用することは許可されていません。そのため、エラーメッセージが表示される場合があります。たとえば、ターミナルから「$ sudo tmutil listbackups」コマンドを除外すると、「「tmutil」がバックアップディスク上のプライベートアプリケーションにアクセスできなかったため、操作を完了できませんでした」というエラーが表示されます。
このエラーを修正するには、以下の手順に従ってください。
ステップ1:メニューに移動し、次にシステム環境設定に移動します。
ステップ2:[セキュリティとプライバシー]を選択します。
ステップ3:アプリケーションデータにアクセスできるアプリケーションのリストに追加される[プライバシー]タブの下から[ターミナル]を選択します。
Macのデータ回復ツールでデータを回復する
Mac用のBitwarData Recovery Softwareは、内部または外部のストレージデバイスからサポートされているファイルに対して100%クリーンでアクティブな復元を提供します。その上、それはMacの外部または内部デバイスから多くの種類のデータを取得するための簡単で便利な回復ツールです。
Mac Time Machineからデータを復元する手順:
ステップ1.公式ホームページhttps://www.365datarecovery.com/からMac用のソフトウェアをダウンロードしてインストールします。
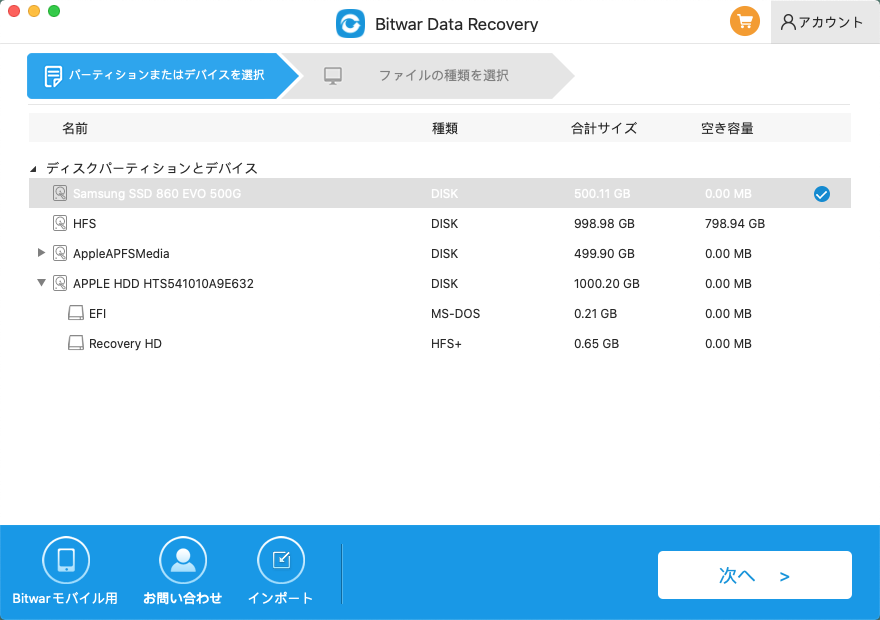
ステップ2.ソフトウェアを開き、復元するデータを含む正しいドライブまたはパーティションを選択して、[次へ]ボタンをクリックします。
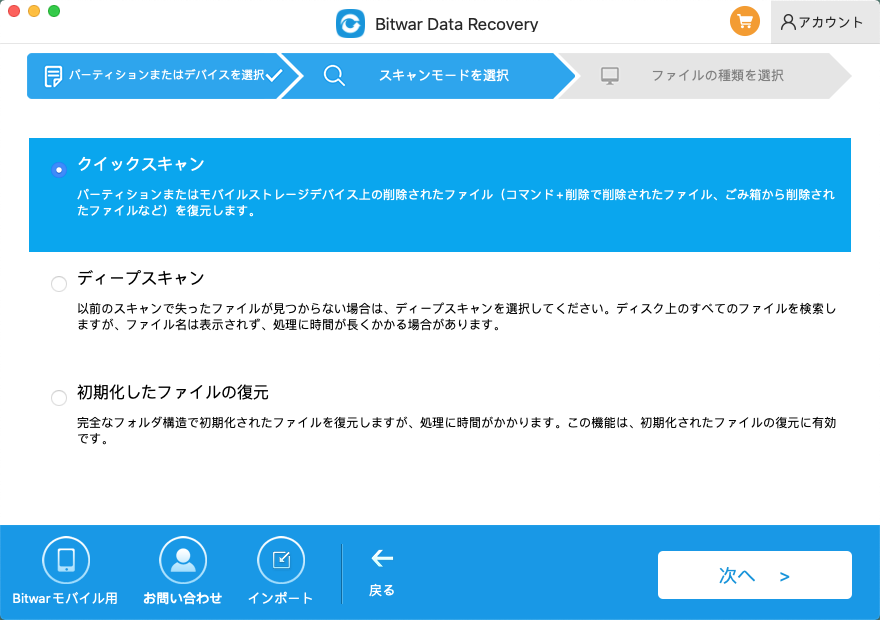
ステップ3.目的のスキャンモードを選択し、[次へ]ボタンに進みます。
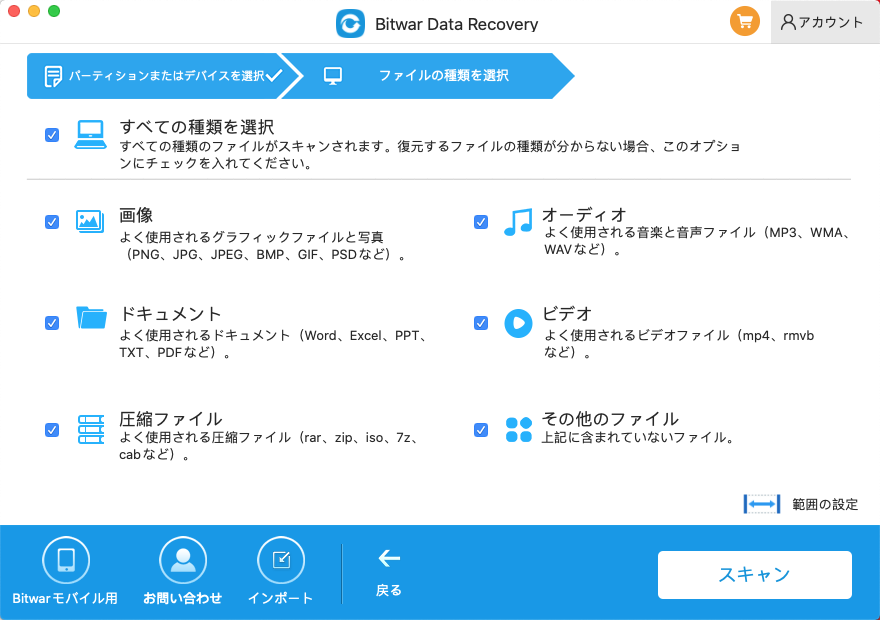
ステップ4.ファイルのファイルタイプを選択するか、すべてのデータが必要な場合は[すべてのファイルタイプ]オプションをクリックしてから、[次へ]ボタンをクリックします。
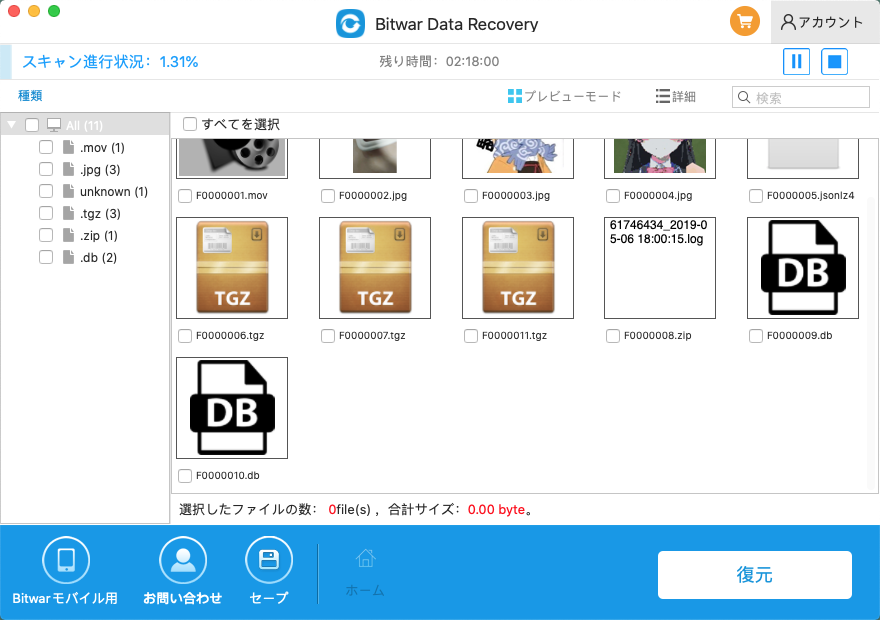
手順5.ファイルをプレビューして選択します。 Macでデータを復元するには、[復元]ボタンをタップします。
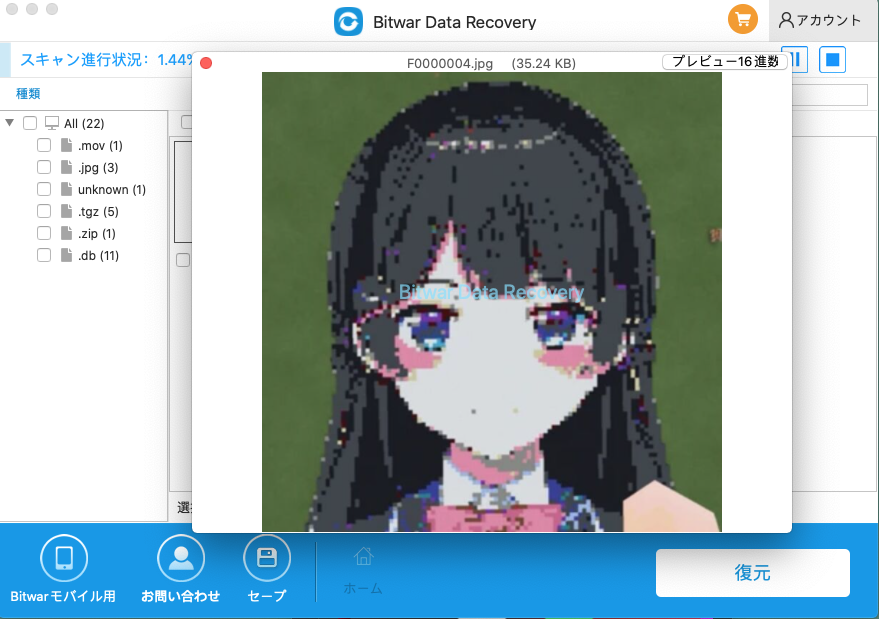
注:データが正常に回復したら、データが上書きされないように、別のファイルの場所からデータを保存してください。



