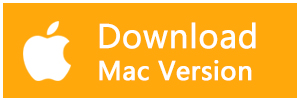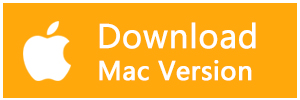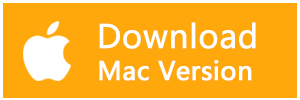書き込み禁止とは、コンピュータの記憶装置の記録メディアなどに設けられた、内容の記録や追記、上書き、削除を防止する仕組みです。また、そのような機構を有効にして書き込みや消去ができないようにした状態のことです。
Micro SDカード、SDカード、メモリーカードの書き込み禁止を解除する方法は?この記事では、サンディスク、サムスン、トランセンドなどのSD /メモリカードの書き込み禁止を解除してからフォーマットする方法を紹介します。
SDカードの書き込み禁止を解除する方法
方法1.SDカードのロックスイッチをオフにする
SDカードのロックスイッチをオンにすると、フォーマットできないのです。そのため、以下の方法で書き込み禁止設定の確認や解除をしてみましょう。SDカードの書き込み禁止スイッチがオンになっていないかチェックします。多くのSDカードには、書き込み禁止スイッチがついています。

方法2.Diskpartを使用してSDカードの書き込み禁止を解除する
Windows 10でCMDを使用すると、SDカードやMicroSDカードの書き込み禁止を簡単に解除できます。操作方法は以下を参照してください。
ステップ1.SDカードリーダーを使用して、SDカードをパソコンに接続します。そして、Windows + Rキーを押し、「ファイル名を指定して実行」ダイアログにcmdと入力し、Ctrl + Shift+Enterキーを押し、ポップアップUACウィンドウで「はい」をクリックし、「コマンドプロンプト」を管理者として実行します。
ステップ2.次に、コマンドプロンプトウィンドウにdiskpartと入力し、Enterキーを押してDiskpartユーティリティを開きます。Diskpartは、ディスクを管理することに用いたWindowsの組み込みコマンドラインツールです。
ステップ3.以下のコマンドラインを入力し、各行の後にEnterキーを押して、Micro SDカードの書き込み禁止を解除します。
list disk(パソコンで検出されたすべてのディスクを一覧表示します)
select disk *(*:Micro SDカードのディスク番号)
attributes disk clear readonly
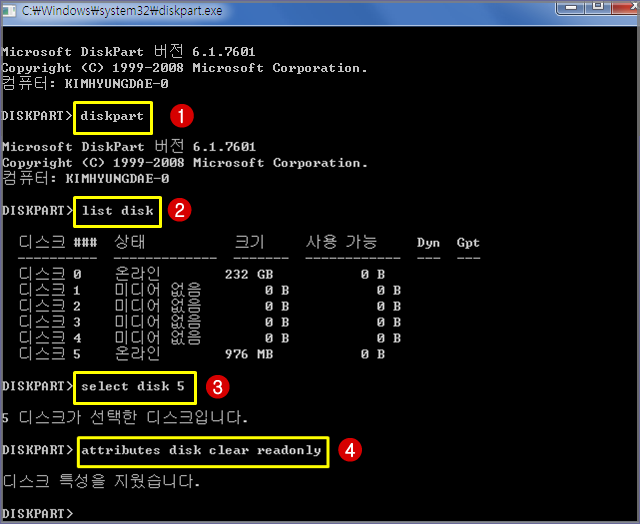
上記の手順を実行すると、SDカードを正常にフォーマットできるようになります。
書き込み禁止を解除してからSDカードを強制フォーマットする方法
方法1:「ディスクの管理」でSDカードをフォーマットする
1.Windows 10/8では、windows + Rを同時に押し、diskmgmt.mscと入力し、[OK]をクリックしてディスクの管理を開きます。
2.初期化するSDカードを見つけて、右クリックします。次に、「フォーマット」を選択します。
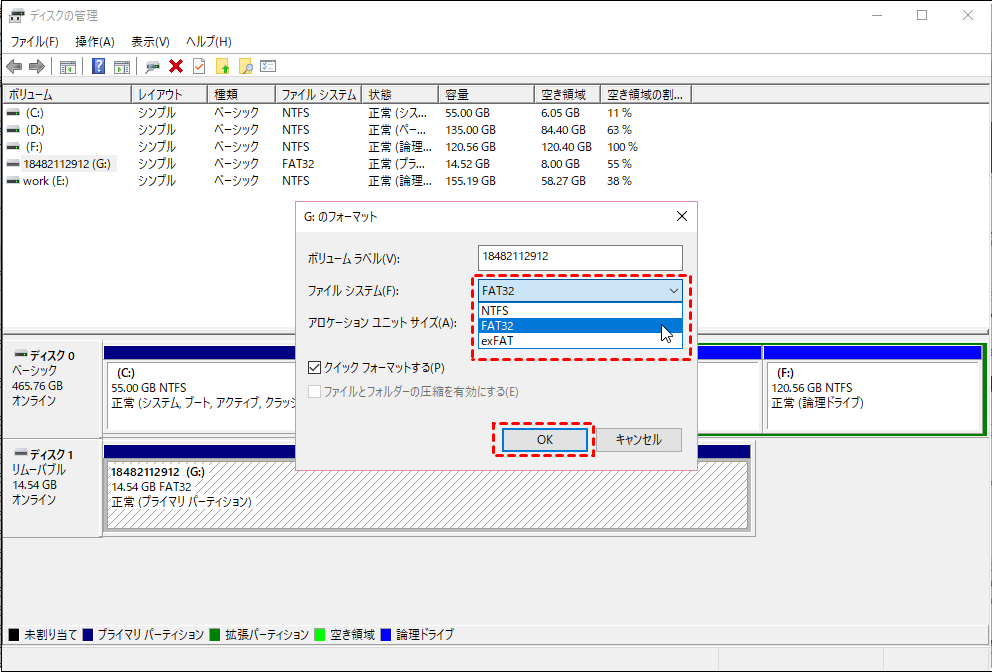
3.「ファイルシステム」を指定し、「クイックフォーマットする」にチェックをつけて、「OK」ボタンをクリックします。FAT32はほとんどのシステムをサポートしています。互換性がよく、SDカードとUSBメモリにとって、理想的なファイルシステムです。
方法2:コマンドプロンプトでSDカードをフォーマットする
1. [スタート]メニューの検索ボックスに「diskpart」と入力し、[Enter]をクリックします。
2. list diskと入力して、Enterをクリックします。
3. select disk Xと入力し(XがSDカードのドライブ文字であると想定)、Enterをクリックします。
4. cleanと入力して、Enterをクリックします。
5. convert gptと入力し、Enterをクリックします。
6. create partition primaryと入力し、Enterをクリックします。
7. format quick fs = ntfsと入力し、Enterをクリックします。
8. assignと入力し、Enterをクリックします。
9. exitと入力して、Enterをクリックします。
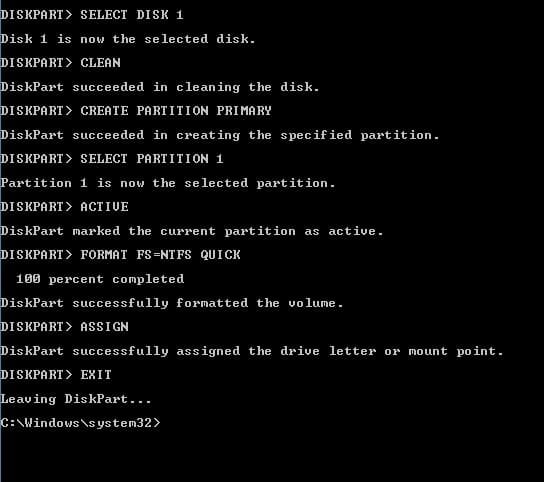
フォーマットされたSDカードからデータをリカバリする方法
ハードディスクや外付けハードディスクなどをフォーマットするときは、必要なデータが残っているのにフォーマットしてしまう恐れがあります。もし必要なデータが残った状態でフォーマットした場合、基本的には復元できません。しかし、Bitwarデータ復元ソフトを使うと必要なデータを復元できます。
Bitwarデータ復元ソフトのメリット
1.様々なエラーでアクセス不能になったドライブからデータを救出することができます。
2.内/外付けHDD、失われたパーティション、USBメモリ、TFカード/SDカードなどのメモリーカード、ごみ箱、クラッシュしたコンピュータなどのデータ復旧をサポートします。
3.削除、フォーマット、RAWなど、さまざまな紛失のケースから高い成功率でデータを救出することができます。
4.写真、ビデオ、ドキュメント、オーディオ、メールなど、1000種類以上のデータのレスキューに対応しています。
5.MacとWindows二つのバージョンがあります。
6.シンプルな操作画面と使いやすい機能があります。
7.新規登録者は30日間無料試用できます。
8.スキャンとプレビューは無料です。プレビューできないなら、復元する必要はありません。
まずBitwarデータ復元ソフトをパソコンにインストールしてください。復元したいディスクドライブにインストールしないでください。次にSDカードをパソコンに接続します。
ステップ1.ウィザードモードで復元したいデータの保存場所を選択します。
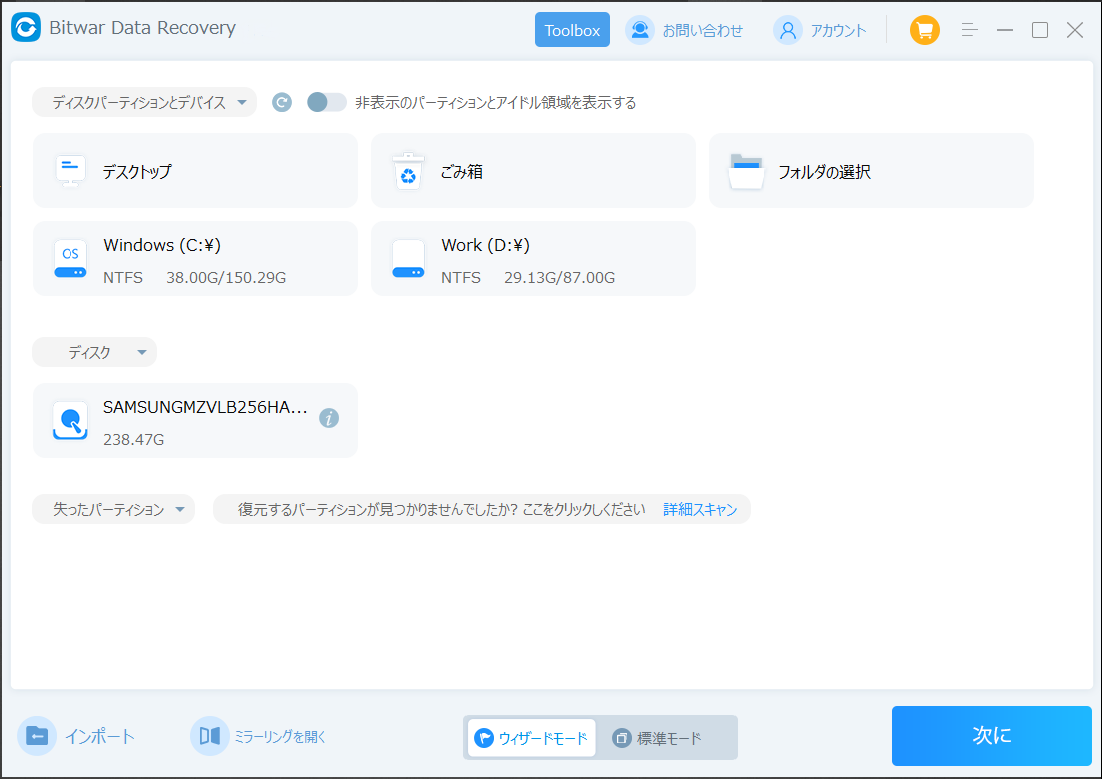
ステップ2.スキャンモードを選択します。まずクイックスキャンを実行してください。フォーマット/初期化によって消えたデータを復元する場合、直接「初期化ファイルの復元」を選択してください。「クイックスキャン」と「初期化したファイルの復元」が復元したいファイルを検出できなかったら、またディープスキャンを実行してみてください。
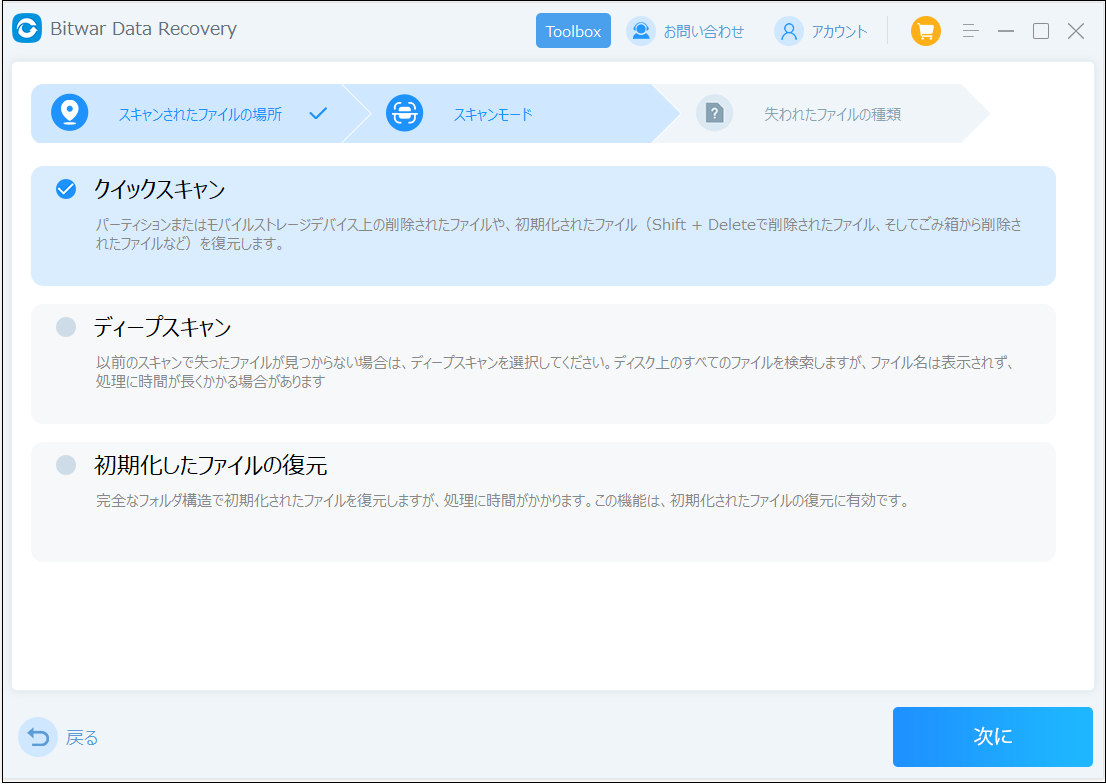
ステップ3.復元したいファイルのデータの種類を選択します。「スキャン」をクリックします。
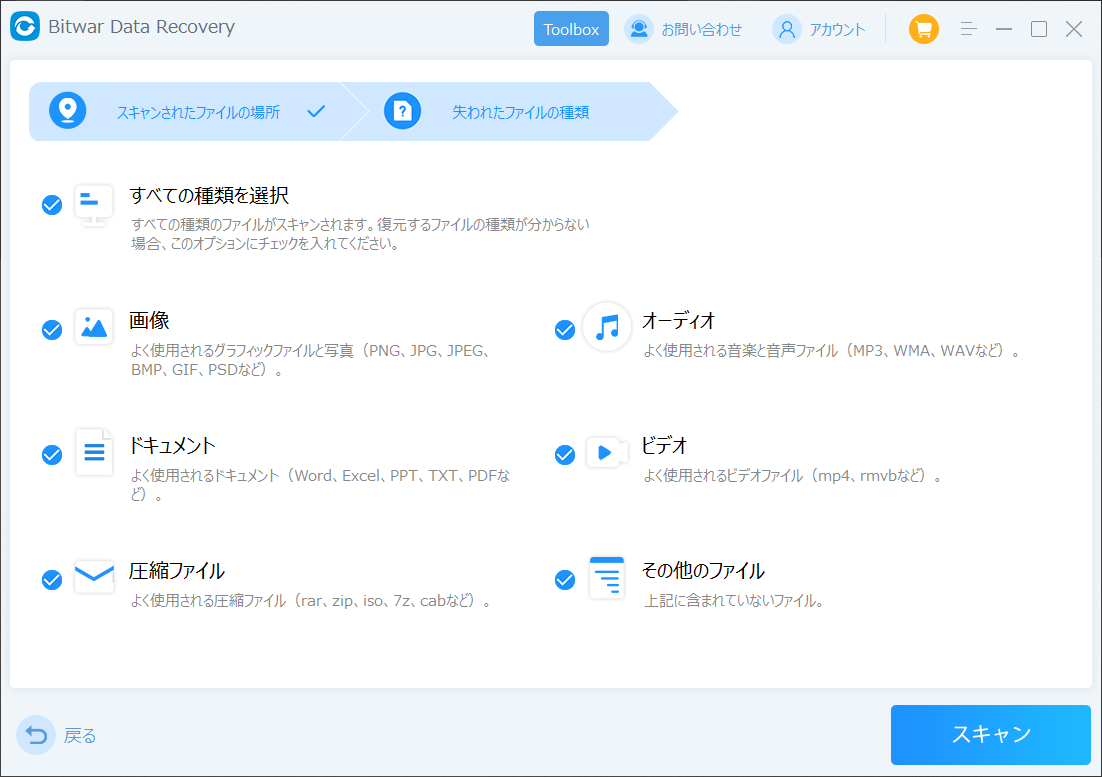
ステップ4.検出されたデータをプレビューすることができます。「復元」をクリックしてデータを他のディスクに復元します。データが上書きされないように、復元したいデータを元の場所に復元しないでください。他のドライブやデバイスに復元するのがお勧めです。復元が完了したら、データを元の保存場所にコピーすることができます。
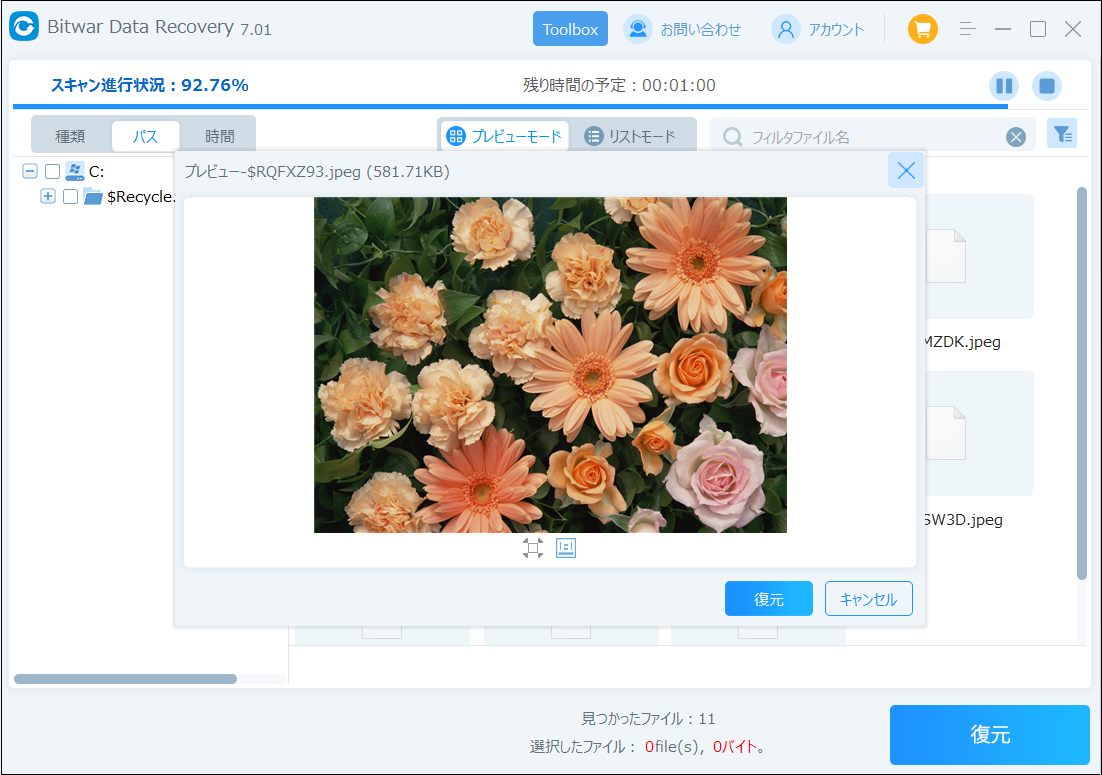
まとめ
SDカードの書き込み禁止を解除する方法とフォーマットする方法についてご紹介しました。 万が一SDカードを誤ってフォーマットしてしまう場合、SDカード内のデータを救出する必要があります。Bitwarデータ復元ソフトを使えば、誰でも簡単にデータを取り出すことが可能です。