コンピューターにSDカードを接続するたびにカードのフォーマットを求められるが、使用しているコンピューターでSDカードをフォーマットできない場合があります。この記事では、WindowsパソコンでSDカードをフォーマットできない時の原因と対処法を説明します。
SDカードをフォーマットできない原因
SDカードをフォーマットできない場合、カードに不具合があるか、お使いのコンピューターがこのファイルシステムに対応していないことを意味します。
その他の原因:
SDカードが書き込み保護されている
SDカードに不良セクタがある
SDカードがウイルスに感染している
SDカードをフォーマットできない問題の対処法
方法1.「ディスクの管理」でSDカードをフォーマットしてみる
エクスプローラーでSDカードをフォーマットできない場合、「ディスクの管理」でSDカードをフォーマットしてみてください。
ステップ1.Windowsマーク(スタートボタン)を右クリックして「ディスクの管理」を開きます。
ステップ2.SDカードを見つけて右クリックし、「フォーマット」を選択します。
ステップ3.FAT32、NTFS、exFATなどの適切なファイルシステムを選択し、「クイックフォーマットの実行」にチェックを入れます。そして 「OK」をクリックします。
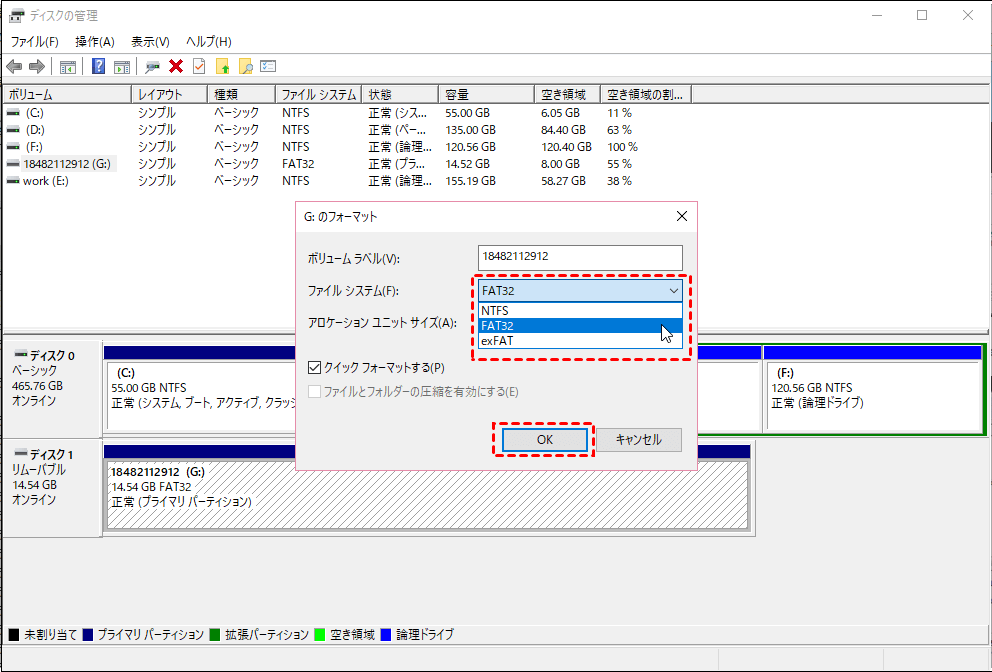
方法2.CHKDSKでフォーマットできないSDカードを修復する
ステップ1.[スタート]ボタンを右クリックして、「ファイル名を指定して実行」をクリックします。
ステップ2.「cmd」を入力して管理者としてコマンドプロンプトを実行します。
ステップ3.chkdsk E:/ f / rと入力します。 (SDカードのドライブ文字がEであると仮定します)
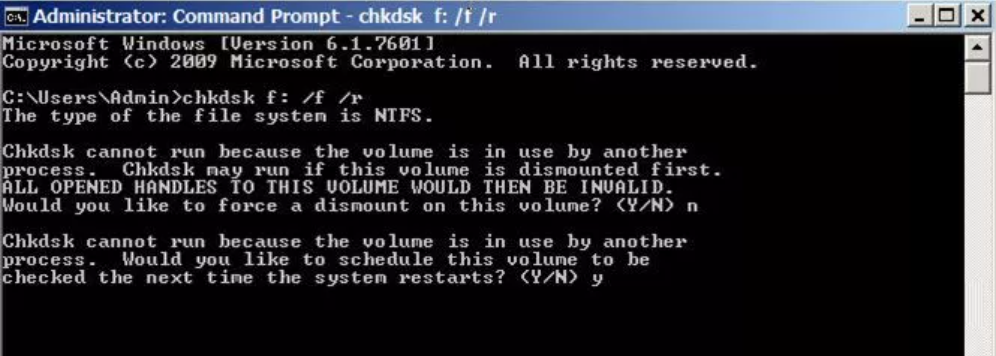
ステップ4.ディスクの管理に戻り、SDカードを右クリックして、フォーマットできるかどうかを確認します。
方法3.DiskPartを使用してSDカードをフォーマットする
ステップ1.管理者としてコマンドプロンプトを実行します。
ステップ2.diskpartと入力して、Diskpartユーティリティを実行します。
ステップ3. list diskを入力して、コンピューターでドライブをリストします。
ステップ4.select disk 2(あなたのSDカードの正確なドライブ番号)を入力します。
ステップ5.cleanを入力して、クリーンユーティリティを実行します。(SDカードのすべてのデータを除去するため、カードデータをコピー、バックアップのを確認してください)
ステップ6.create partition primaryを入力して、SDカードで新しいパーティションを作成します。
ステップ7.format fs=ntfsまたはformat fs=fat32を入力して、パーティションを希望のファイルシステムにフォーマットします。
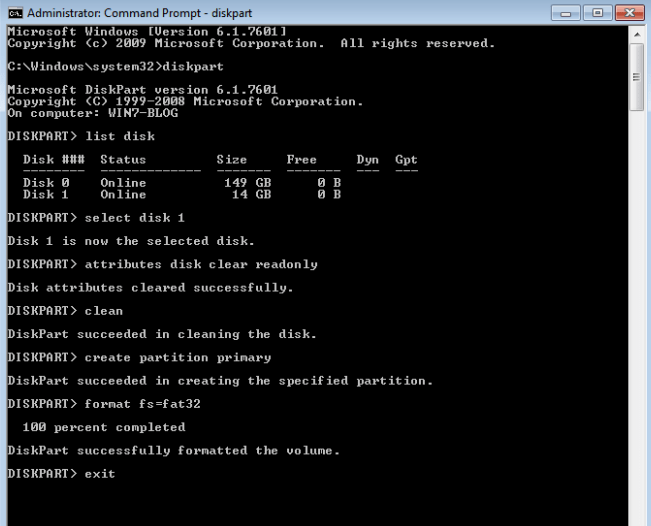
上記を実行した後、exitと入力して、このプロセスを終了します。
方法4.SDカードが書き込み禁止になっているかを確認する
SDカードへの書き込みが禁止されていて、フォーマットができない可能性があります。そのため、以下の方法で書き込み禁止設定の確認や解除をしてみましょう。SDカードの書き込み禁止スイッチがオンになっていないかチェックします。多くのSDカードには、書き込み禁止スイッチがついています。

方法5.フォーマットできないSDカードのドライブレターを変更する
1.先述の方法で「ディスクの管理」を開きます。
2.SDカードを右クリックし、→「ドライブ文字とパスの変更」→「変更」を選択します。
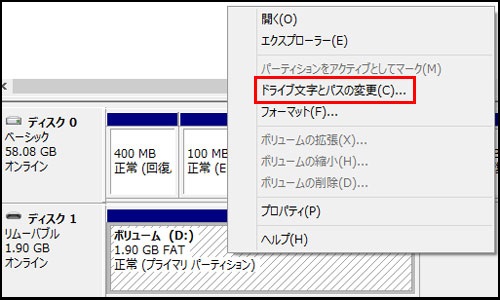
3. SDカードに別のドライブ文字を割り当てて、OKをクリックします。
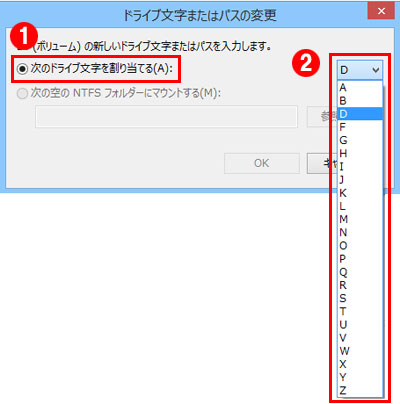
フォーマットされたSDカードからデータを復旧する方法
SDカードを初期化するときは、必要なデータが残っているのにフォーマットしてしまう恐れがあります。もし必要なデータが残った状態でフォーマットした場合、基本的には復元できません。しかし、Bitwarデータ復元ソフトを使うと必要なデータを復元できます。
Bitwarデータ復元ソフトのメリット
1.様々なエラーでアクセス不能になったドライブからデータを救出することができます。
2.内/外付けHDD、失われたパーティション、USBメモリ、TFカード/SDカードなどのメモリーカード、ごみ箱、クラッシュしたコンピュータなどのデータ復旧をサポートします。
3.削除、フォーマット、RAWなど、さまざまな紛失のケースから高い成功率でデータを救出することができます。
4.写真、ビデオ、ドキュメント、オーディオ、メールなど、1000種類以上のデータのレスキューに対応しています。
5.MacとWindows二つのバージョンがあります。
6.シンプルな操作画面と使いやすい機能があります。
7.新規登録者は30日間無料試用できます。
8.スキャンとプレビューは無料です。プレビューできないなら、復元する必要はありません。
まずBitwarデータ復元ソフトをパソコンにインストールしてください。復元したいディスクドライブにインストールしないでください。
ステップ1.標準モードでデータ紛失の原因に基づいて復元モードを選択し、「次に」をクリックします。復元したいデータが検出されなかったら、またディープリカバリーを実行してみてください。
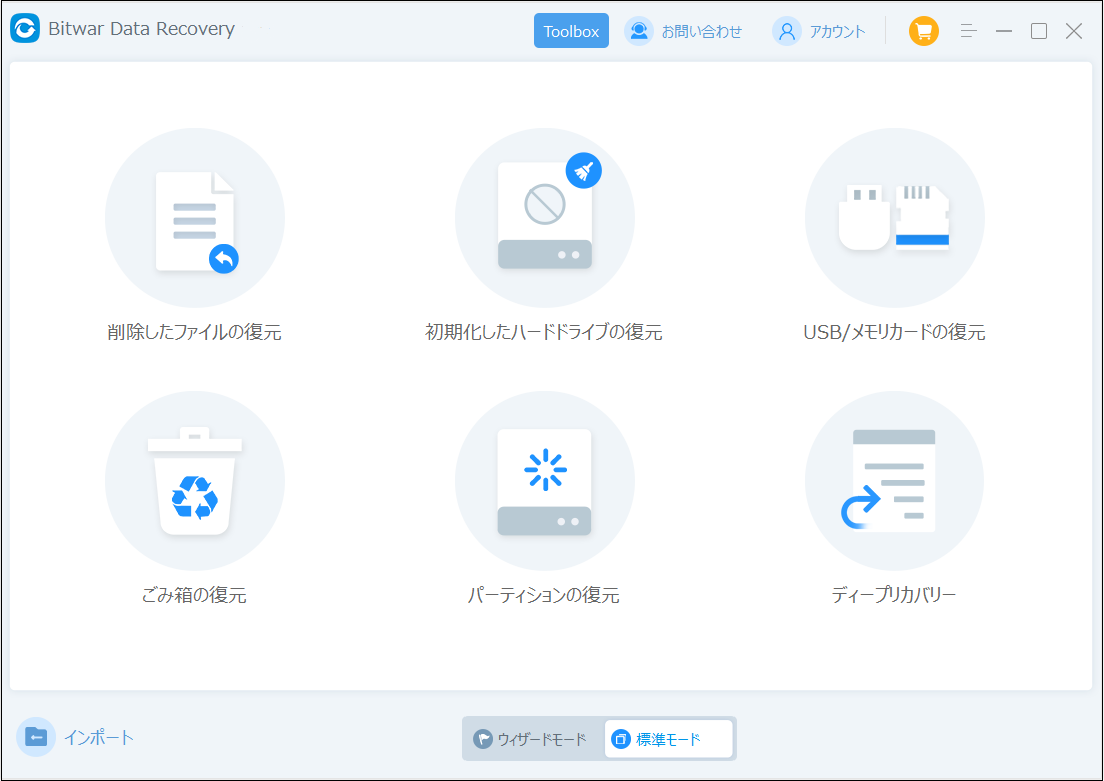
ステップ2.ファイルの保存場所を選択します。
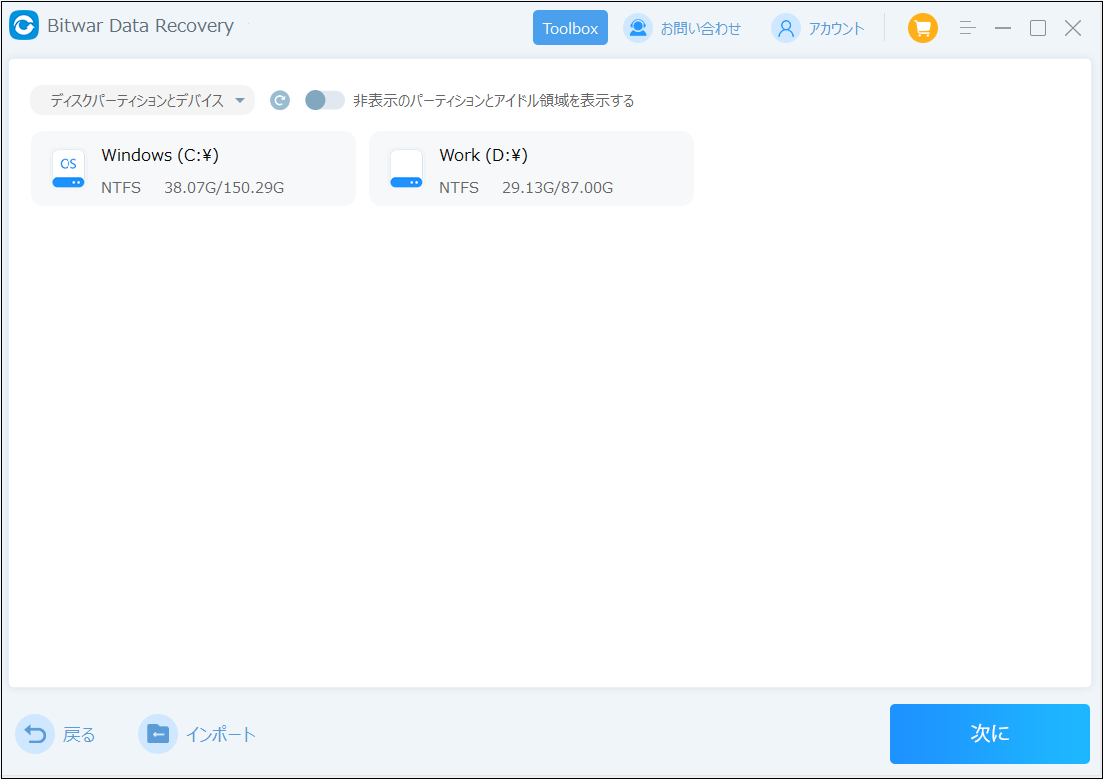
ステップ3.復元したいファイルのデータの種類を選択します。「スキャン」をクリックします。
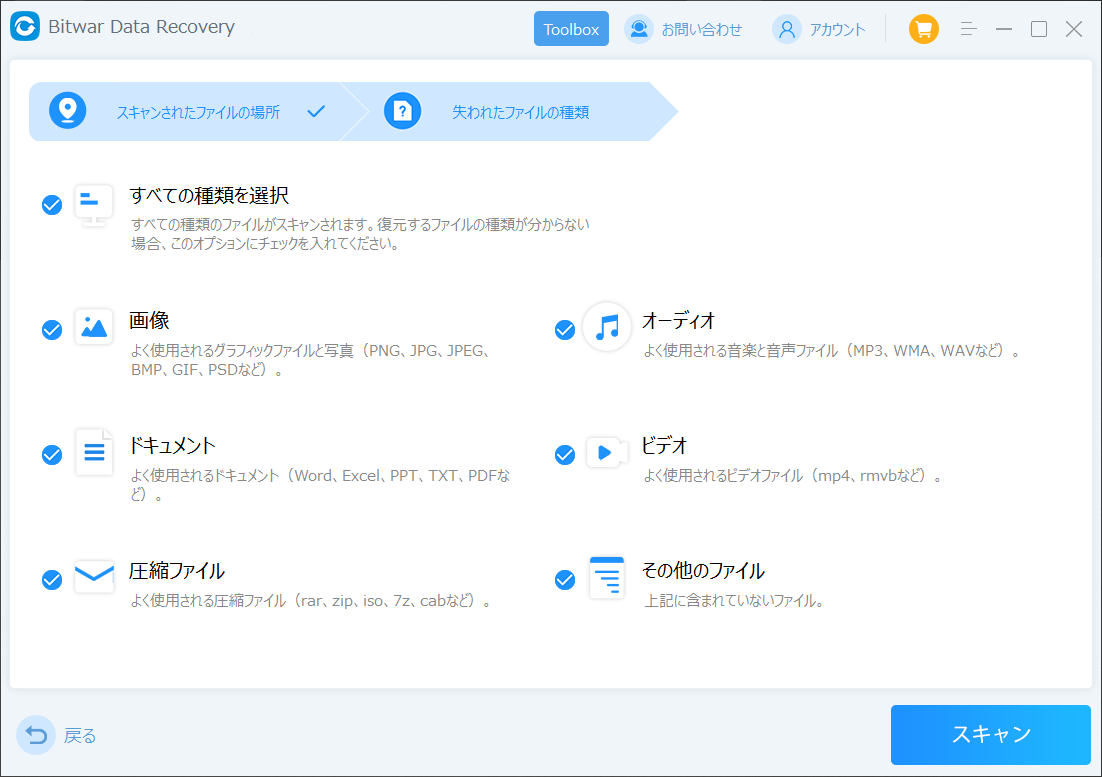
ステップ4.検出されたデータをプレビューすることができます。「復元」をクリックしてデータを他のディスクに復元します。データが上書きされないように、復元したいデータを元の場所に復元しないでください。他のドライブやデバイスに復元するのがお勧めです。復元が完了したら、データを元の保存場所にコピーすることができます。
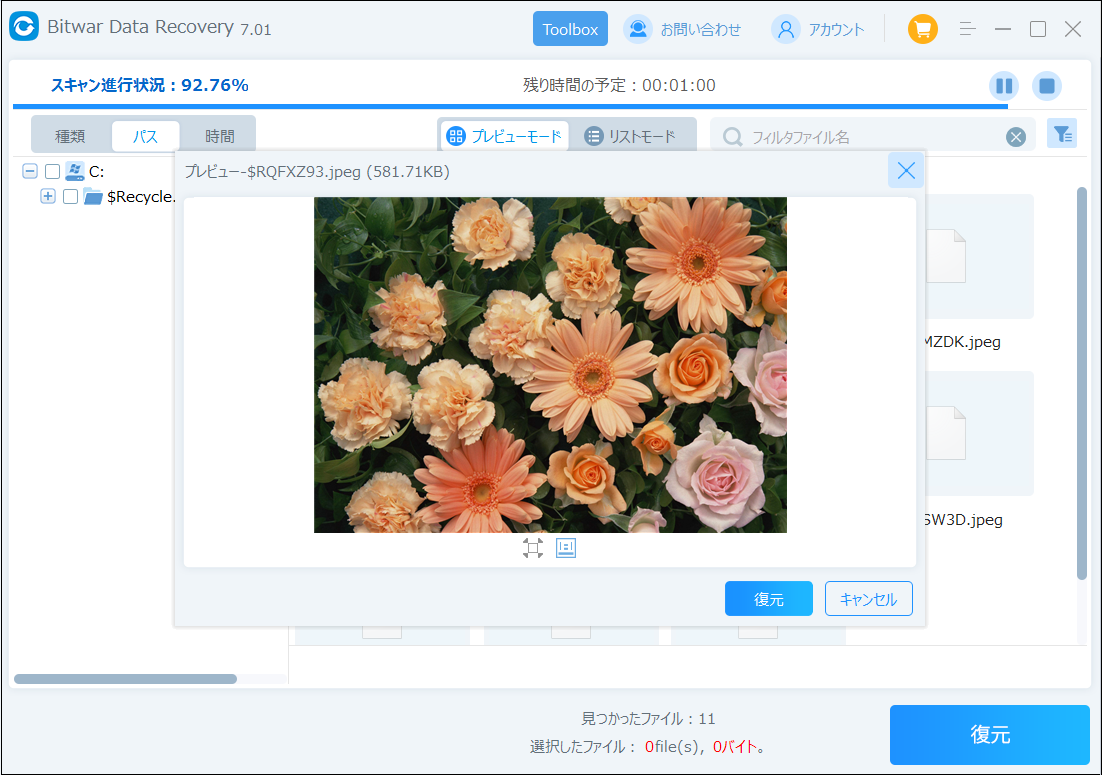
まとめ
以上簡単な操作でSDカードをフォーマットできない問題を解決することができます。また、Bitwarデータ復元ソフトを使うことで、SDカードの復元だけではなく、外付けHDDの復旧、USBデータ復元やフォーマット復元などにも幅広く対応しています。ぜひお試しください。





