この記事では、ラップトップスピーカーが機能しないことに焦点を当て、Windows10でこの問題を修正するための5つの方法を紹介します。
多くのWindowsユーザーは、ラップトップのオペレーティングシステムを更新した後、ラップトップスピーカーが機能しないという問題に遭遇しました。日常業務には影響しませんが、映画を見たり、友達とビデオチャットしたりするときは、この問題はかなり頭痛の種です。

ノートパソコンのスピーカーが機能しない問題を解決する方法
方法1:ボリュームミキサーを有効にする
ボリュームミキサーを無効にすることは、最も見過ごされがちなことの1つです。したがって、ラップトップスピーカーから音が出ないときに最初に行うことは、サウンドデバイスが正しく設定されていないか無効になっていないかを確認することです。
画面の右下にあるタスクバーのサウンドアイコンを右クリックし、[ボリュームミキサーを開く]を選択して、無効になっていないことを確認します。
方法2:サウンド設定を確認する
ステップ 1. サウンドアイコンを右クリックして、[サウンド設定を開く]を選択します。
ステップ 2. [サウンド設定]ウィンドウで、[出力デバイスの選択]オプションが内蔵スピーカーであることを確認します。
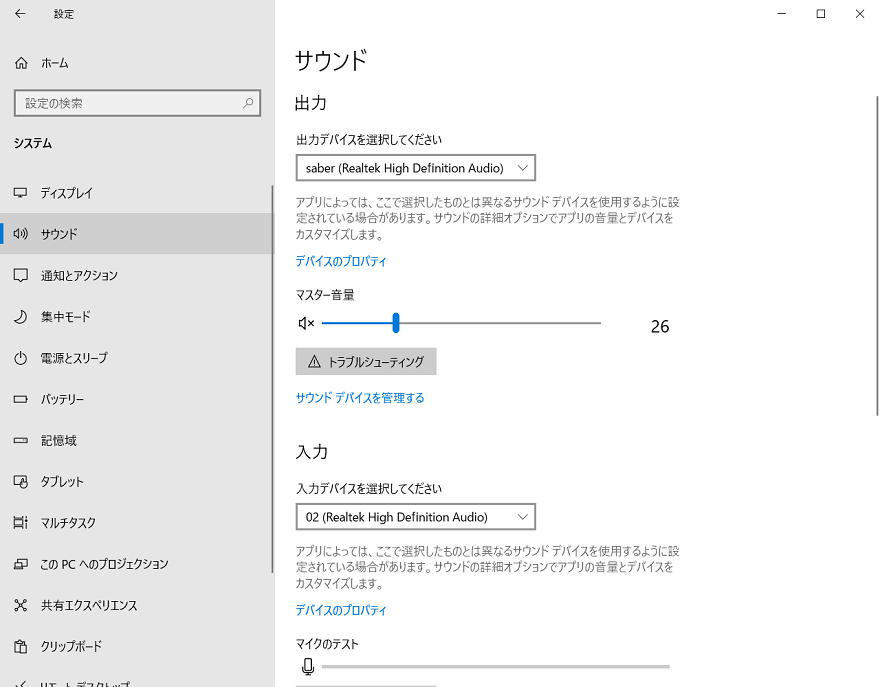
ステップ 3. 次に、下にスライドして、[サウンドコントロールパネル]を見つけてクリックします。
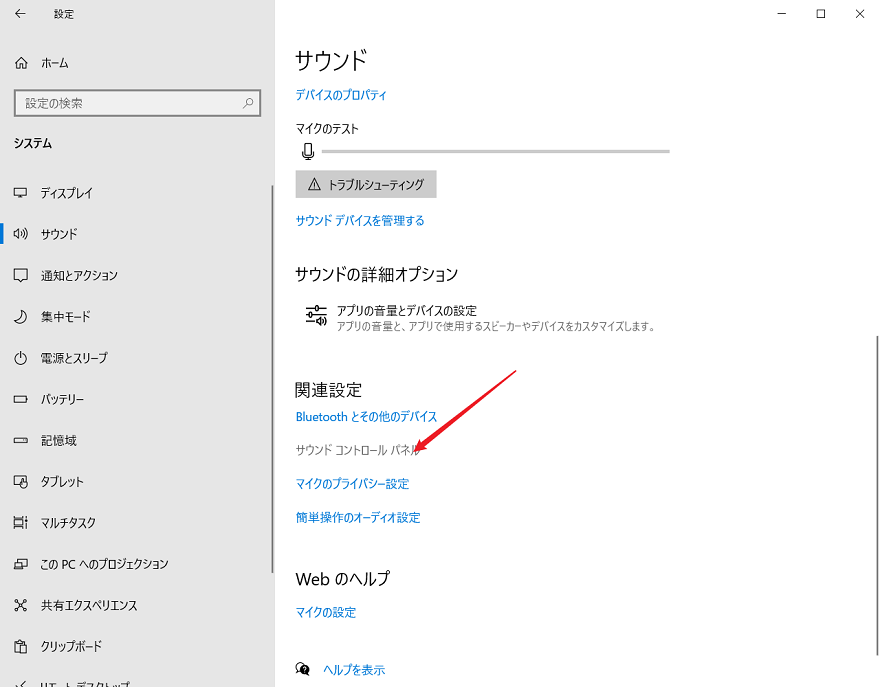
ステップ 4. 表示されるウィンドウで、[再生]タブを選択し、[スピーカー]をクリックして、右下の[プロパティ]をタップします。
ステップ 5. [スピーカーのプロパティ]ウィンドウで、[レベル]タブをクリックします。下の図のようにスピーカーアイコンが非サイレントモードに設定されていることを確認し、スライダーをスライドしてスピーカーの音量を調整します。
ステップ 6. 最後に、[OK]をクリックして設定を保存します。
方法3:オーディオドライバーをアンインストールする
ノートパソコンのスピーカーが機能しないのは、更新プロセスのエラーが原因で、サウンド再生ソフトウェアが正しく機能していない可能性があります。したがって、デバイスマネージャからオーディオドライバを再インストールして、問題を解決することができます。
ステップ 1. Win + Rショートカットを押して[実行]ボックスを開き、devmgmt.mscと入力して、[OK]をクリックします。
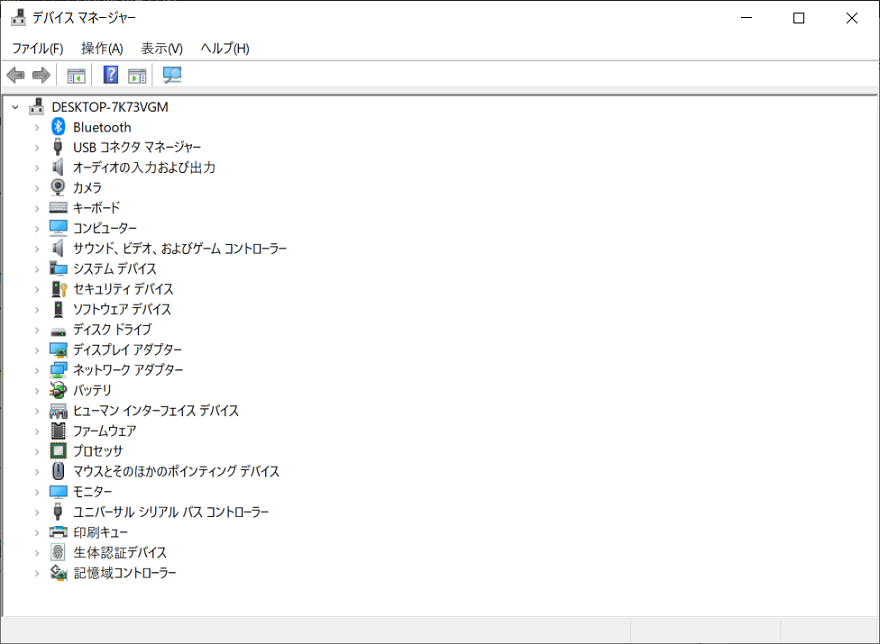
ステップ 2. デバイスマネージャで、[サウンド、ビデオ、およびゲームコントローラ]を展開し、スピーカー(Appleオーディオデバイス)を右クリックして、[デバイスのアンインストール]を選択します。
ステップ 3. 次に、プロンプトに従ってアンインストールを確認し、コンピューターを再起動します。Windowsはオーディオドライバーの再インストールを試みます。
方法4:オーディオドライバーを更新する
オーディオドライバを再インストールすることに加えて、ラップトップに音が出ないという問題を解決するために、オーディオドライバを更新することを直接選択することもできます。
ステップ 1. 内蔵スピーカー(Apple Audio Device)を右クリックし、[ドライバーの更新]を選択するまで、方法3の手順に従います。
ステップ 2. [ドライバーの更新]ウィンドウで、[ドライバーを自動的に検索する]を選択します。
ステップ 3. 次に、Windowsがドライバーソフトウェアを自動的に更新し、コンピューターを再起動して、スピーカーが正しく機能しているかどうかを確認します。
方法5:Windowsのトラブルシューティングを実行する
ステップ 1. [サウンド設定]ウィンドウで、[マスターボリューム]の下の[トラブルシューティング]を見つけてクリックします。
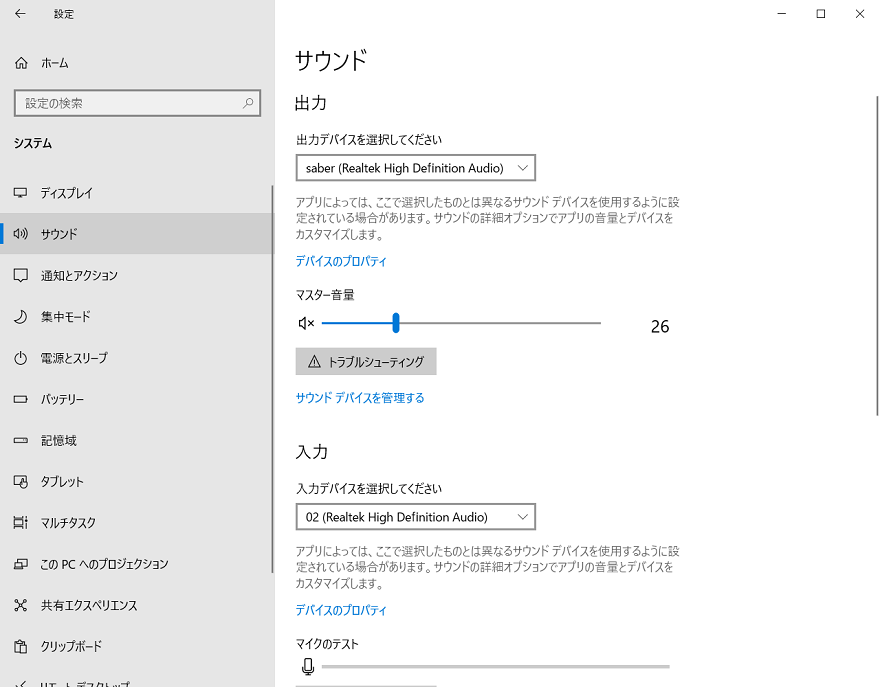
ステップ 2. トラブルシューティングするデバイスとして[スピーカー]を選択し、[次へ]をタップしてから、プロンプトに従ってサウンドテストを完了します。
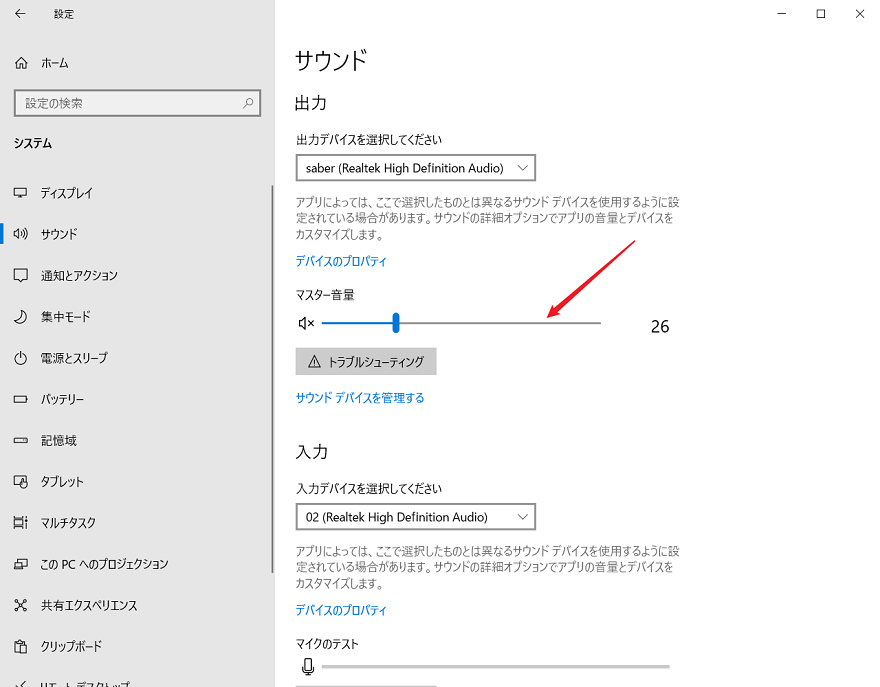
ステップ 3. 問題が検出されたら、問題のトラブルシューティングを求めるメッセージに従ってコンピュータを再起動します。
結論
ノートパソコンのスピーカーが機能しない問題を解決するための今日の5つの方法がお役に立てば幸いです。コンピューターの問題を修正してデータを回復する方法の詳細については、BitwarsoftのWebサイトにアクセスしてください。



