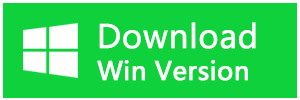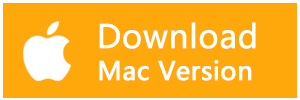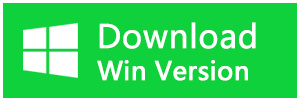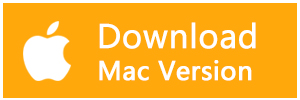バックアップとは、パソコンの内部に保存したデータを外付けHDDやUSBメモリといった外部記憶装置にコピーしておくことです。パソコンの故障や誤操作、ウイルス感染などによるデータ消失に備えることを目的として行います。
パソコン内部のデータを外部記憶装置へ単純に移動させるだけでは、万全のバックアップとはいえません。移動では1箇所にしかデータが残らないので、データ移動先のデバイスが故障したり、紛失してしまったりした場合に、データが消失する恐れがあります。安全のために、1箇所だけではなく、2箇所以上の場所に同じデータを保存しておくことをお勧めします。
Windows10パソコンのデータバックアップ
Windows10では、一部のデータバックアップを取る手順がいくつかあります。どちらの場合も、バックアップ先となる機器は事前に接続しておきましょう。使用している環境によって、表示される画面は異なる場合があります。
Windowsデータのバックアップを取る方法
1.画面左下の「スタートボタン」をクリックして「設定」を選択します。
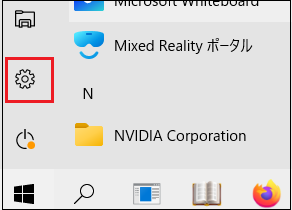
2.「更新とセキュリティ」→「バックアップ」の順にクリックします。
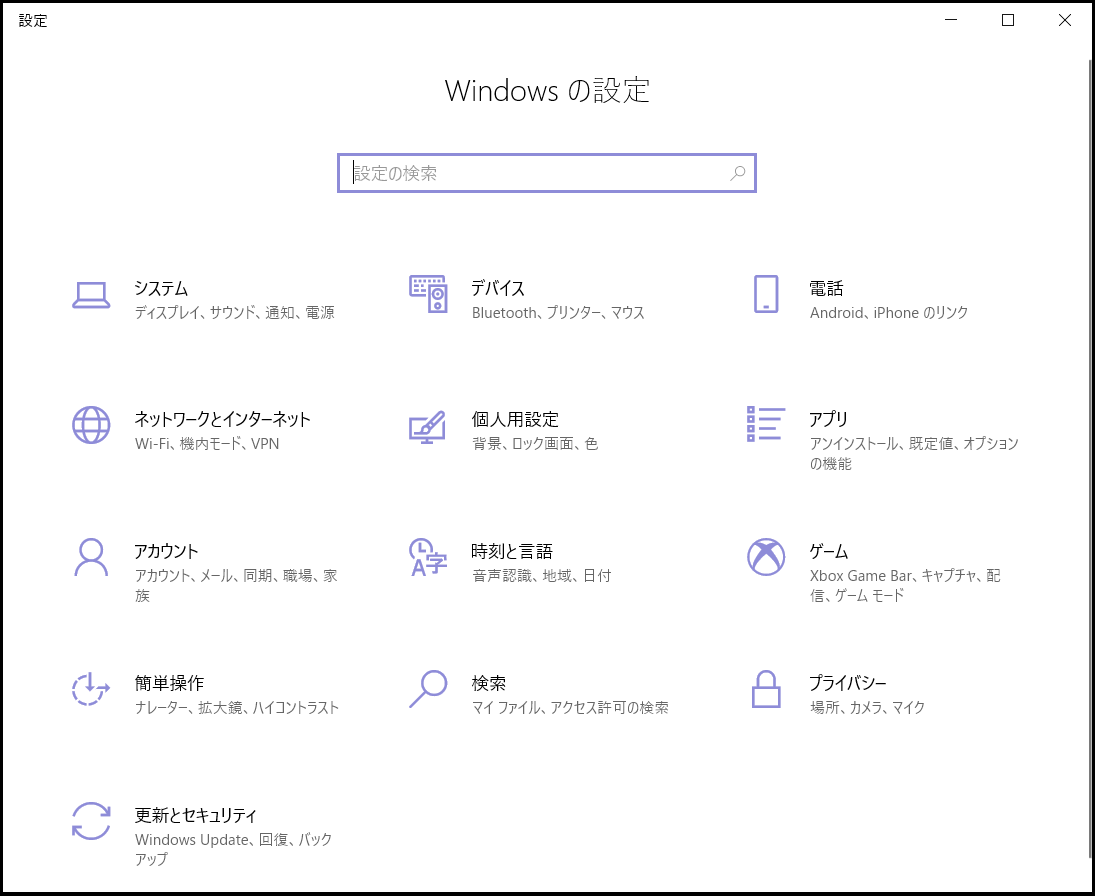
3.「ドライブの追加」をクリックし、バックアップ先のメディアを選択します。
4.画面右側に「ファイルのバックアップを自動的に実行」と表示されるのでオンにします。
5.すぐにバックアップを行う場合や、バックアップの間隔やフォルダーを設定したい場合は、「その他のオプション」をクリックして設定を行います。
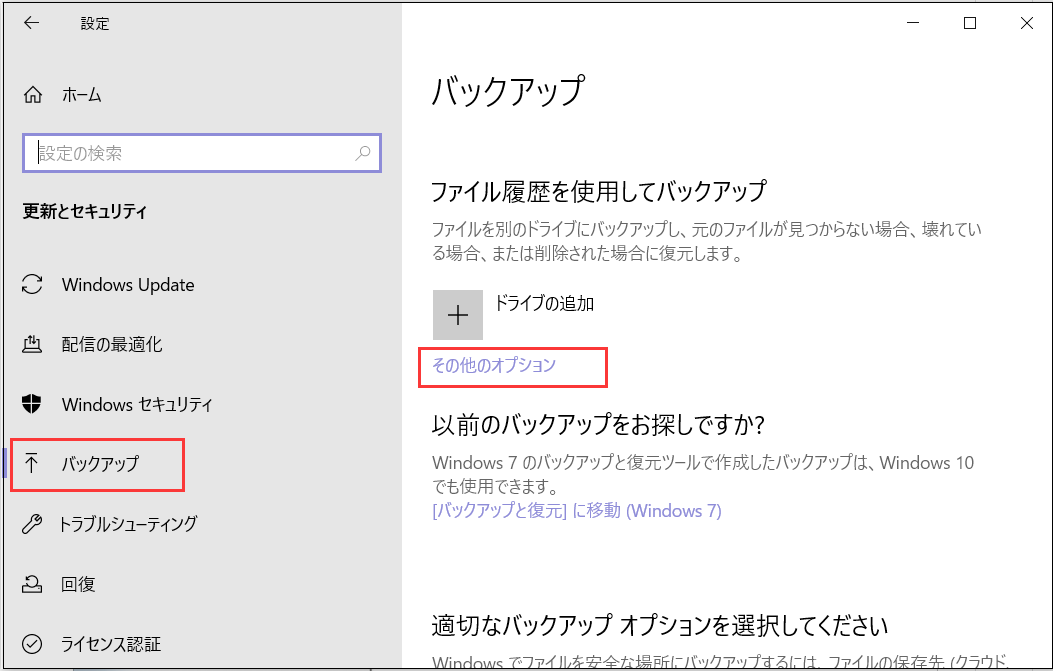
パソコンのデータをバックアップする記憶メディア
バックアップは何に取ればよいのでしょうか。次の内容はバックアップ先として代表的な記憶メディアをいくつか紹介します。
USBメモリー
USBメモリは小型で、データを持ち運ぶのには便利です。USBメモリの容量は4GB程度~128GB以上まで幅広くあります。
外付けHDD・SSD
パソコン内全てのデータをバックアップするのに使用することが多いです。パソコンのバックアップメディアとしては主流と言えるでしょう。
HDDとSSDの違いについてですが、HDDのメリットは安さです。ただその分、SSDは小型&衝撃に強い&読み書き速度が速いといったメリットがあります。
サイズは、500GB程度~数TBまで幅広くあります。お使いのパソコン容量に合わせて購入するようにしてください。
クラウドサービス
データを安全に保護しつつ、簡単にアクセスできるようにしておきたい場合は、 クラウドベースのバックアップ ソリューションの使用をお勧めします。インターネット上にデータを保存できるのがクラウドサービスです。インターネットにつながる環境さえあればいつでもどこでもデータにアクセスすることができます。
クラウドベースのバックアップには、次のような特徴があります。
1.データがクラウドに安全に保存される
2.複数のデバイスで簡単にコンテンツにアクセスできる
3.ハードウェアの購入が不要
4.ファイルの回復が簡単で迅速
一般的に知られているクラウドサービスとしては、「Google Drive」や「Dropbox」などがあります。物理的に故障することがないためデータ破損といったリスクは少ないですが、情報漏洩のないように、信頼できるサービスを選ぶようにしてください。
クラウドサービスは、使用する容量によって料金が変わってきます。使用予定の容量を確認し、他のバックアップ方法とコストパフォーマンスを比較して検討してください。
パソコンの紛失したデータを取り戻す方法
誤削除、フォーマット、システムエラーなどが原因で、パソコンに保存している大事なファイルが消えてしまう場合があります。ゴミ箱とエクスプローラーで検索しても見つからないファイルを取り戻す方法はあるのでしょうか?Bitwarデータ復元ソフトを使えば、パソコンから紛失したデータを簡単に復元することができます。
Bitwarデータ復元ソフトのメリット
1.様々なエラーでアクセス不能になったドライブからデータを救出することができます。
2.内/外付けHDD、失われたパーティション、USBメモリ、TFカード/SDカードなどのメモリーカード、ごみ箱、クラッシュしたコンピュータなどのデータ復旧をサポートします。
3.削除、フォーマット、RAWなど、さまざまな紛失のケースから高い成功率でデータを救出することができます。
4.写真、ビデオ、ドキュメント、オーディオ、メールなど、1000種類以上のデータのレスキューに対応しています。
5.MacとWindows二つのバージョンがあります。
6.シンプルな操作画面と使いやすい機能があります。
7.新規登録者は30日間無料試用できます。
8.スキャンとプレビューは無料です。プレビューできないなら、復元する必要はありません。
まずBitwarデータ復元ソフトをパソコンにインストールしてください。復元したいディスクドライブにインストールしないでください。
データ紛失の原因がわからない場合、ウィザードモードで復元するのがお勧めです。
ステップ1.ウィザードモードで復元したいデータの保存場所を選択します。
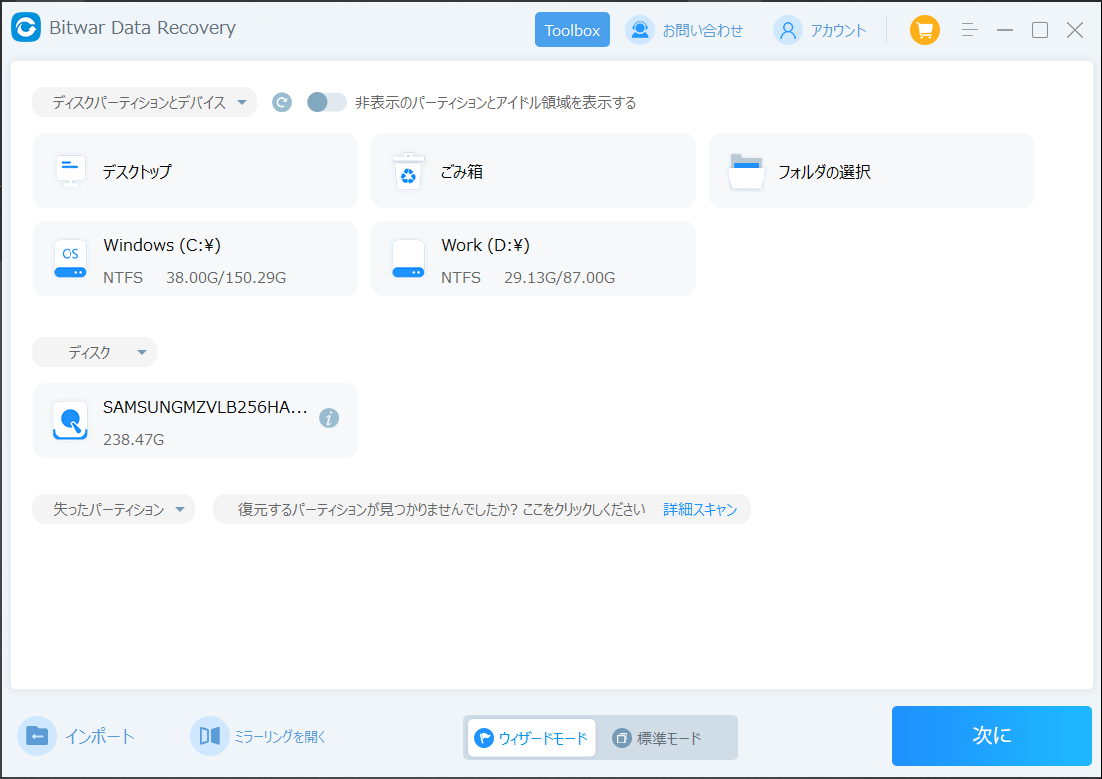
ステップ2.スキャンモードを選択します。まずクイックスキャンを実行してください。フォーマット/初期化によって消えたデータを復元する場合、直接「初期化ファイルの復元」を選択してください。「クイックスキャン」と「初期化したファイルの復元」が復元したいファイルを検出できなかったら、またディープスキャンを実行してみてください。
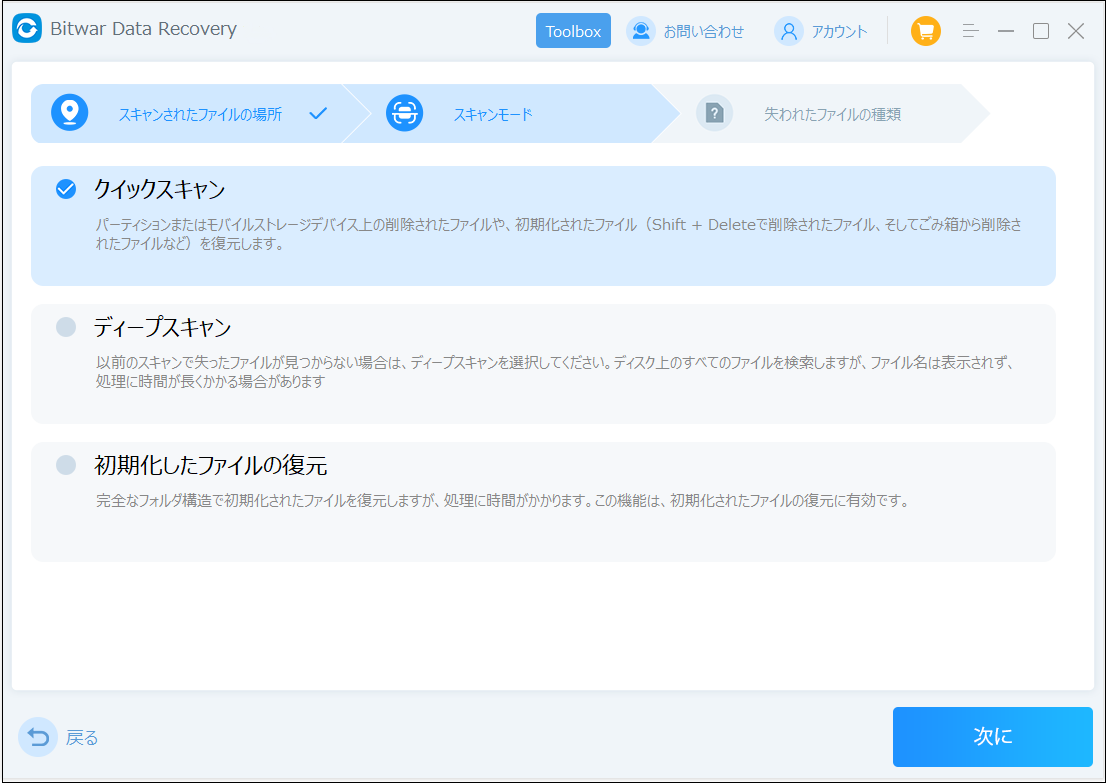
ステップ3.復元したいファイルのデータの種類を選択します。「スキャン」をクリックします。
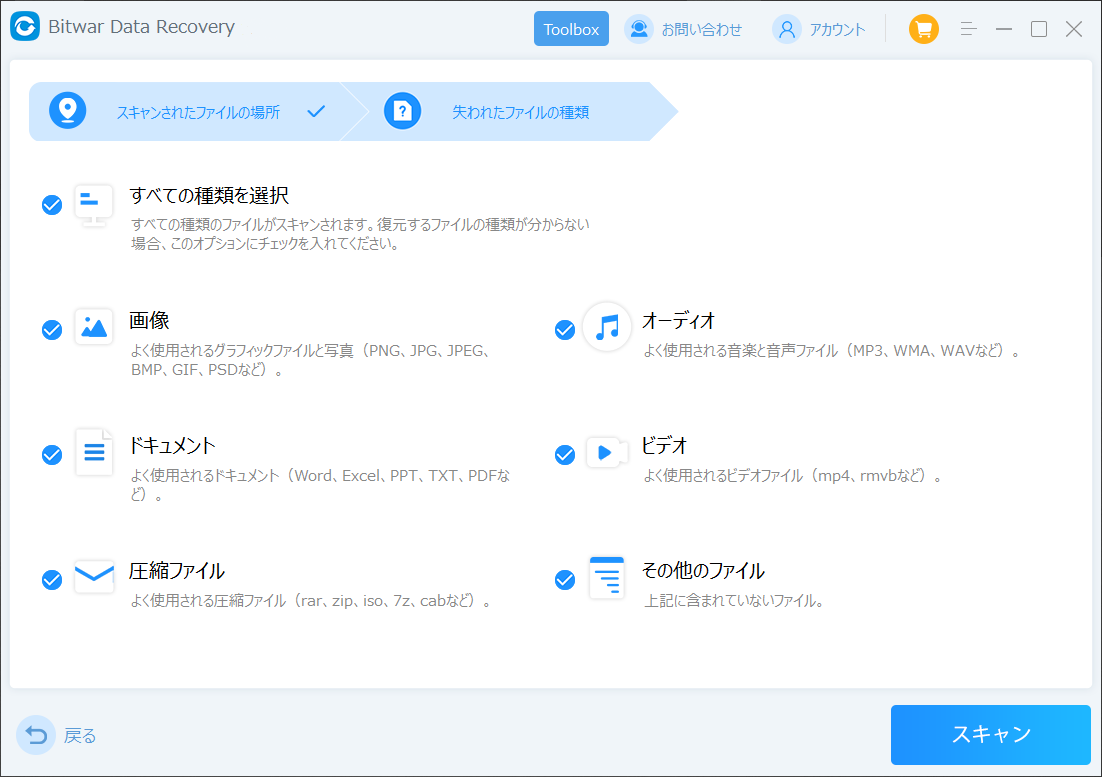
ステップ4.検出されたデータをプレビューすることができます。「復元」をクリックしてデータを他のディスクに復元します。データが上書きされないように、復元したいデータを元の場所に復元しないでください。他のドライブやデバイスに復元するのがお勧めです。復元が完了したら、データを元の保存場所にコピーすることができます。
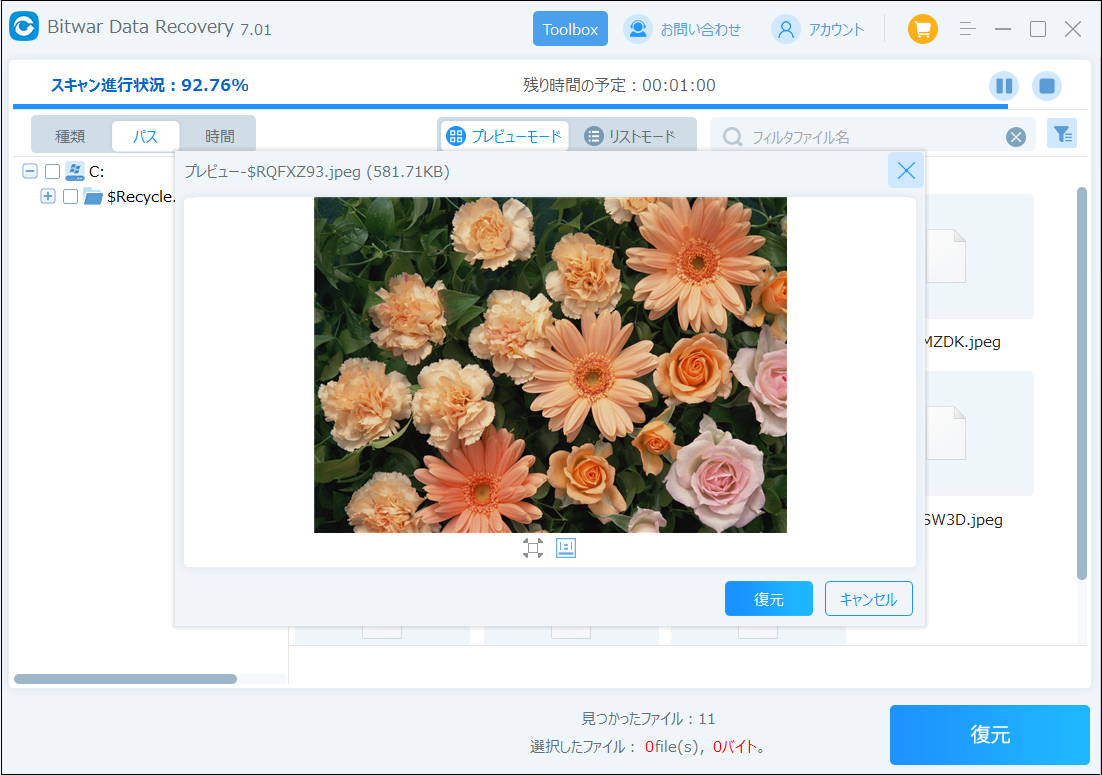
まとめ
パソコンのバックアップは定期的にやることがとても大事です。大切なデータは失ってからでは遅いです。パソコンを丸ごとバックアップ取る設定をしておくのがおすすめですが、必要なデータだけでも定期的にバックアップを取っておくようにしてください。バックアップのないデータが消えてしまったら、ぜひBitwarデータ復元ソフトをお試しください。