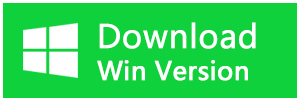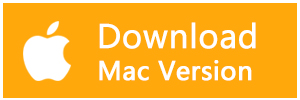概要:この記事では、Windows10パソコンでファイルやフォルダーのサイズを確認する方法と削除されたファイルを復元する方法を解説します。
パソコンが容量不足になっていると、パソコンの動作が重くなり、最悪の場合、動かなくなる可能性もあります。パソコンの容量不足を解消するには、不要なファイルを削除する必要があります。
容量不足を解消するためのファイル削除には、ファイルのサイズを確認する必要があります。大容量のファイルやフォルダーを削除することで、パソコンの容量不足の解消に役を立ちます。
Windows10パソコンでファイル、フォルダー、ディスクのサイズを確認する方法
フォルダーのサイズを確認する方法
1.サイズを確認したいフォルダーを右クリックします。メニューが表示されるので「プロバティ」をクリックします。
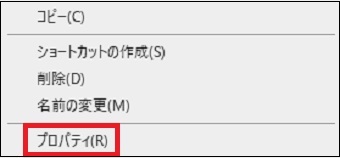
2.「全般」タブにフォルダーのサイズが記載されています。
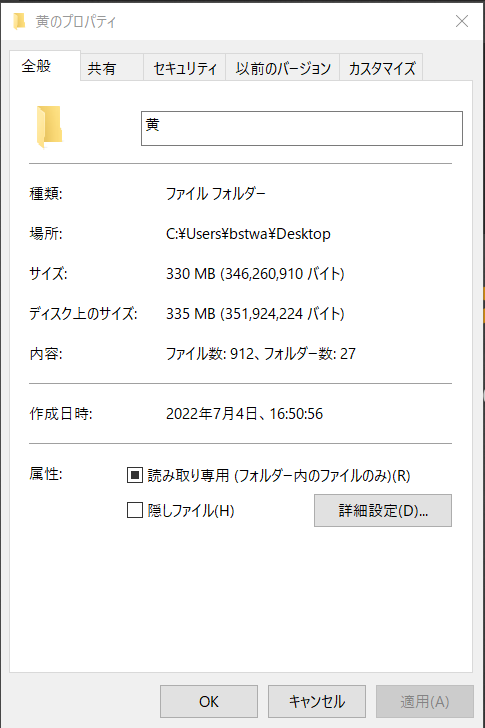
ファイルのサイズを確認する方法
1.サイズを確認したいファイルを右クリックします。メニューが表示されるので「プロバティ」をクリックします。
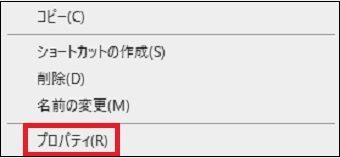
2.「全般」タブにファイルのサイズが記載されています。
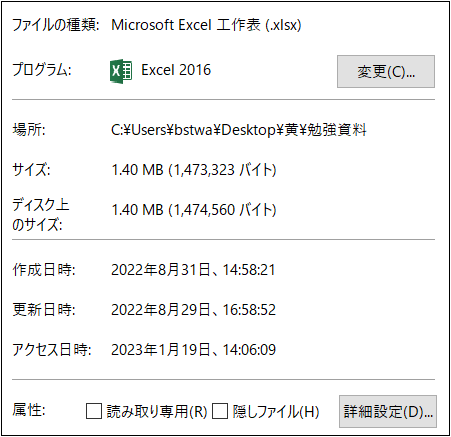
Windows10パソコンでディスクドライブの使用容量を確認する方法
1.エクスプローラーを開きます。
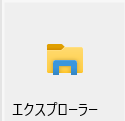
2.「デバイスとドライブ」にディスクの空き容量が棒グラフで表示されます。
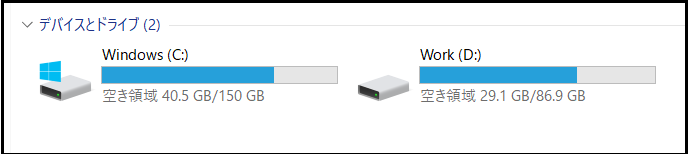
3.ディスクドライブ右クリックをして「プロバティ」をクリックします。
4.「全般」タブに使用領域、空き領域、容量などが詳しく表示されます。
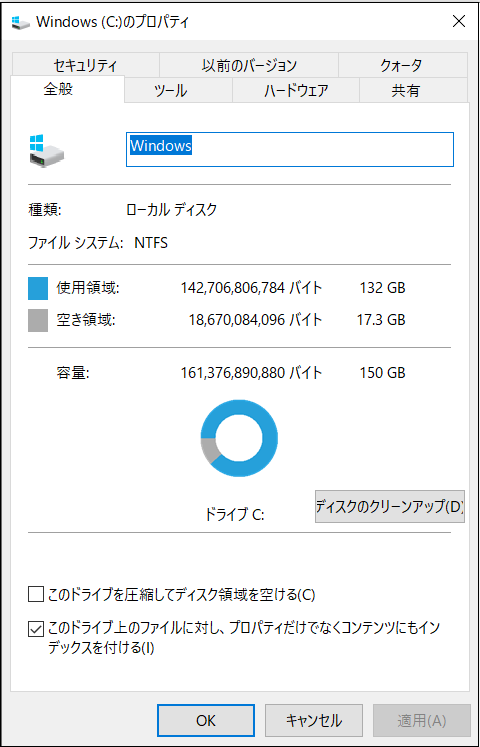
Windows10パソコンで削除したファイルやフォルダーを復元する方法
不要なファイルやフォルダーを完全削除する時、大事なファイルをうっかり削除してしまうことがあります。完全削除されたはゴミ箱に保存されません。ファイルを削除しても、ディスクの記憶領域に保存されているデータはすぐには削除されません。管理領域のデータ情報に「削除された」という内容が記録され、記憶領域に保存されているデータは残ったままになります。残ったデータは、その場所に新しいデータが上書きされた時に初めて消去されます。
ただし、新しいデータが上書きされてしまうと、古いデータは消去されてしまい、復旧できなくなります。うっかり削除してしまったデータを復旧したい場合は、すぐにHDDの使用を中止することが重要です。新しいデータのダウンロード、保存、作成をしないで、すぐBitwarデータ復元ソフトを使えば、うっかり削除されたファイルを復元することができます。
Bitwarデータ復元ソフトのメリット
1.様々なエラーでアクセス不能になったドライブからデータを救出することができます。
2.内/外付けHDD、失われたパーティション、USBメモリ、TFカード/SDカードなどのメモリーカード、ごみ箱、クラッシュしたコンピュータなどのデータ復旧をサポートします。
3.削除、フォーマット、RAWなど、さまざまな紛失のケースから高い成功率でデータを救出することができます。
4.写真、ビデオ、ドキュメント、オーディオ、メールなど、1000種類以上のデータのレスキューに対応しています。
5.MacとWindows二つのバージョンがあります。
6.シンプルな操作画面と使いやすい機能があります。
7.新規登録者は30日間無料試用できます。
8.スキャンとプレビューは無料です。プレビューできないなら、復元する必要はありません。
まずBitwarデータ復元ソフトをパソコンにインストールしてください。復元したいディスクドライブにインストールしないでください。
ステップ1.ウィザードモードで復元したいデータの保存場所を選択します。
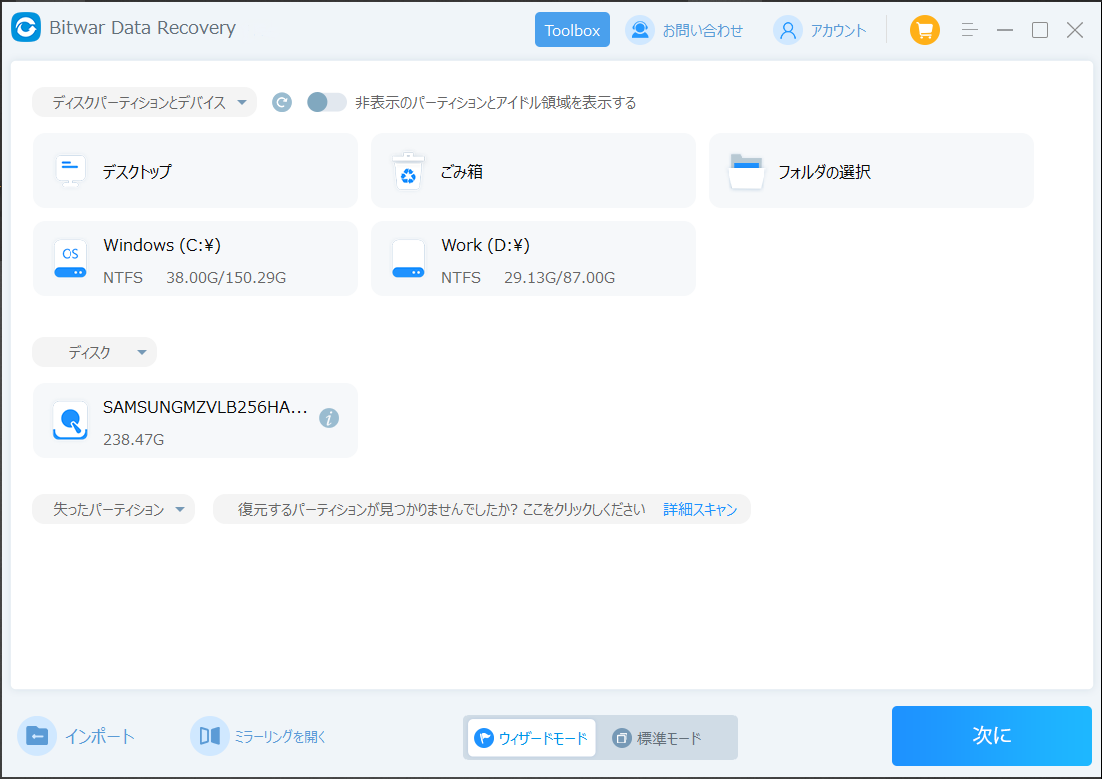
ステップ2.スキャンモードを選択します。まずクイックスキャンを実行してください。フォーマット/初期化によって消えたデータを復元する場合、直接「初期化ファイルの復元」を選択してください。「クイックスキャン」と「初期化したファイルの復元」が復元したいファイルを検出できなかったら、またディープスキャンを実行してみてください。
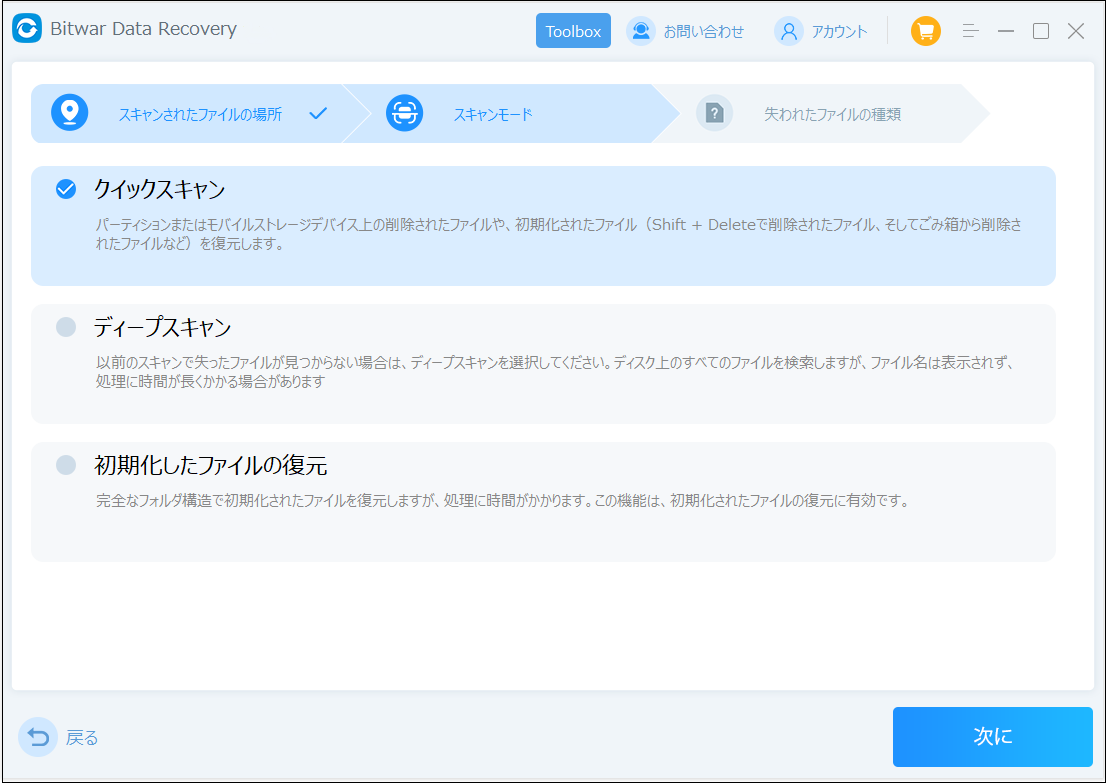
ステップ3.復元したいファイルのデータの種類を選択します。「スキャン」をクリックします。
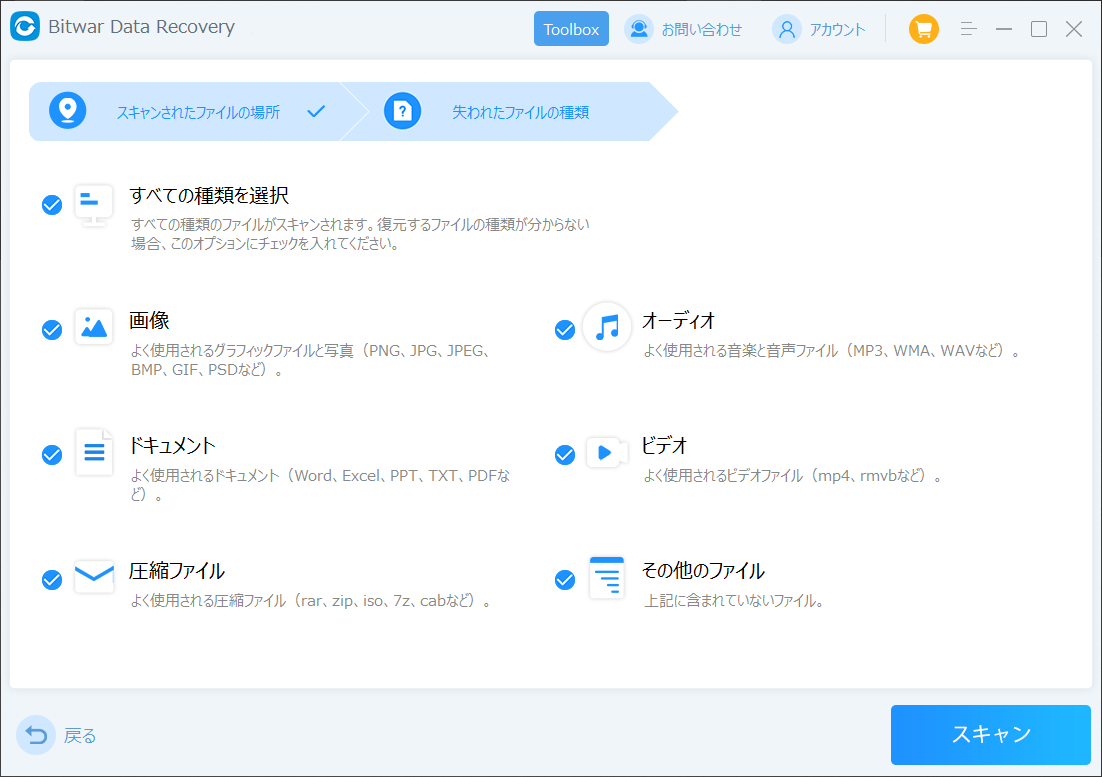
ステップ4.検出されたデータをプレビューすることができます。「復元」をクリックしてデータを他のディスクに復元します。データが上書きされないように、復元したいデータを元の場所に復元しないでください。他のドライブやデバイスに復元するのがお勧めです。復元が完了したら、データを元の保存場所にコピーすることができます。
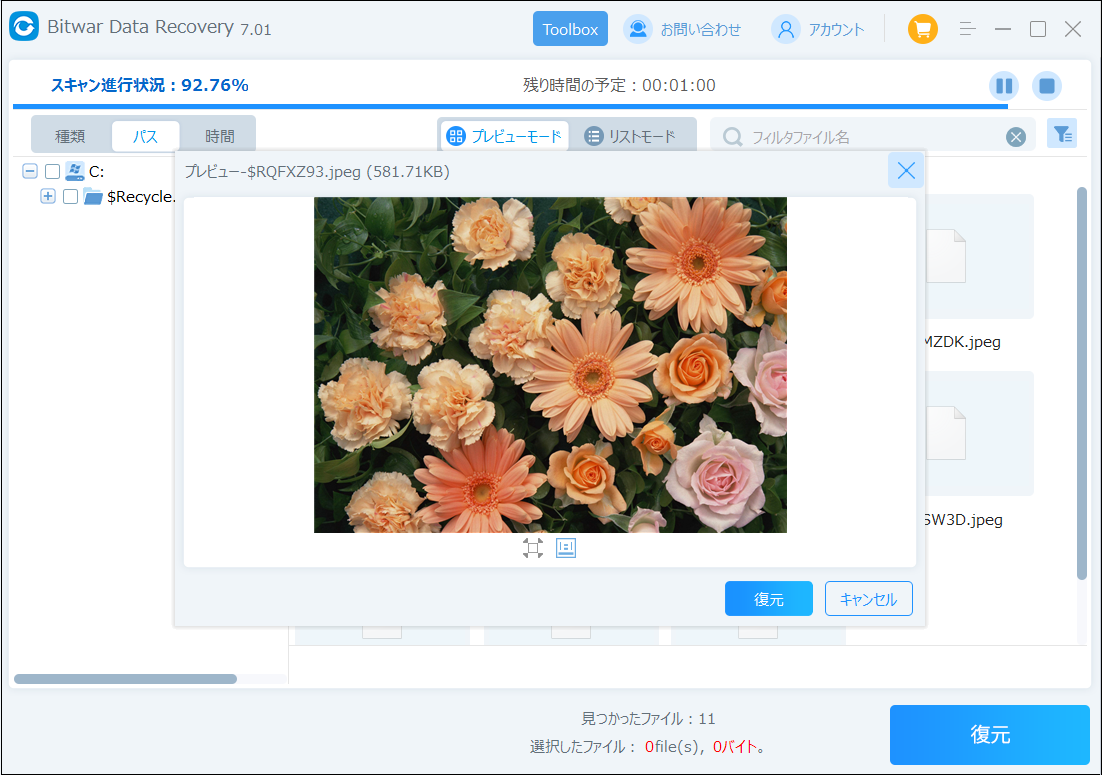
注意:Bitwarデータ復元ソフトはフォルダー内のファイルを復元することができますが、フォルダーを復元することができません。
まとめ
以上はWindows10パソコンでファイルやフォルダーのサイズ(容量)を確認する方法です。パソコンの動作が重くならないよう、定期的に容量を確認するといいですよ。