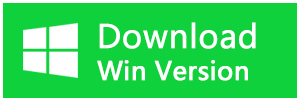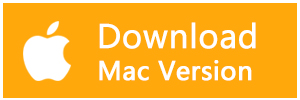PowerPoint(パワーポイント)はテレワークやオンライン会議で広く使われています。PowerPointでプレゼンテーション資料を作ったら、ファイルサイズが大きくて数十MBを超えていたことがあります。PowerPointファイルが重すぎるとメールに添付もできないし、開くにもすごく時間がかかります。
この記事では、PowerPointファイルの容量を減らす方法を解説します。
PowerPointファイルの容量を減らす方法
方法1.ファイルを保存する時に画像を圧縮する
PowerPointには画像の明るさ、コントラスト、カラーなどを編集する機能がありますが、これらを使って編集した画像はファイルサイズが重くなります。画像を圧縮することでPowerPointファイルの容量を減らすことができます。
ステップ1.PowerPointウィンドウ左上の「ファイル」タブをクリックします。
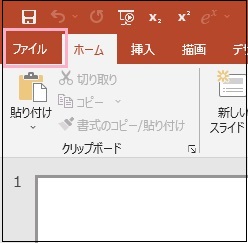
ステップ2.「名前をつけて保存」をクリックして、名前を付けて保存の項目一覧が表示されるので、「参照」をダブルクリックします。
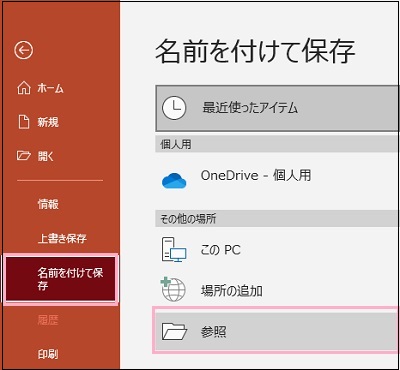
ステップ3.右下の「ツール」を展開し、「画像の圧縮」をクリックします。
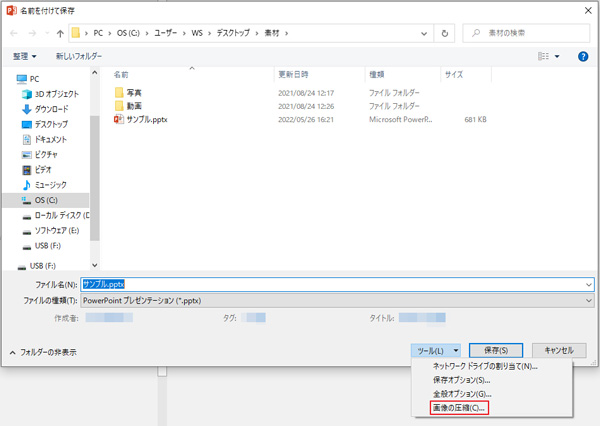
ステップ4.適切な解像度を選び「OK」を選択します。
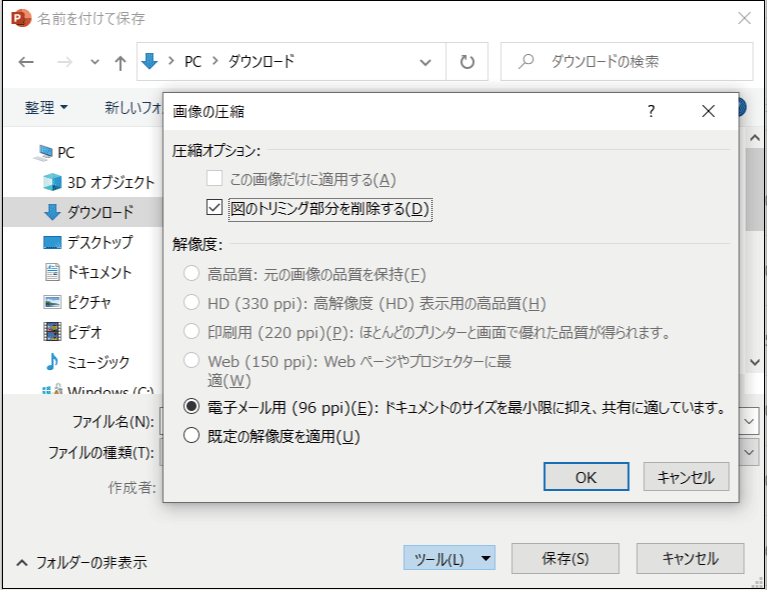
ステップ5.別のファイル名をつけて「保存」を選択すれば完了です。
方法2.PowerPointにExcelのブックの埋め込みを避ける
PowerPointにはExcelファイルで作成した表やグラフなどを埋め込むことが可能ですが、PowerPointの容量が重くなってしまいます。PowerPointにExcelのデータを添付したい場合、Excelのデータを画像として貼り付けるかリンクにして保存することをお勧めします。
方法3.フォントの埋め込みを避ける
フォントデータを埋め込んでしまうと、PowerPointファイルのサイズが大きくなってしまいます。フォントデータを埋め込んでいるようなら、設定を変更してPowerPointの容量を減らしましょう。
ステップ1.PowerPointウィンドウ左上の「ファイル」タブをクリックします。
ステップ2.左側メニューの「オプション」をクリックします。
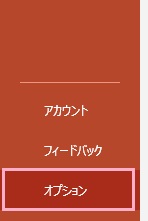
ステップ3.「PowerPointのオプション」に左側メニューの「保存」をクリックします。
ステップ4.「保存」項目一覧の「次のプレゼンテーションを共有するときに再現性を保つ」項目にある「ファイルにフォントを埋め込む」のチェックをはずして「OK」をクリックします。
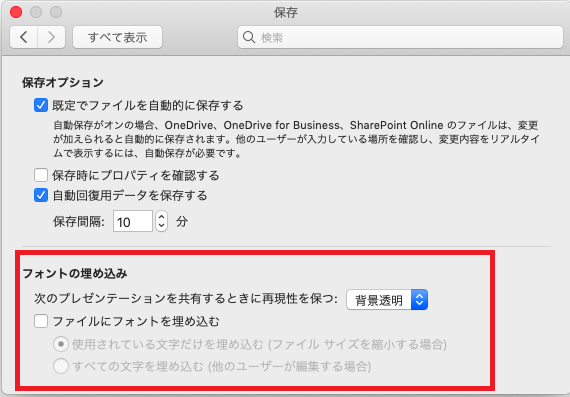
パソコンから消えたPowerPointファイルを復元する方法
パソコンに保存されたはPowerPointファイルは削除、フォーマット、システムエラーなどの原因で消えてしまい、ゴミ箱にもないことがあります。どんな原因であれ、PowerPointファイルが消えた場合、すぐにファイルの復元を実行してください。復元が早ければ早いほど、復元率が高くなります。Bitwarデータ復元ソフトを使えば、消えたPowerPointファイルを簡単に復旧することができます。
Bitwarデータ復元ソフトのメリット
1.様々なエラーでアクセス不能になったドライブからデータを救出することができます。
2.内/外付けHDD、失われたパーティション、USBメモリ、TFカード/SDカードなどのメモリーカード、ごみ箱、クラッシュしたコンピュータなどのデータ復旧をサポートします。
3.削除、フォーマット、RAWなど、さまざまな紛失のケースから高い成功率でデータを救出することができます。
4.写真、ビデオ、ドキュメント、オーディオ、メールなど、1000種類以上のデータのレスキューに対応しています。
5.MacとWindows二つのバージョンがあります。
6.シンプルな操作画面と使いやすい機能があります。
7.新規登録者は30日間無料試用できます。
8.スキャンとプレビューは無料です。プレビューできないなら、復元する必要はありません。
まずBitwarデータ復元ソフトをパソコンにインストールしてください。復元したいディスクドライブにインストールしないでください。
ステップ1.ウィザードモードで復元したいデータの保存場所を選択します。
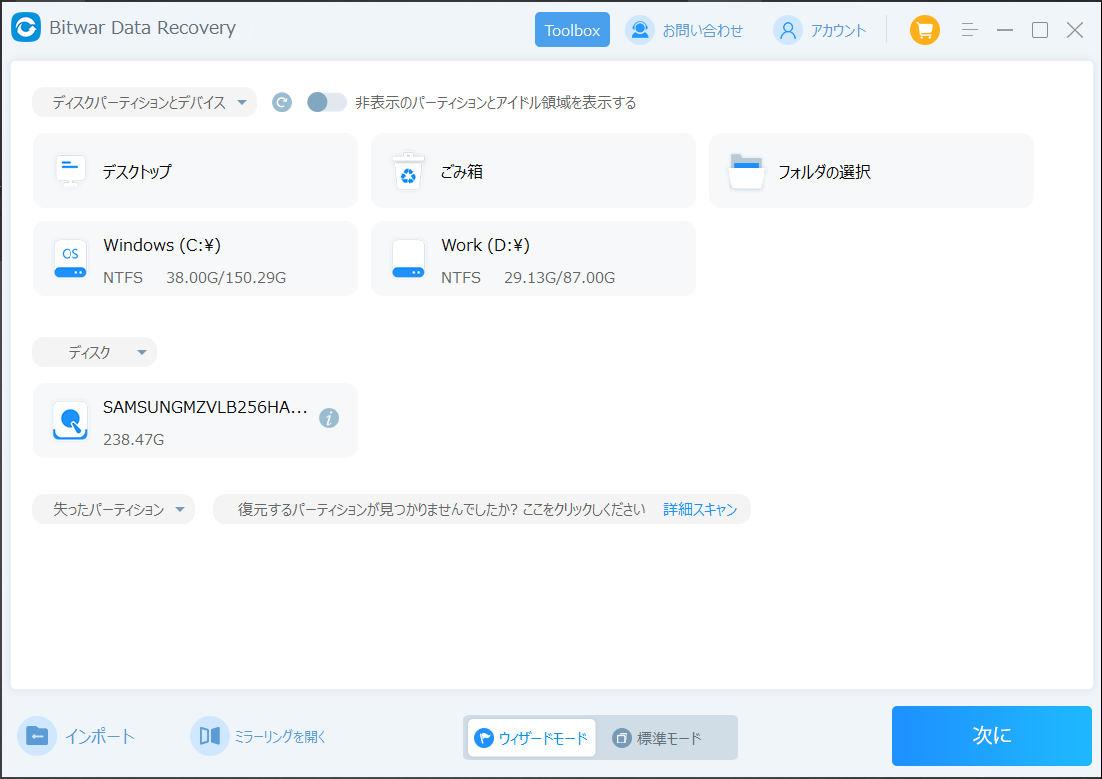
ステップ2.スキャンモードを選択します。まずクイックスキャンを実行してください。フォーマット/初期化によって消えたデータを復元する場合、直接「初期化ファイルの復元」を選択してください。「クイックスキャン」と「初期化したファイルの復元」が復元したいファイルを検出できなかったら、またディープスキャンを実行してみてください。
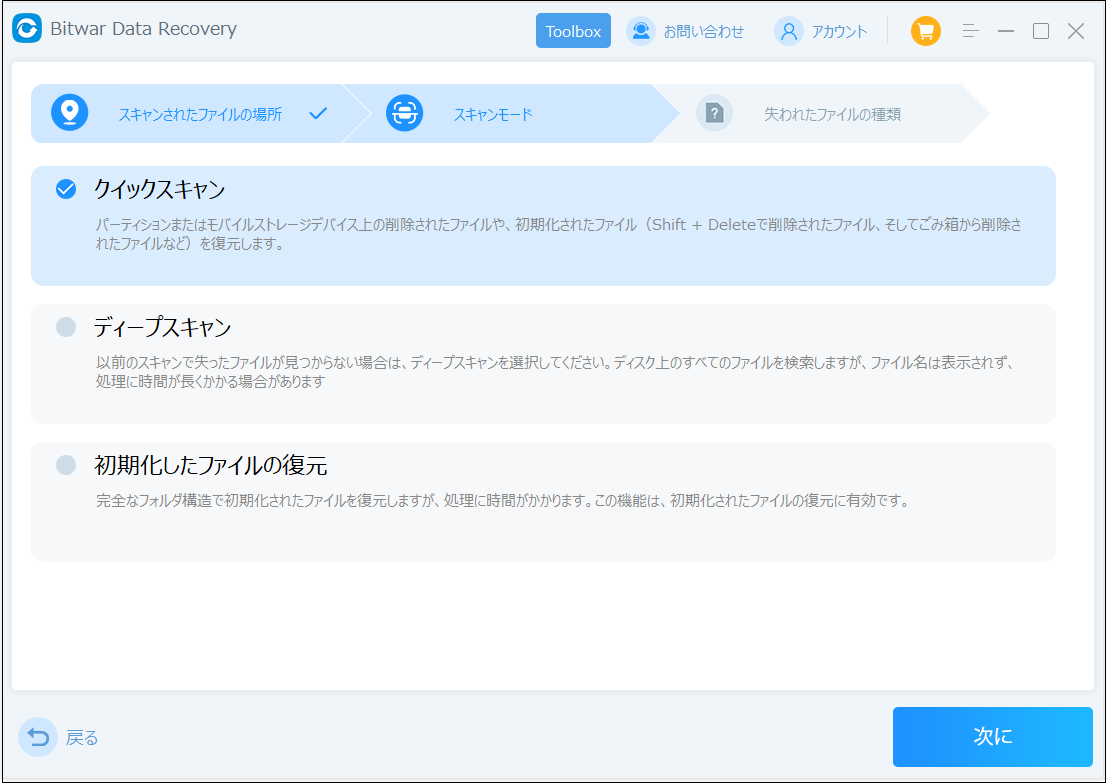
ステップ3.復元したいファイルのデータの種類を選択します。「スキャン」をクリックします。
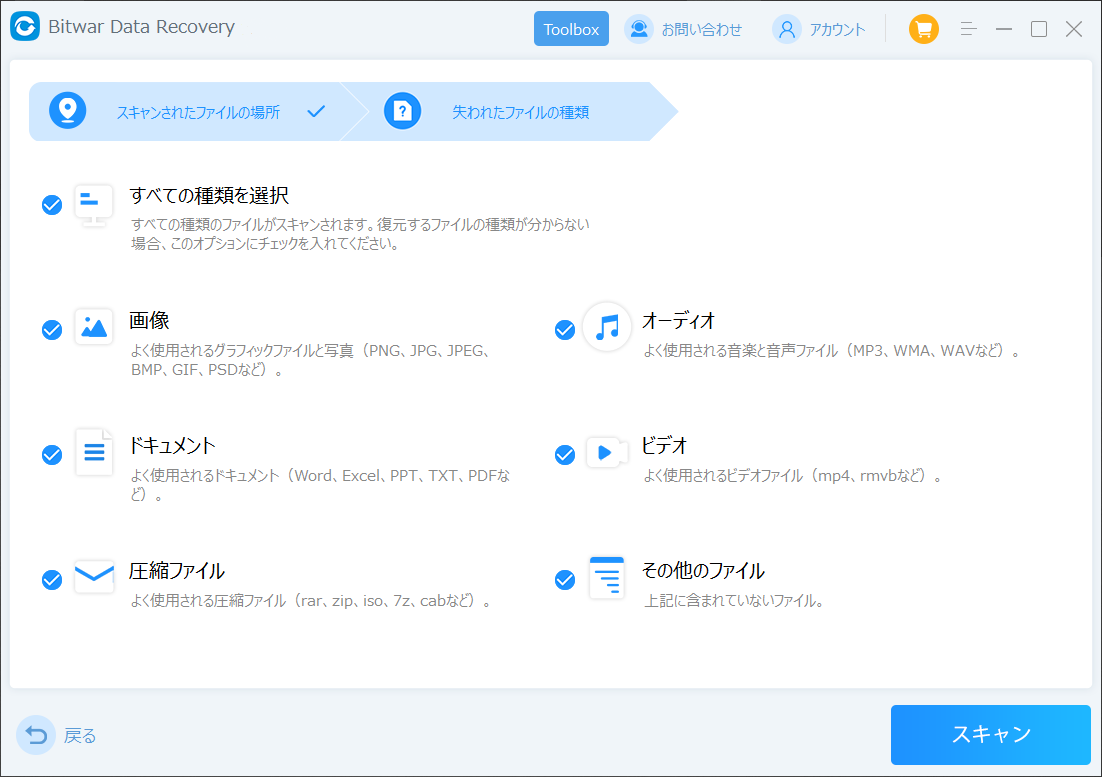
ステップ4.検出されたデータをプレビューすることができます。「復元」をクリックしてデータを他のディスクに復元します。データが上書きされないように、復元したいデータを元の場所に復元しないでください。他のドライブやデバイスに復元するのがお勧めです。復元が完了したら、データを元の保存場所にコピーすることができます。
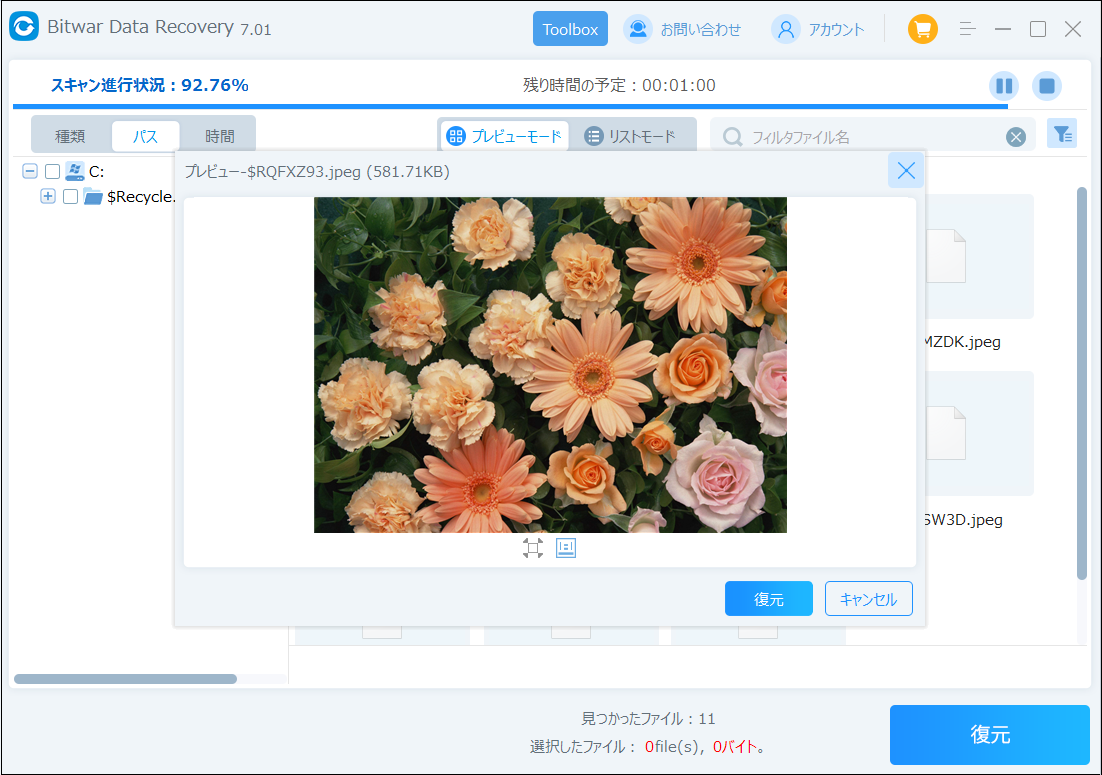
まとめ
日常の生活や仕事でPowerPointのファイルサイズが重くなってしまうことはよくあります。画像サイズや、その他よくある原因をチェックして、ファイルサイズを圧縮してPowerPointファイルの容量を軽くしましょう。