Excel(エクセル)にはデータを貼り付けできない? そんなに多くのデータを一つ一つ入力するわけにはいきません? エクセルを使っていて、このような状況に遭遇したことがある人は多いのではないでしょうか。 この状況......どう対処すればいいのでしょうか?この記事では、Microsoft Exce(エクセル)でデータを貼り付けできないエラーの解決策をまとめました。
Excel「データを貼り付けできません」エラーの原因
1.シートが保護されている
2.ブックが共有されている
3.シートを複数選択している
4.オブジェクトが非表示と設定されている
5.クリックボードの上限数に達している
紛失したExcelファイルを復元する方法
Excelファイルを完全削除するや不明な原因でExcelファイルが見つからない場合、強力のデータ復旧ソフトを使って、削除したExcelファイルを復元することが可能です。ここでは、Bitwarというデータ復元ソフトをお勧めします。
Bitwarデータ復元ソフトのメリット
1.様々なエラーでアクセス不能になったドライブからデータを救出することができます。
2.内/外付けHDD、失われたパーティション、USBメモリ、TFカード/SDカードなどのメモリーカード、ごみ箱、クラッシュしたコンピュータなどのデータ復旧をサポートします。
3.削除、フォーマット、RAWなど、さまざまな紛失のケースから高い成功率でデータを救出することができます。
4.写真、ビデオ、ドキュメント、オーディオ、メールなど、1000種類以上のデータのレスキューに対応しています。
5.MacとWindows二つのバージョンがあります。
6.シンプルな操作画面と使いやすい機能があります。
7.新規登録者は30日間無料試用できます。
8.スキャンとプレビューは無料です。プレビューできないなら、復元する必要はありません。
まずBitwarデータ復元ソフトをパソコンにインストールしてください。復元したいディスクドライブにインストールしないでください。
ステップ1.ウィザードモードで復元したいデータの保存場所を選択します。
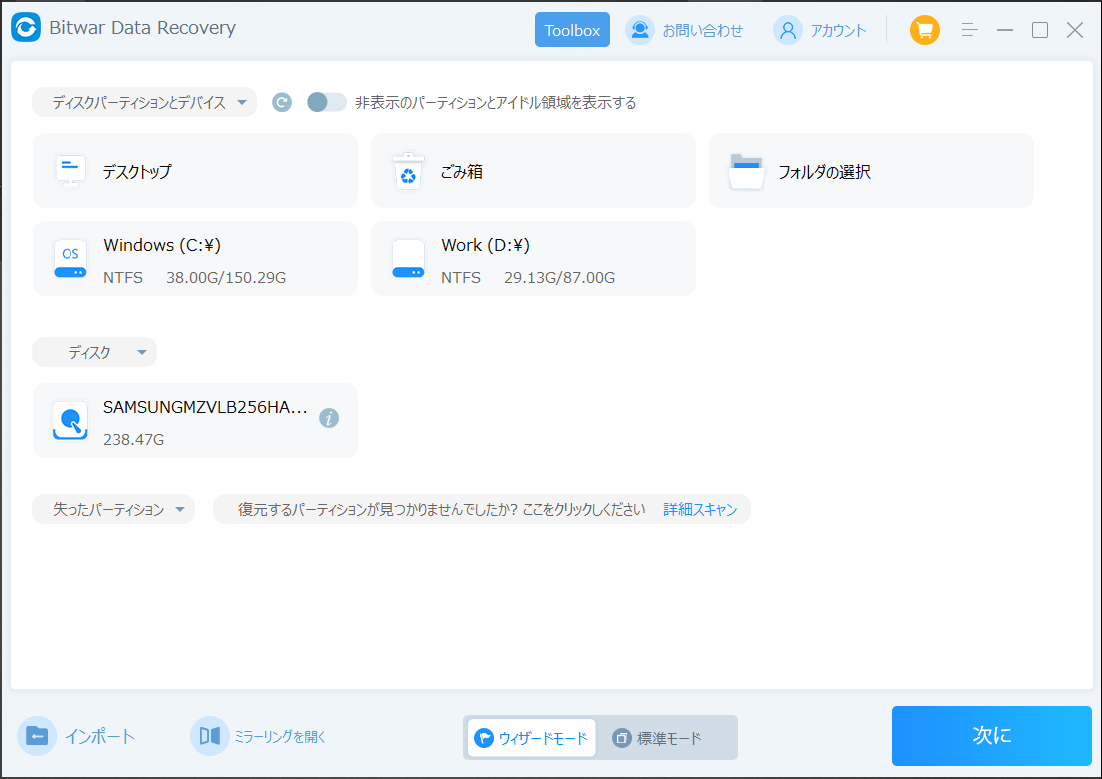
ステップ2.スキャンモードを選択します。まずクイックスキャンを実行してください。フォーマット/初期化によって消えたデータを復元する場合、直接「初期化ファイルの復元」を選択してください。「クイックスキャン」と「初期化したファイルの復元」が復元したいファイルを検出できなかったら、またディープスキャンを実行してみてください。
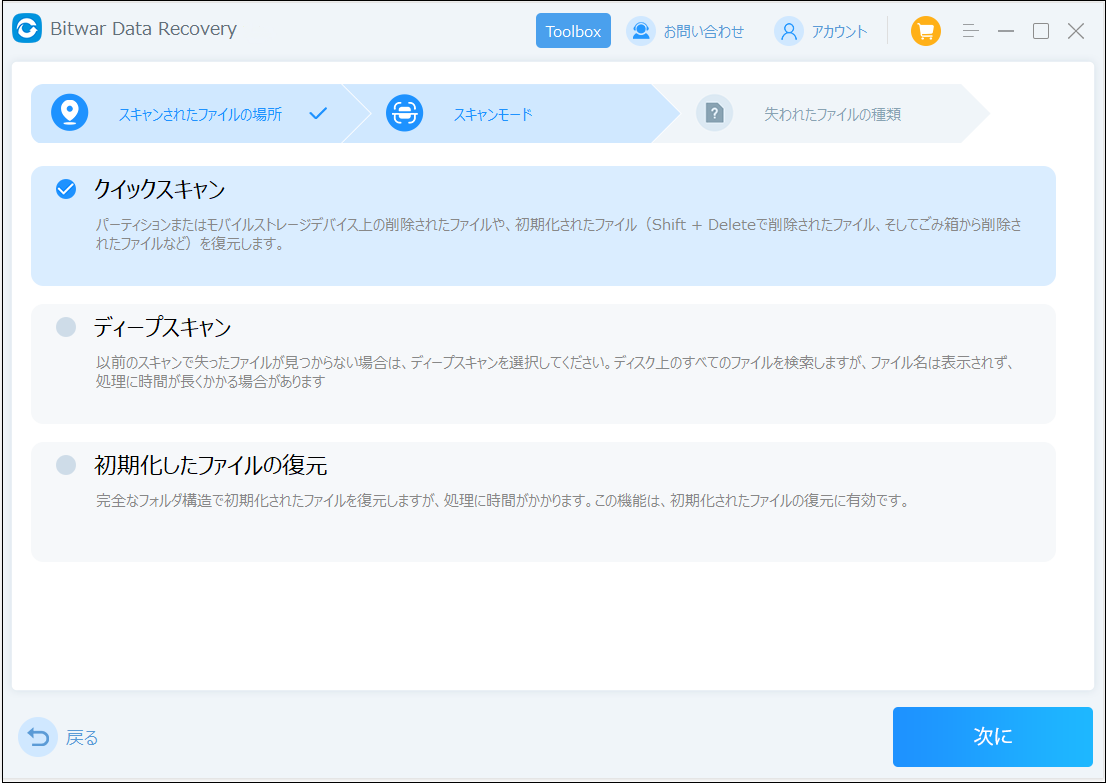
ステップ3.復元したいファイルのデータの種類を選択します。「スキャン」をクリックします。
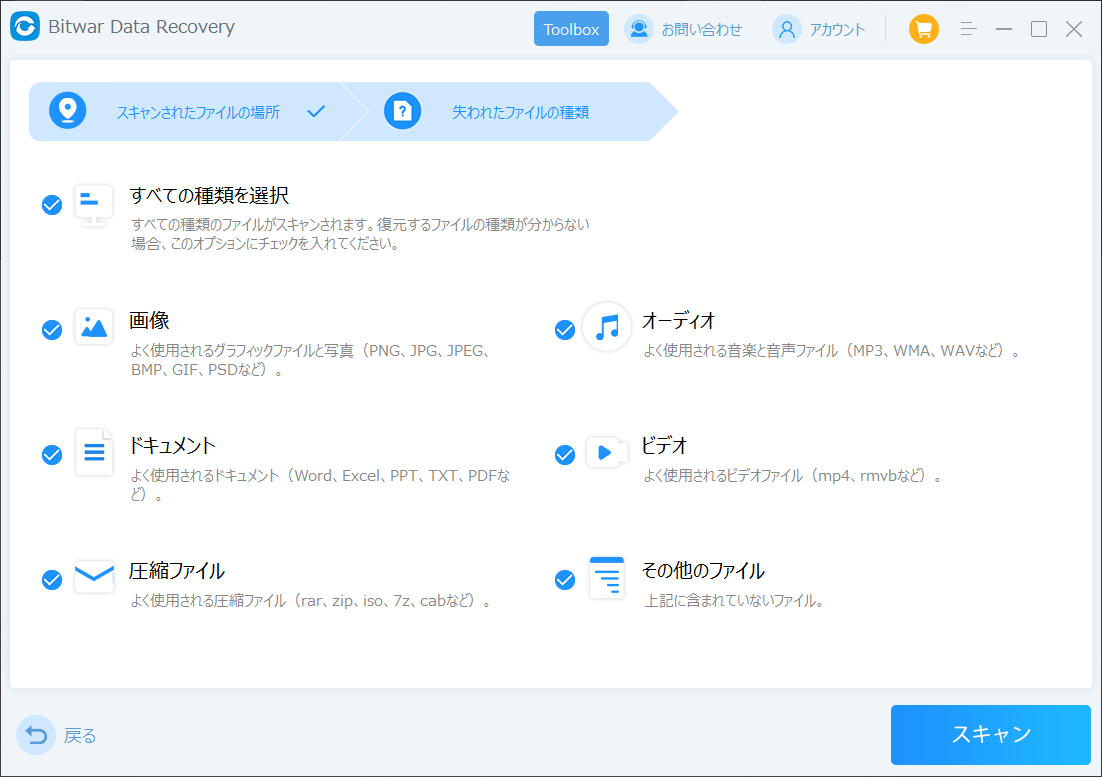
ステップ4.検出されたデータをプレビューすることができます。「復元」をクリックしてデータを他のディスクに復元します。データが上書きされないように、復元したいデータを元の場所に復元しないでください。他のドライブやデバイスに復元するのがお勧めです。復元が完了したら、データを元の保存場所にコピーすることができます。
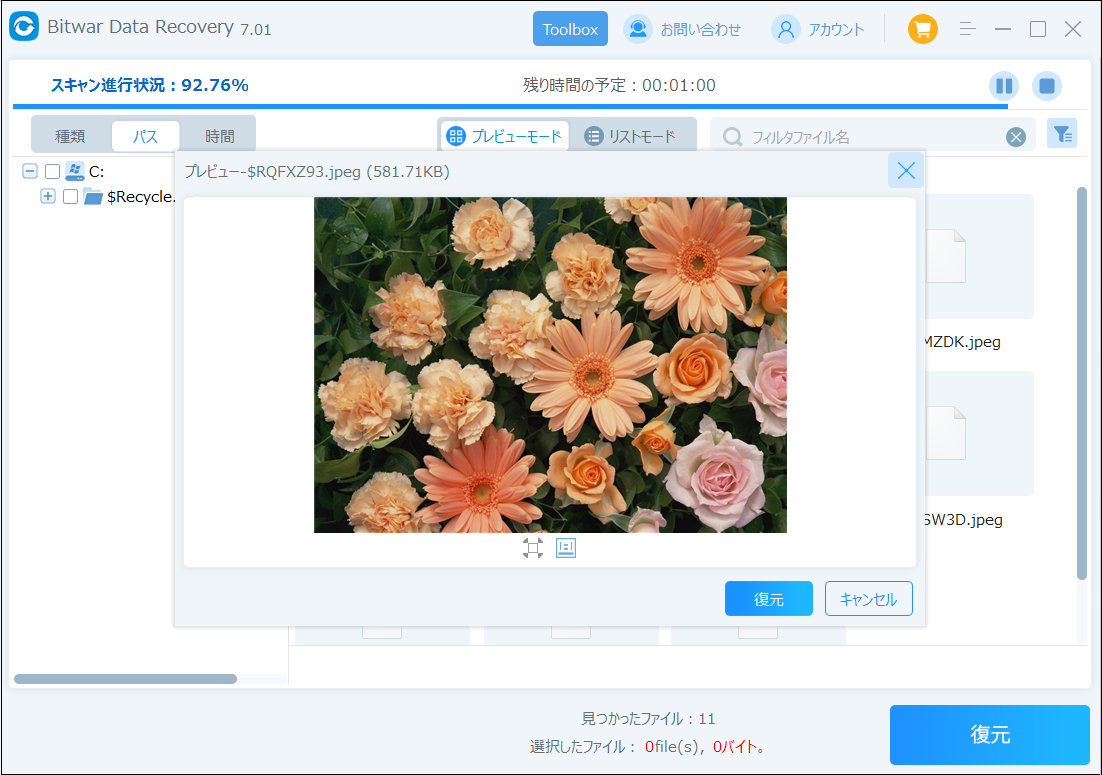
Excel「データを貼り付けできません」エラーの対処法
対処法1.シートの保護を解除する
もしもシートの保護がオンになっていることが原因でExcel「データを貼り付けできません」と表示される場合は、画面上部の「タブ」から切り替えが可能です。シート保護をオフにする方法は、以下の手順です。
ステップ1.Excel画面上部の「校閲」タブをクリックします。
ステップ2.ダイアログボックスより「シート保護の解除」を選択すると完了です。
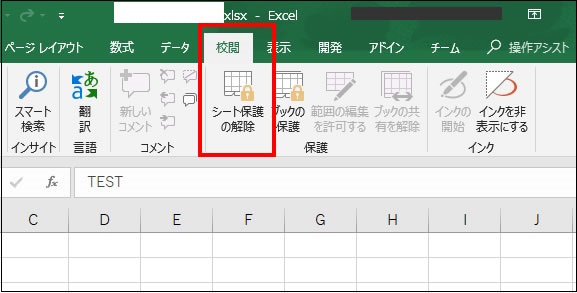
対処法2.ブックの共有をオフにする
ステップ1:エラーが出ているエクセルファイルを実行します。
ステップ2:「校閲」タブをクリックし、ブックの共有を解除します。
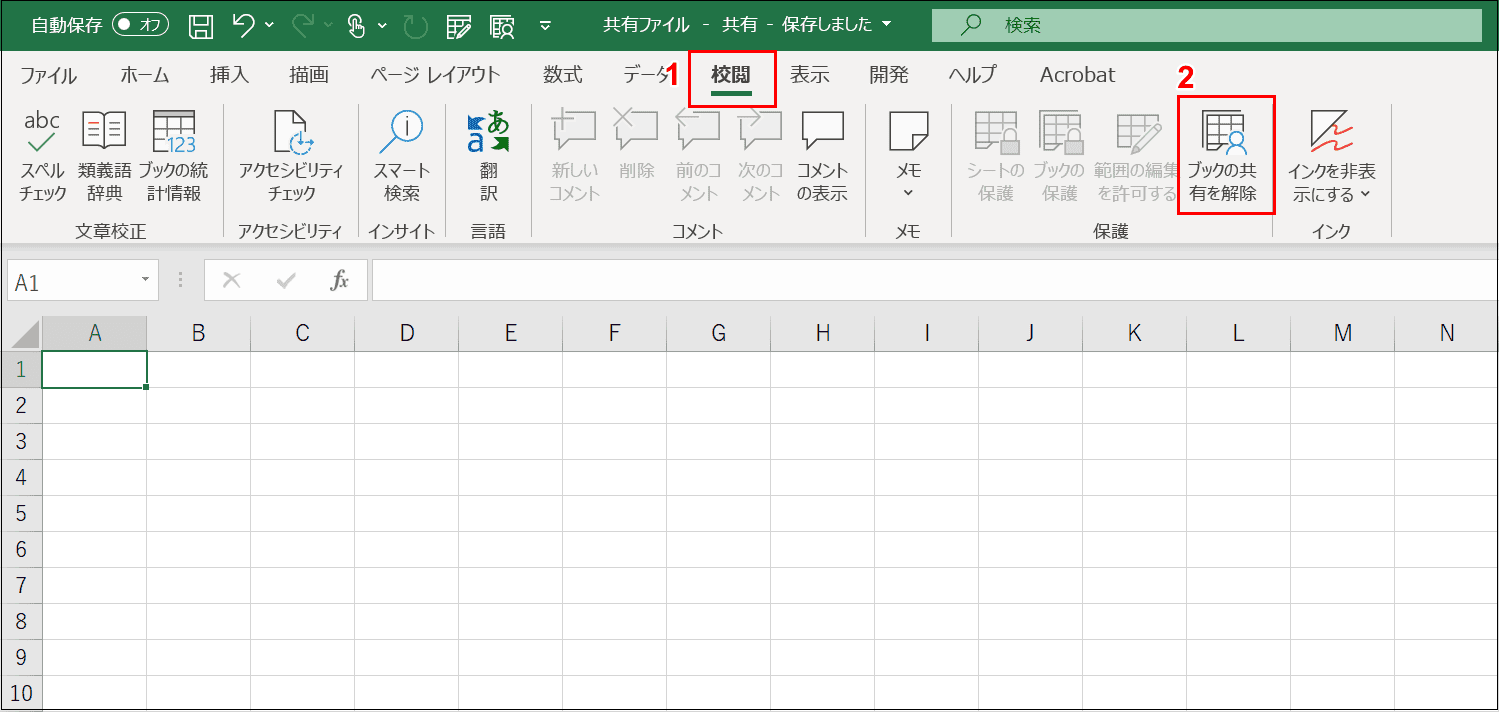
対処法3.もう一度貼り付ける
シートを複数選択しているは「データを貼り付けません」エラーが発生する一つの原因のため、二つ以上のシートが選択されている場合は、Excelファイルを再起動してもう一度貼り付けてみてください。
対処法4.オブジェクトの「すべて非表示」機能を無効にする
Excelでは、オブジェクトの「表示/非表示」の設定が可能です。誤って「非表示」にしてしまう可能性があります。
まず「挿入」タブを開き、オブジェクトの「すべて非表示」機能が有効になっていることを確認して下さい。
オブジェクトの「すべて非表示」機能を無効にする方法を紹介します。
ステップ1:データを貼り付けできないエクセルファイルを実行します。
ステップ2:「ファイル」>「オプション」>「詳細設定」をクリックします。
ステップ3:オブジェクトの表示の「すべて」を選択して変更を保存します。
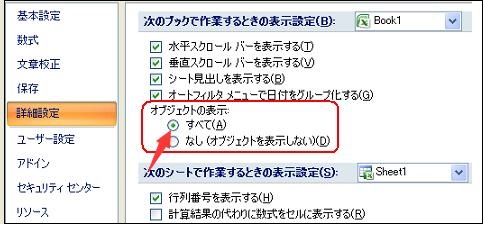
ショートカットキー「Ctrl + 6」を使ってもオブジェクトの「すべて非表示」機能を無効にすることができます。
対処法5.クリップボードの上限数をリセットする
クリップボードのメモリがいっぱいになったときは、クリップボードの上限数に達しているため「データを貼り付けません」エラーが発生します。一度「クリア」で削除すると解決します。過去にコピーしたデータも削除されるため、作業中のときは注意しましょう。
クリップボードのメモリをクリアする方法は、以下の手順です。
ステップ1.「ホーム」タブの「クリップボード」右側にある矢印マークを選択します。
ステップ2.クリップボードの詳細を表示し、「すべてクリア」をクリックします。
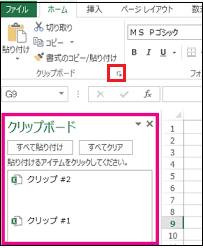
まとめ
この記事はMicrosoft Excelで「データを貼り付けできません」問題について五つの対処法を紹介しました。一方、Bitwarデータ復元ソフトを使って紛失したエクセルファイルを復元することができます。





