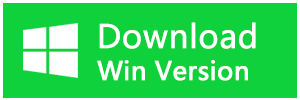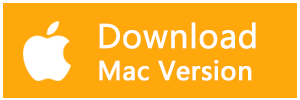Windows には、ディスク上に存在するあらゆるファイルやフォルダーのプロパティを表示する機能があります。ファイル・エクスプローラでは、アイコンの表示を変更することで多くのデータを見ることができるため、多くの人にとって、これは役に立たないユーティリティに見えるかもしれません。しかし、プロパティ・ウィンドウでは、メタデータ情報を見るだけでなく、もっと多くのことができるのです。
ファイルの種類、場所、サイズ、作成データをチェックする以外にも、アクセス制限をかけたり、フォルダーの中身を暗号化したりすることも可能です。さらに、ファイル共有の有効化・無効化、セキュリティ対策の追加、アイコンのカスタマイズも可能です。それでは、Windows でファイルやフォルダーのプロパティを開く複数の方法について、詳しく説明します。
Windowsでファイルやフォルダーのプロパティを開く方法
ここでは、Windows PCでファイルまたはフォルダーのプロパティを表示する簡単な方法を紹介します。これらの方法は、Windows 11やそれ以前のバージョンのWindows OSでも有効です。
方法1. キーボードショートカットを使用する
Windowsでは、あらかじめ設定されているショートカットキーを使って、ファイルのプロパティを表示することができます。以下はその方法です。
1.Win + Eキーを押して、システム上でファイルエクスプローラを起動します。
2.ファイルまたはフォルダーをクリックして選択します。
3.次に、Alt + Enterキーを一度に押して、ファイルのプロパティウィンドウを開きます。
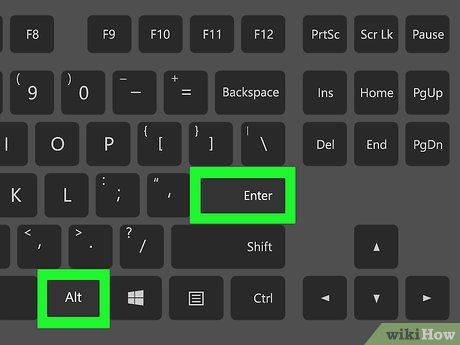
方法2. マウスとキーボードショートカットを使う
この方法では、ファイルのプロパティウィンドウを開くためにエンターキーを使用する必要がありません。以下の手順を繰り返して、プロパティウィンドウを開いてください。
1.ファイルエクスプローラーアプリを開き、フォルダーの場所に移動します。
2.Altキーを押しながら、ファイルをダブルクリックして、プロパティを表示します。
方法3. コンテキストメニューの使用
キーボードを全く使いたくない場合は、コンテキストメニューを使用してファイルのプロパティを開くことができます。
1.Win + Rキーを押して「ファイル名を指定して実行」コマンドボックスを起動し、explorer.exeと入力します。Enterキーを押して、ファイルエクスプローラを開きます。
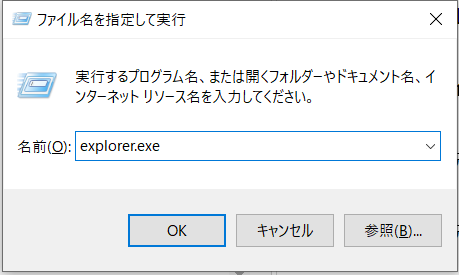
2.目的のファイルまたはフォルダの場所に移動します。
3.ここで、ファイルを右クリックし、コンテキストメニューから「プロパティ」オプションを選択します。ファイルのプロパティウィンドウがシステム上に表示されます。
右クリックのコンテキストメニューは、旧バージョンのWindowsとは少し異なる表示となりますので、ご注意ください。
方法4. ファイルエクスプローラーを使う
ファイルエクスプローラーを使って、キーボードキーを一度も押さずに、ファイルのプロパティを表示することもできます。プロパティを表示するオプションは、メニューバーに隠されています。ここでは、ファイルエクスプローラを使用してファイルのプロパティを開く方法を説明します。
1.Win + Eキーを押して、ファイル・エクスプローラーを開きます。
2.ファイルの場所に移動し、それをクリックしてハイライトします。
3.次に、トップメニューに移動して、Windows11の場合は3つのドットボタンをクリックします。Windows10の場合は、「ホーム」タブをクリックします。
4.ドロップダウンメニューが表示されます。メニューから「プロパティ」オプションを選択します。

5.システム上で「プロパティ」ウィンドウが起動します。不要になったらAlt + F4キーを押して閉じます。
方法5. コマンドプロンプトを使用する
上記のショートカットは、ファイルのプロパティのGUI版を表示するプロパティウィンドウを起動します。しかし、Windows上のコマンドプロンプトを使用して、フォルダーやファイルのプロパティを表示することもできます。コマンド プロンプト ユーティリティを使用してファイルのプロパティを表示するには、次の手順を繰り返します。
1.Win + Rキーを押して、「ファイル名を指定して実行」コマンドボックスを起動します。テキストボックスにcmdと入力し、Ctrl + Shift + Enterキーを一度に押します。
2.UACがポップアップ表示されます。「はい」ボタンをクリックし、管理者権限でコマンドプロンプトを開きます。
3.ここで、次のコマンドを入力し、Enterキーを押します:wmic datafile where "name='File Path'" list full
4.「File Path」の部分は、実際にファイルを保存している場所に置き換えてください。ここでは、デスクトップ上に保存されたテキストファイルがあります。そのプロパティを表示するコマンドは次のようになります:wmic datafile where "name='C://Users//Test//Desktop//rr.txt'" list full
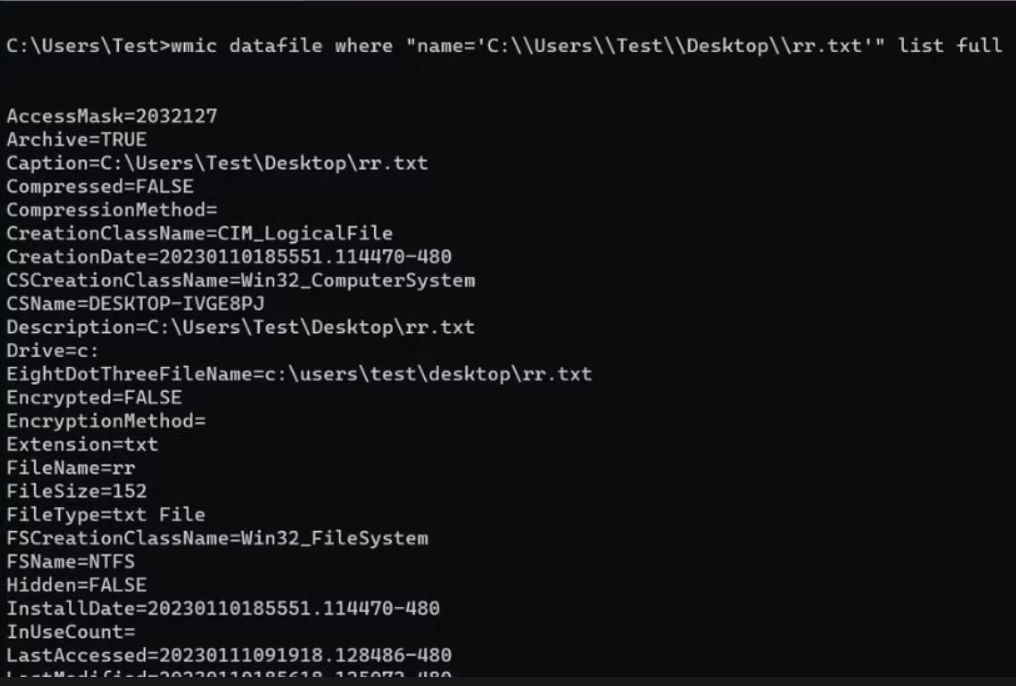
スクロールして、サイズや作成日など、ファイルのプロパティを確認します。
方法6. PowerShellを使用する
PowerShellには、フォルダーやファイルのプロパティを表示するための別のコマンドがあります。CMDコマンドと同様に、シェル内にファイルのプロパティをテキスト形式で表示することもできます。
1.Win + Sキーを押し、PowerShellと入力します。最初の検索結果をクリックすると、システム上でPowerShellが起動します。
2.ここで、次のコマンドを入力します。Get-Item -Path File Path|fl *と入力します。「File Path」は、5番目の方法と同様に、実際の保存場所に置き換えてください。
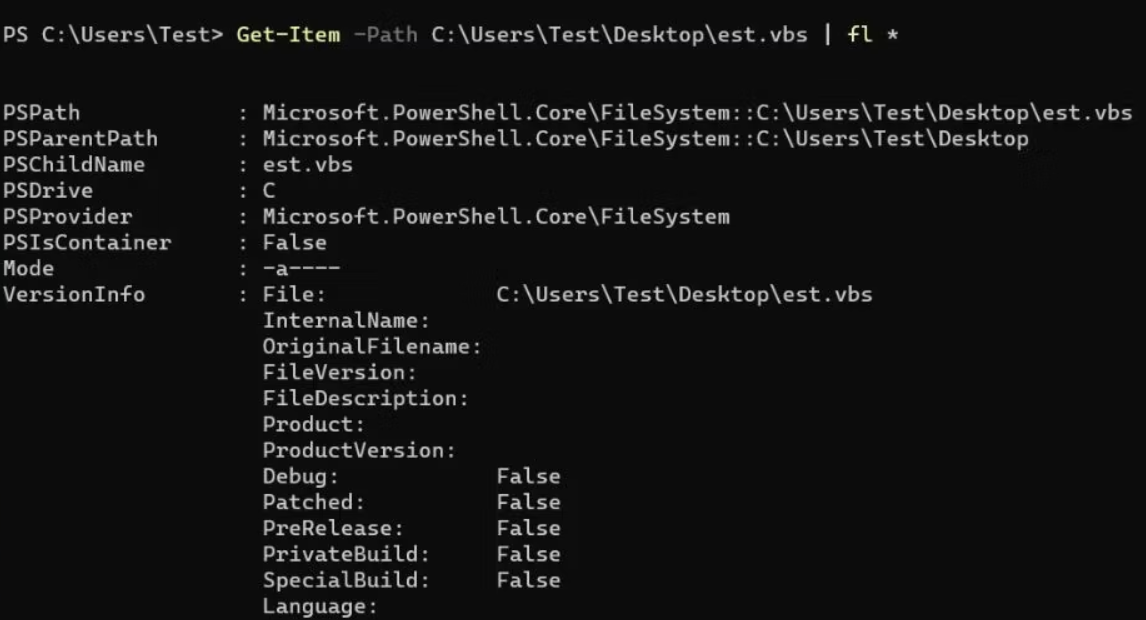
3.Enterキーを押して、コマンドを実行します。
ファイル復元ソフトウェア‐Bitwarについて
Bitwarデータ復元ソフトのメリット
1.様々なエラーでアクセス不能になったドライブからデータを救出することができます。
2.内/外付けHDD、失われたパーティション、USBメモリ、TFカード/SDカードなどのメモリーカード、ごみ箱、クラッシュしたコンピュータなどのデータ復旧をサポートします。
3.削除、フォーマット、RAWなど、さまざまな紛失のケースから高い成功率でデータを救出することができます。
4.写真、ビデオ、ドキュメント、オーディオ、メールなど、1000種類以上のデータのレスキューに対応しています。
5.MacとWindows二つのバージョンがあります。
6.シンプルな操作画面と使いやすい機能があります。
7.新規登録者は30日間無料試用できます。
8.スキャンとプレビューは無料です。プレビューできないなら、復元する必要はありません。
まずBitwarデータ復元ソフトをパソコンにインストールしてください。復元したいディスクドライブにインストールしないでください。
ステップ1.ウィザードモードで復元したいデータの保存場所を選択します。
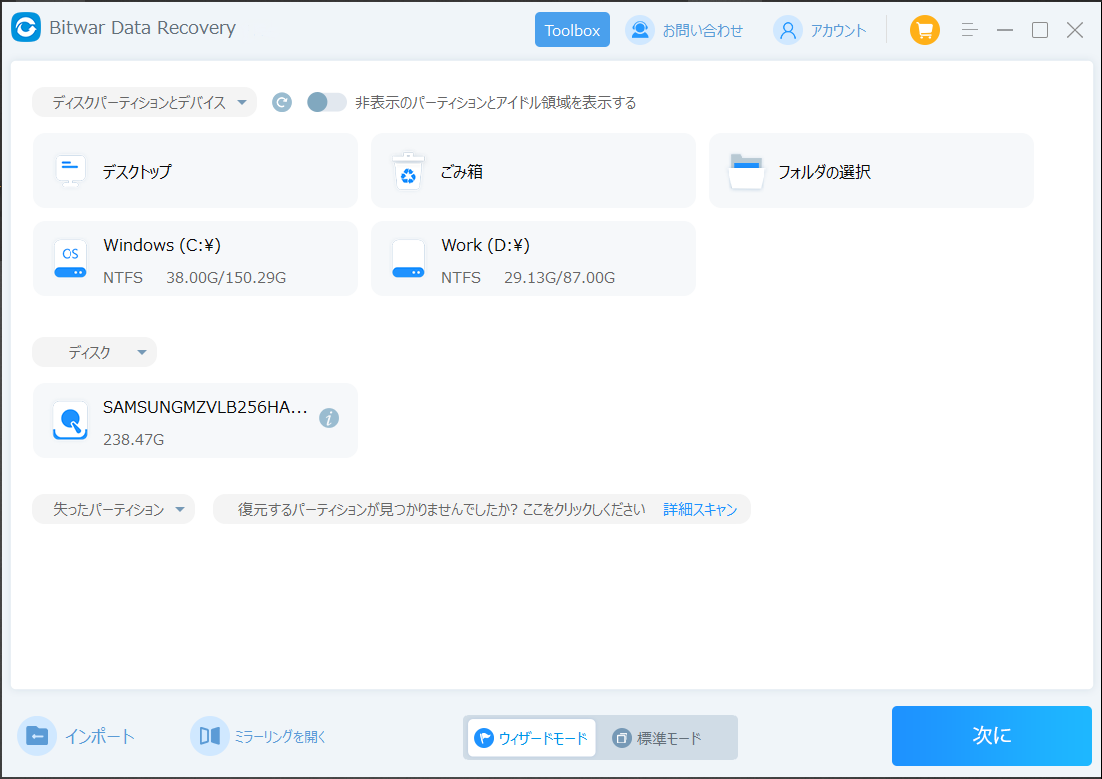
ステップ2.スキャンモードを選択します。まずクイックスキャンを実行してください。フォーマット/初期化によって消えたデータを復元する場合、直接「初期化ファイルの復元」を選択してください。「クイックスキャン」と「初期化したファイルの復元」が復元したいファイルを検出できなかったら、またディープスキャンを実行してみてください。
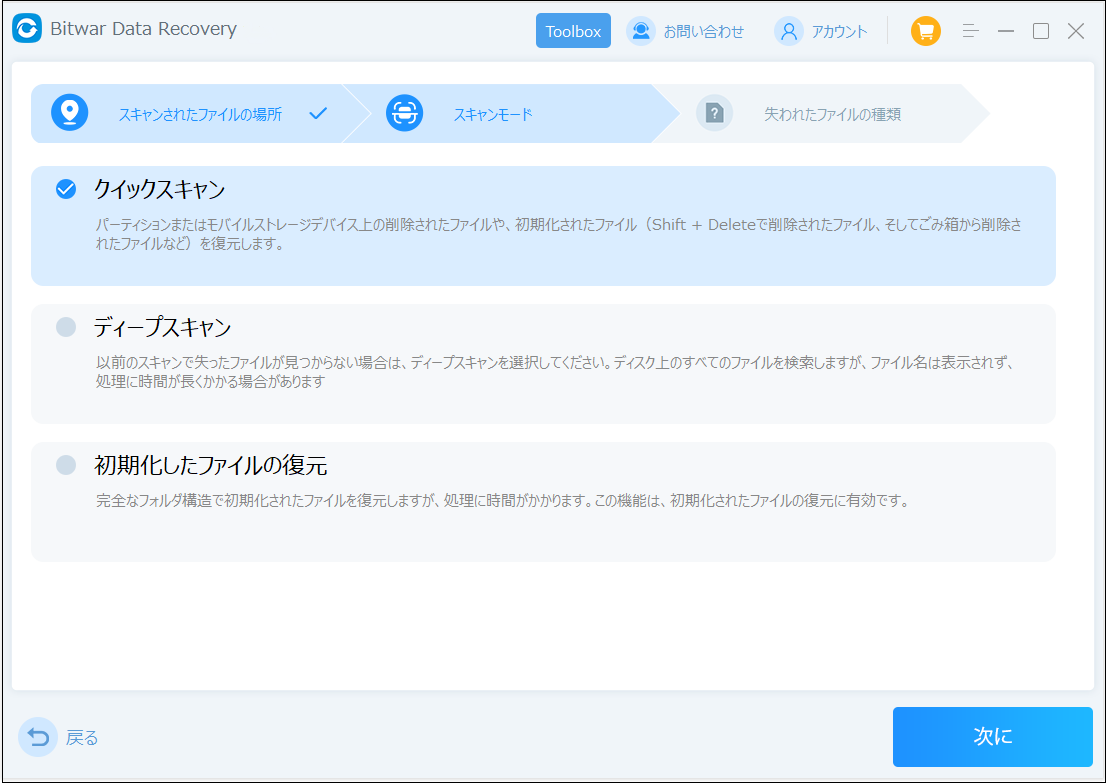
ステップ3.復元したいファイルのデータの種類を選択します。「スキャン」をクリックします。
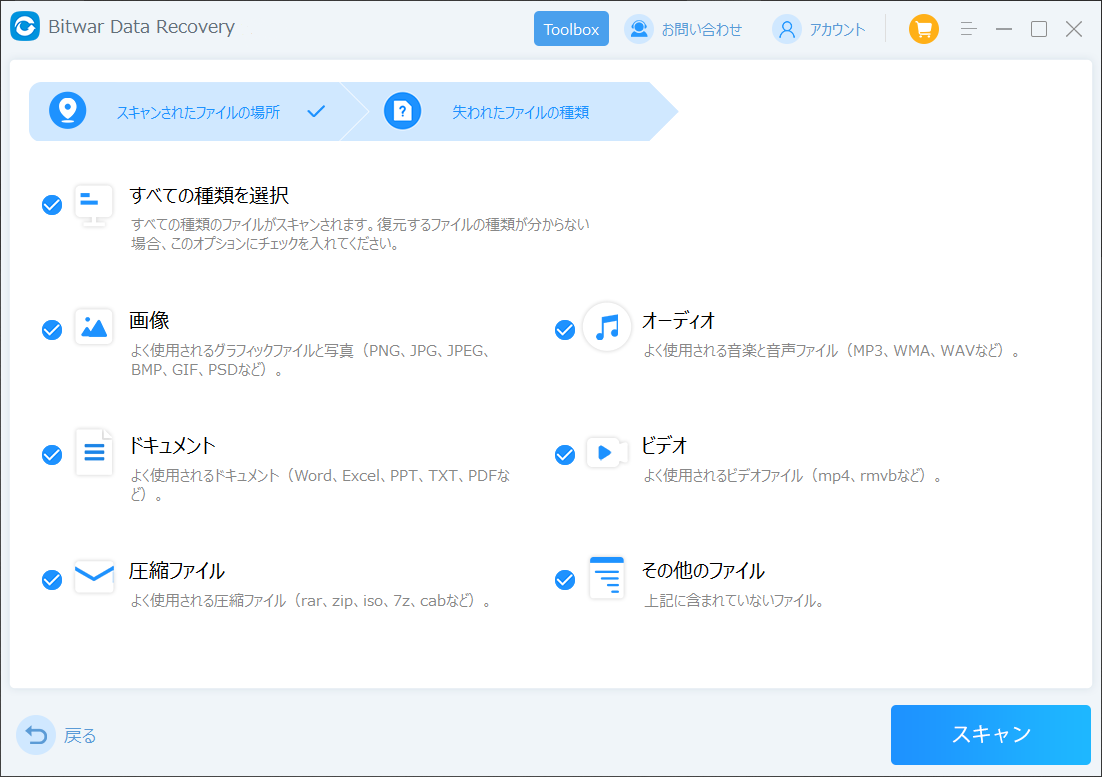
ステップ4.検出されたデータをプレビューすることができます。「復元」をクリックしてデータを他のディスクに復元します。データが上書きされないように、復元したいデータを元の場所に復元しないでください。他のドライブやデバイスに復元するのがお勧めです。復元が完了したら、データを元の保存場所にコピーすることができます。
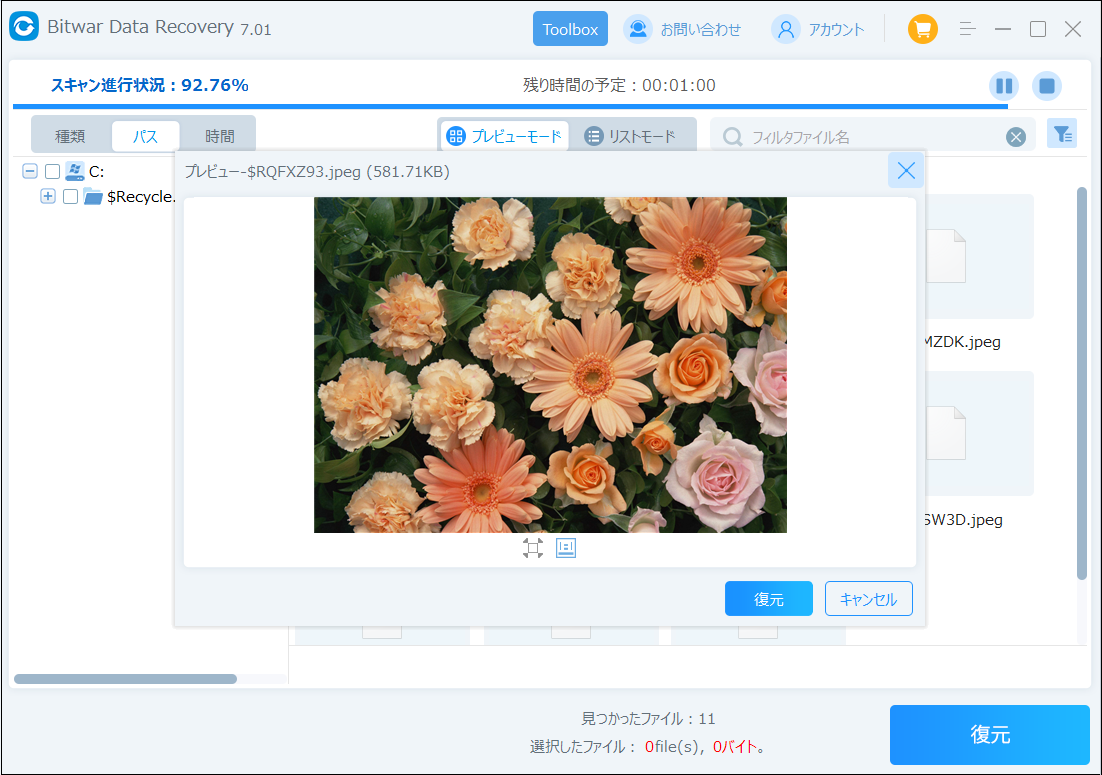
まとめ
以上、Windowsでファイルやフォルダーのプロパティを表示する方法を複数ご紹介しました。最初の4つのオプションは、ユーザーにとって操作しやすいGUI版のファイルプロパティを起動します。しかし、CMDやPowerShellでファイルのプロパティを開くこともできます。