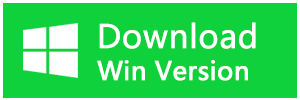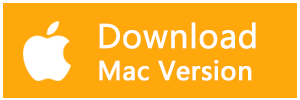最近ファイルを編集した後、誤って閉じてしまい、どこかに紛失してしまったことはありませんか?コンピュータを共有している人が最近使用したファイルを知りたいですか?Windowsでは、最近使ったファイルを探すのがとても簡単です。そのため、最近閉じたファイルを再編集したい場合でも、前回誰がアクセスしたかを追跡したい場合でも、簡単に行うことができます。
この記事では、Windowsで最近使ったファイルを確認する方法、最後に変更されたのはいつか、そして削除されてしまった場合に復元する方法について説明します。
Windowsで最近使用したファイルを表示する方法
方法1.最近使用したファイルをクイックアクセスで表示する
タスクバーからファイルエクスプローラーを開き、左サイドバーからクイックアクセスを選択すると、最近開いた項目をクイックアクセスで表示することができます。続いて、右ペインに最近開いたファイルのリストが表示されます。そこで、スクロールダウンして、探していた最近のファイルやフォルダーを見つけます。
ほとんどの場合、クイックアクセスはファイルエクスプローラーで最近開いたファイルを表示しますが、壊れて表示されなくなることがあります。
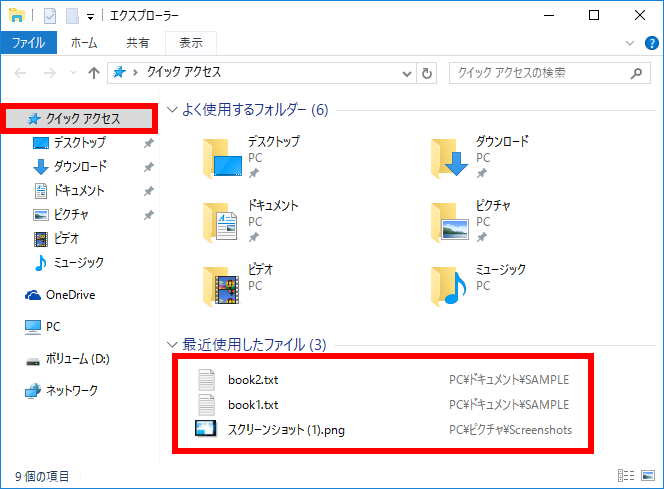
クイックアクセスが最近開いたファイルを表示するように修正できない場合や、最近開いた項目をより深く分析したい場合は、「最近使った項目」フォルダーで最近開いた項目を確認することができます。
方法2.最近使用したファイルを「最近使った項目」フォルダーに表示する
最近使用したファイルを「最近使った項目」フォルダに表示するには、次の手順に従います。
1.タスクバーから、ファイルエクスプローラを開きます。
2.ファイルエクスプローラのナビゲーションバーに、次のパスを貼り付けます。
C:↘Usersername↘AppData↘Roaming↘Microsoft↘Windows↘Recent
3.Enterキーを押します。
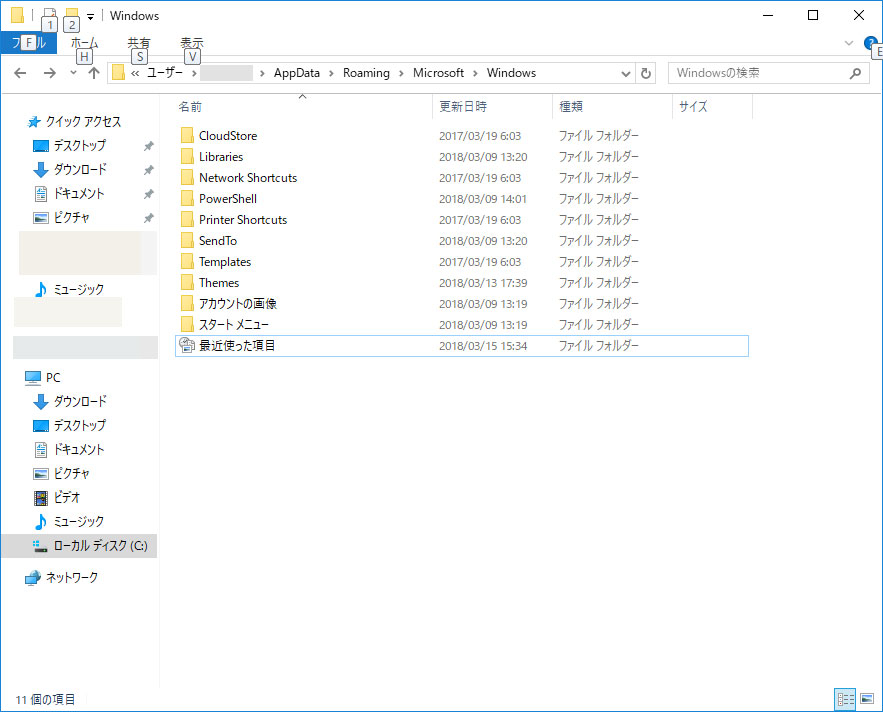
注意:上記のパスの中で、実際のユーザー名を置き換えることを忘れないでください。これを行わないと、「最近使った項目」フォルダーにアクセスできなくなります。
上記の手順で、最近使用したファイルを表示する「最近使った項目」フォルダーにアクセスできます。また、最近開いたファイルやフォルダーの数によっては、先月開いたものまで確認することができます。
クイックアクセスは最近使用したファイルを数個(約20個)だけ表示しますが、「最近使った項目」フォルダーは何日も前に開いたファイルやフォルダの履歴を保持します。そのため、ある日、あるいは1週間前、1ヶ月前にどのファイルを開いていたか、遡って確認することができます。
この方法で最近使用したファイルを表示すると、更新日、タイプ、サイズ、著者など、さまざまなパラメーターで並べ替えることができます。特定のパラメータで並べ替えたい場合は、同じフォルダー内で右クリックし、コンテキストメニューの「並べ替え」を開き、並べ替えたいパラメータをクリックします。並べ替えたいパラメータが見つからない場合は、「並べ替え」メニューの「その他...」ボタンをクリックし、並べ替えたい項目のボックスにチェックを入れて、「OK」をクリックします。
削除されたファイルを復元する方法
ファイルエクスプローラの履歴を消去したり、最近使用したファイルを「最近使った項目」フォルダから削除したりすると、それらのファイルは Windows から永久に削除されます。このデータを復元するのは複雑です。Bitwarデータ復元ソフトを使えば、削除されたファイルを復元して最近使用したファイルに再びアクセスできるようになる場合があります。
Bitwarデータ復元ソフトのメリット
1.様々なエラーでアクセス不能になったドライブからデータを救出することができます。
2.内/外付けHDD、失われたパーティション、USBメモリ、TFカード/SDカードなどのメモリーカード、ごみ箱、クラッシュしたコンピュータなどのデータ復旧をサポートします。
3.削除、フォーマット、RAWなど、さまざまな紛失のケースから高い成功率でデータを救出することができます。
4.写真、ビデオ、ドキュメント、オーディオ、メールなど、1000種類以上のデータのレスキューに対応しています。
5.MacとWindows二つのバージョンがあります。
6.シンプルな操作画面と使いやすい機能があります。
7.新規登録者は30日間無料試用できます。
8.スキャンとプレビューは無料です。プレビューできないなら、復元する必要はありません。
まずBitwarデータ復元ソフトをパソコンにインストールしてください。復元したいディスクドライブにインストールしないでください。
ステップ1.標準モードでデータ紛失の原因に基づいて復元モードを選択し、「次に」をクリックします。復元したいデータが検出されなかったら、またディープリカバリーを実行してみてください。

ステップ2.ファイルの保存場所を選択します。
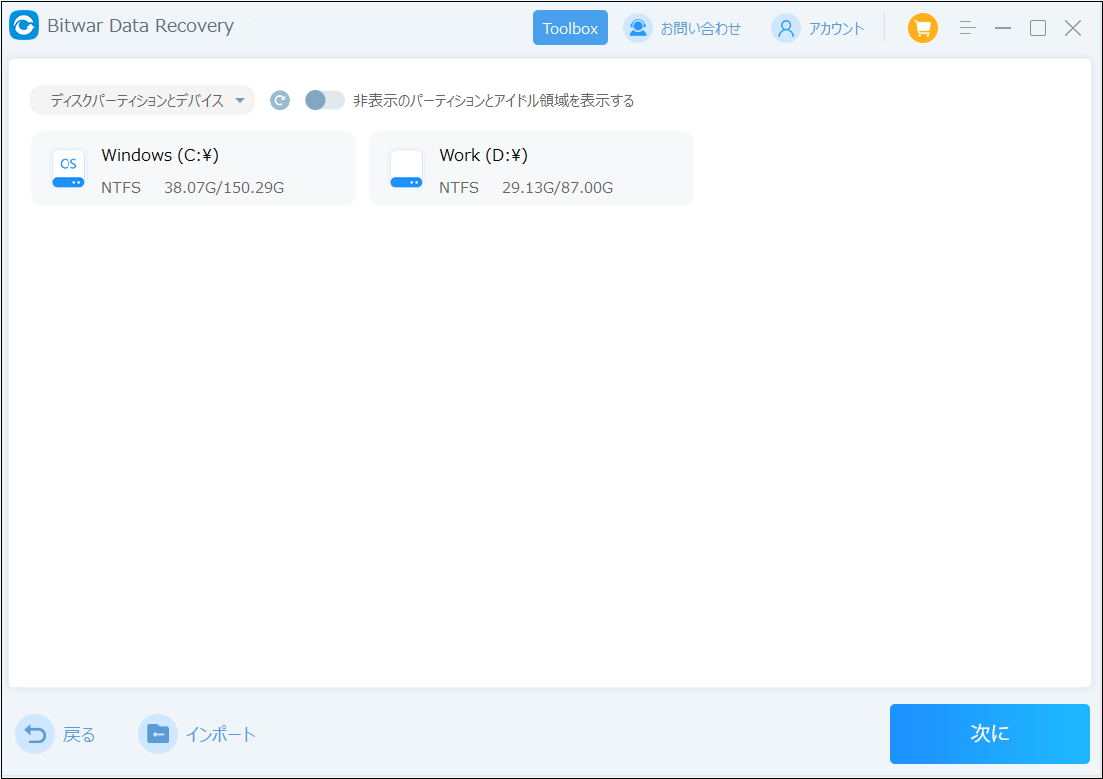
ステップ3.復元したいファイルのデータの種類を選択します。「スキャン」をクリックします。
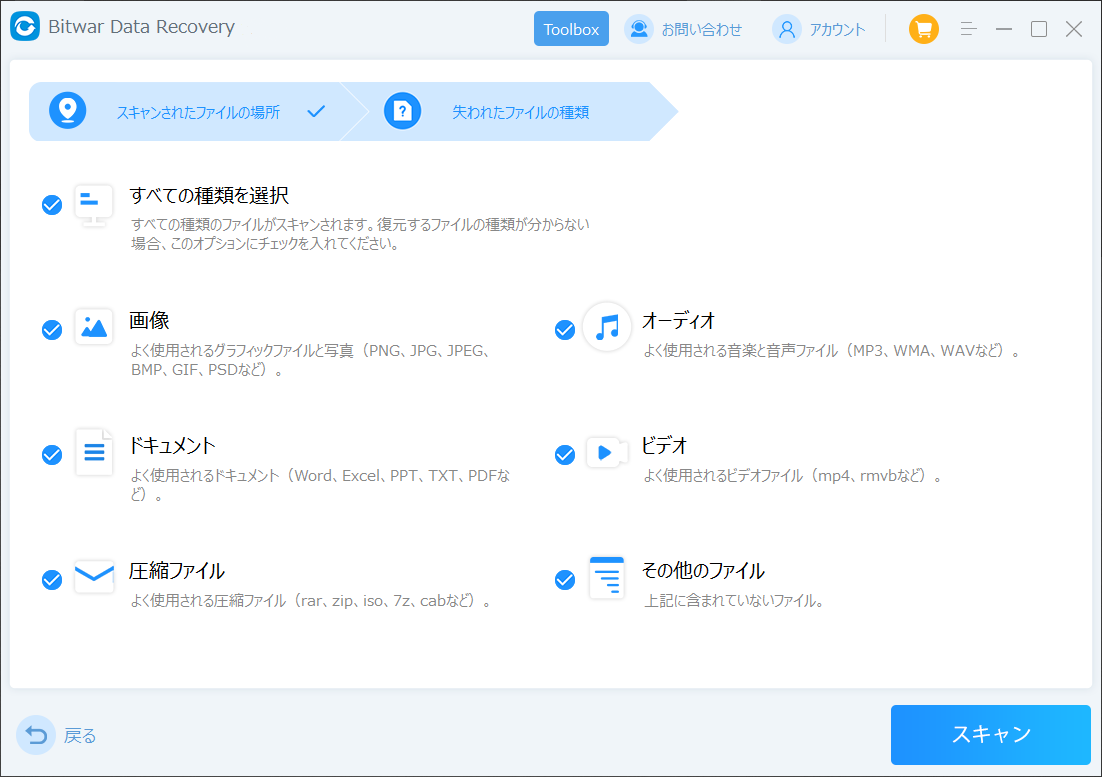
ステップ4.検出されたデータをプレビューすることができます。「復元」をクリックしてデータを他のディスクに復元します。データが上書きされないように、復元したいデータを元の場所に復元しないでください。他のドライブやデバイスに復元するのがお勧めです。復元が完了したら、データを元の保存場所にコピーすることができます。
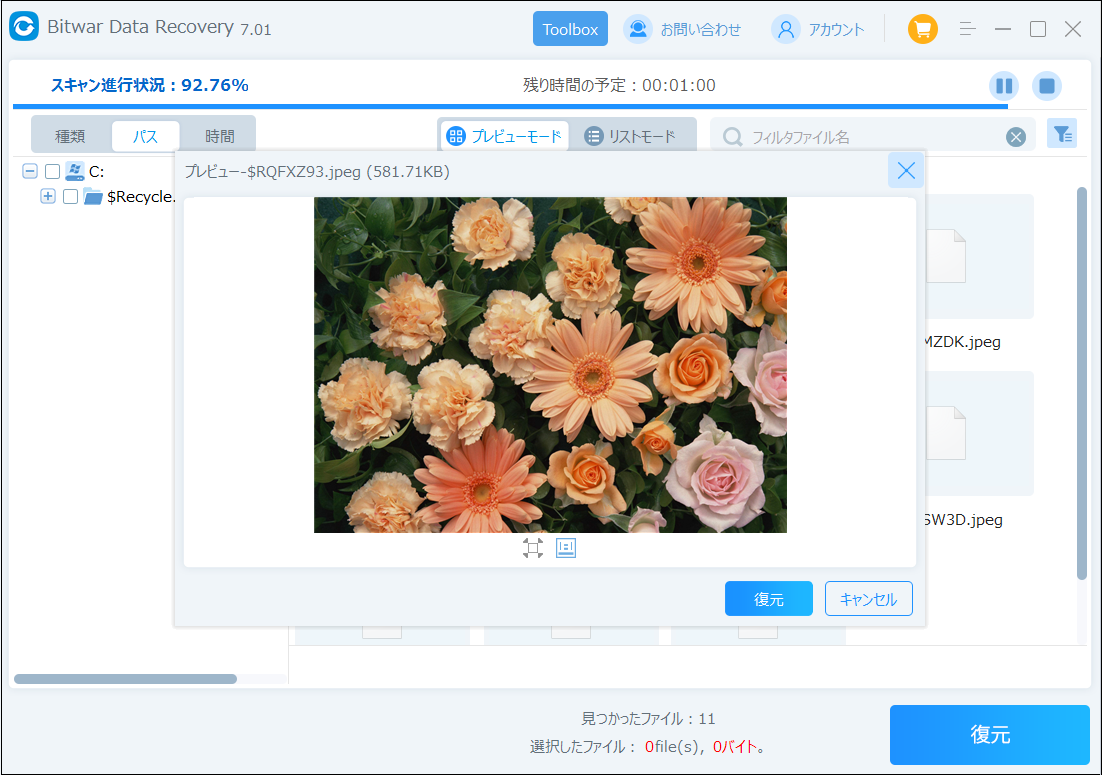
まとめ
最近使用したファイルは、あなたや他の人が最近使用したファイルの概要を簡単に知ることができます。クイックアクセスと「最近使った項目」フォルダーで、最近使用したファイルに簡単にアクセスできることを説明しました。
誰かが使用後に「最近使った項目」フォルダーからファイルを削除した場合、Bitwarデータ復元ソフトの解決策で復元を試みることができます。