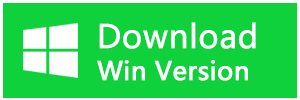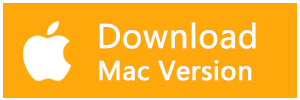ファイルエクスプローラーは、Windowsコンピュータのハードディスクに保存されているすべてのファイルを表示、整理、管理するための信頼できるツールです。マイクロソフトは最近、ファイル・エクスプローラにタブ機能を導入しましたが、これは多くの人にとって待望の追加機能です。しかし、一部のユーザーは、エクスプローラーが選択したファイルやフォルダーをハイライト表示しないという苦境を遭遇したことがあります。
ファイルを選択すると、ステータス・バーのファイル数が増えますが、選択したファイルはハイライトされません。同じ問題に直面しても、心配しないでください。この記事ではエクスプローラーでの選択項目がハイライト表示されない時の解決策を説明します。
解決策1. エクスプローラーを再起動する
ファイルエクスプローラーは不具合が発生し、正常な動作をしなくなって選択したファイルやフォルダーがハイライト表示されないことがあります。しかし、タスクマネージャを使って、システムを完全に再起動することなく、再起動することができます。以下はその方法です。
1.Ctrl + Alt + Deleteキーを同時に押して、タスク・マネージャを起動します。
2.「プロセス] タブに切り替え、リスト内で エクスプローラーを見つけます。
3.エクスプローラーのプロセスを右クリックし、コンテキスト メニューから [再起動] オプションを選択します。これにより、アクティブなファイル エクスプローラのインスタンスがすべて終了し、タスクバーのアイコンが更新されます。
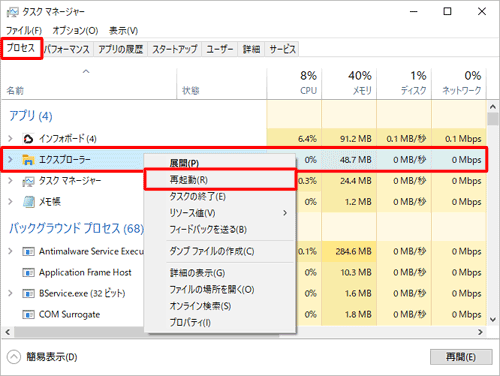
4.次に、File Explorerを起動し、複数のファイルを選択してみます。それでも選択項目がハイライト表示されない場合は、次の方法に進んでください。
解決策2. 完全なシステムシャットダウンを行う
Windowsは、電源を切るたびに完全なシャットダウンを行うわけではありません。これは、ハイバネートを使用してシステム/カーネルレベルのプロセスのシステム状態を保持する高速スタートアップ機能によるものです。そのため、Windows エクスプローラーを含むすべてのサービスを新たに再起動するために、完全なシャットダウンを実行する必要があります。
以下の手順を繰り返し、完全なシャットダウンを実行します。
1.Win + Rキーを押して、[ファイル名を指定して実行]コマンド ボックスを開きます。
2.CMDと入力し、Ctrl + Shift + Enterキーを一度に押して、管理者権限でコマンドプロンプトを起動します。
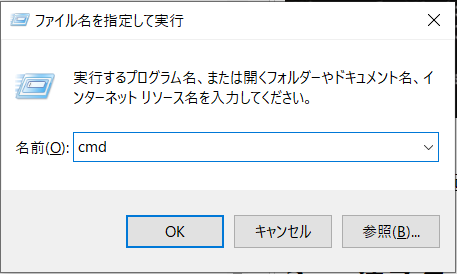
3.「shutdown /s /f /t 0」コマンドを入力し、Enterキーを押す。システムの完全なシャットダウンなので、通常より時間がかかります。
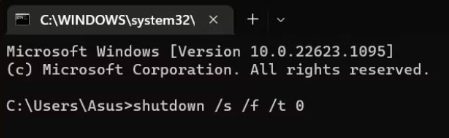
4.システムを再起動し、ファイルエクスプローラを起動します。ファイルの束を選択し、ハイライトの問題がまだ発生するかどうかを確認します。
解決策3. 高速スタートアップを無効にする
通常のシャットダウンを実行した後に再び問題が発生した場合は、電源プランの設定で高速スタートアップを無効にします。システム/カーネルレベルのプロセスのシステム状態を保存せず、毎回完全なシャットダウンを実行するようになります。
Windowsで高速スタートアップを無効にするには、次の手順を繰り返してください。
1.Win + Rキーを押して、「ファイル名を指定して実行」コマンドボックスを開きます。テキスト入力エリアにpowercfg.cplと入力し、Enterキーを押します。
2.コントロールパネルの電源オプションウィンドウが起動します。左上隅にある「電源ボタンの動作を選択する」オプションをクリックします。
3.次に、「現在利用可能ではない設定を変更します」オプションをクリックします。
4.下にスクロールして、[高速スタートアップ]オプションのチェックをはずします。「変更の保存」ボタンをクリックし、「電源オプション」ウィンドウを終了します。
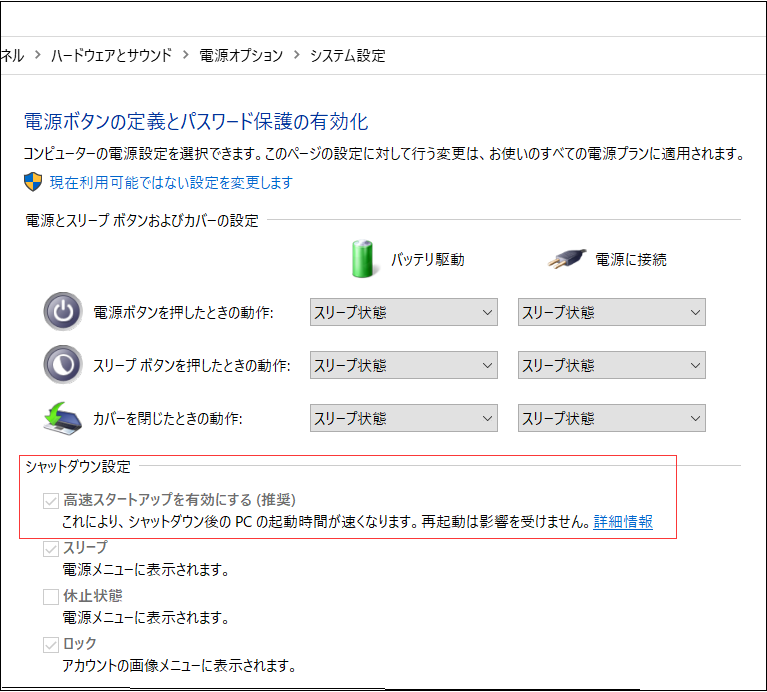
5.システムをシャットダウンし、電源を入れ直します。ファイルエクスプローラが、選択後にファイルやフォルダーを適切にハイライト表示するかどうかを確認します。
解決策4. 背景色を変更する
時々、選択したファイルやフォルダの色が背景と同じであるため、エクスプローラーでの選択項目のハイライト表示が見えないことがあります。そこで、以下の手順で背景色を変更し、うまくいけば、選択したものが見えるようになります。
1.Win + Rキーを押して、実行コマンドボックスを起動します。テキストボックスに「control desktop」と入力し、Enterキーを押します。
2.[背景]リストを展開し、[単色]を選択します。
3.背景色の選択”からお好みの背景色をクリックすると、デスクトップの背景が変更されます。一覧に表示されていない色を指定したい場合、[+ユーザー設定の色]をクリックします。
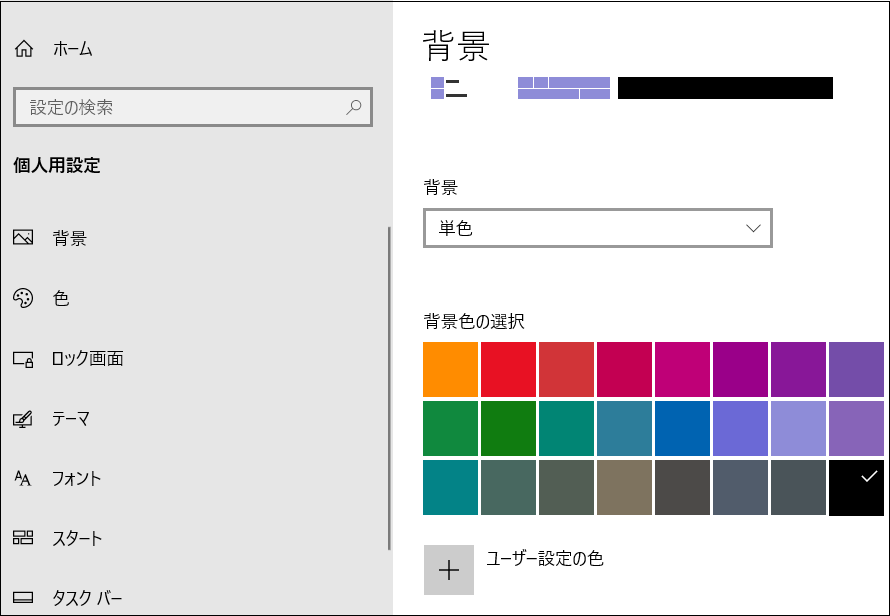
4.システムにカラーの背景を適用し、設定アプリを終了します。
5.ファイルエクスプローラを起動し、複数のファイルを選択してみてください。問題が解決しないかどうかを確認します。
解決策5.ハイコントラストモードを試す
ハイコントラストモードは、ボーダー、ハイライト部分、ボタン、リンクなどを見分けやすくする機能です。Windowsで左Alt+左Shift+Print Screenキーを同時に押すと、ハイコントラストテーマが有効になります。選択を確認するポップアップウィンドウが表示されます。Enterキーを押して、システムのハイコントラストテーマを有効にします。システム上の複数のファイルを選択し、それらが正しくハイライトされているかどうかを確認します。
エクスプローラーの紛失したファイルを復元する方法
エクスプローラーの不具合が発生し、正常に使用できなくなった場合、一番重要なことはエクスプローラーから重要なファイルをレスキューすることです。Bitwarデータ復元ソフトを使えば、簡単にエクスプローラーからファイルを復元することができます。
Bitwarデータ復元ソフトのメリット
1.様々なエラーでアクセス不能になったドライブからデータを救出することができます。
2.内/外付けHDD、失われたパーティション、USBメモリ、TFカード/SDカードなどのメモリーカード、ごみ箱、クラッシュしたコンピュータなどのデータ復旧をサポートします。
3.削除、フォーマット、RAWなど、さまざまな紛失のケースから高い成功率でデータを救出することができます。
4.写真、ビデオ、ドキュメント、オーディオ、メールなど、1000種類以上のデータのレスキューに対応しています。
5.MacとWindows二つのバージョンがあります。
6.シンプルな操作画面と使いやすい機能があります。
7.新規登録者は30日間無料試用できます。
8.スキャンとプレビューは無料です。プレビューできないなら、復元する必要はありません。
まずBitwarデータ復元ソフトをパソコンにインストールしてください。復元したいディスクドライブにインストールしないでください。
ステップ1.ウィザードモードで復元したいデータの保存場所を選択します。
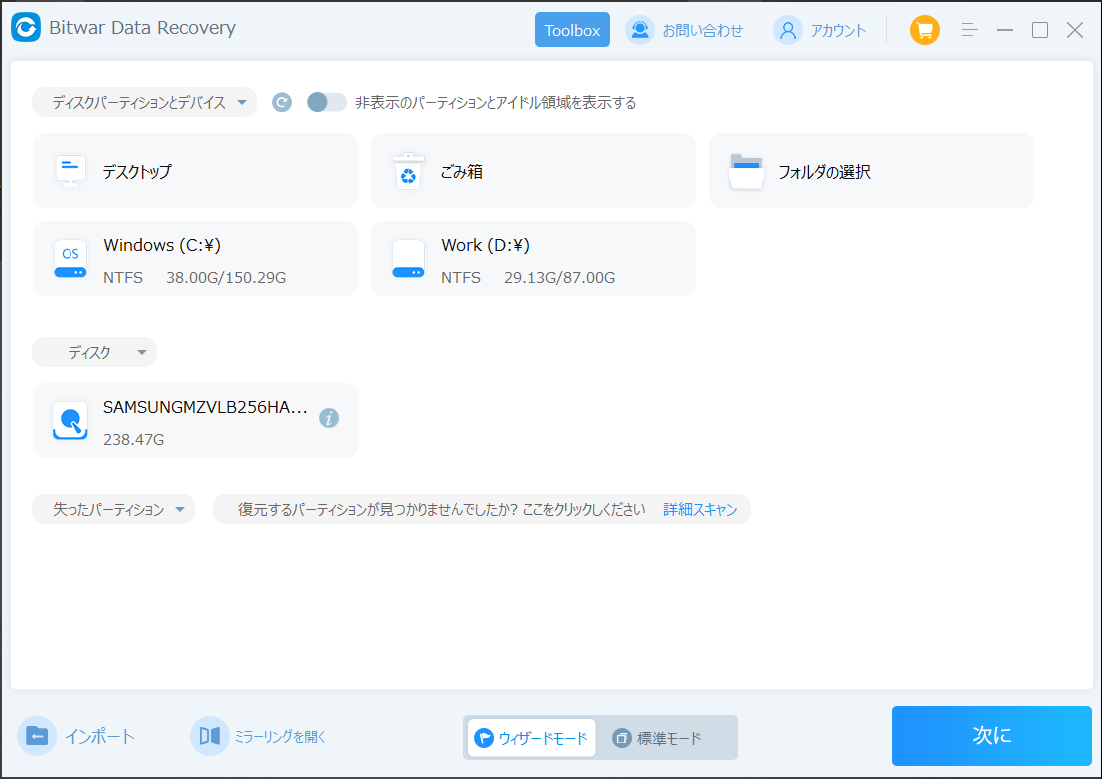
ステップ2.スキャンモードを選択します。まずクイックスキャンを実行してください。フォーマット/初期化によって消えたデータを復元する場合、直接「初期化ファイルの復元」を選択してください。「クイックスキャン」と「初期化したファイルの復元」が復元したいファイルを検出できなかったら、またディープスキャンを実行してみてください。
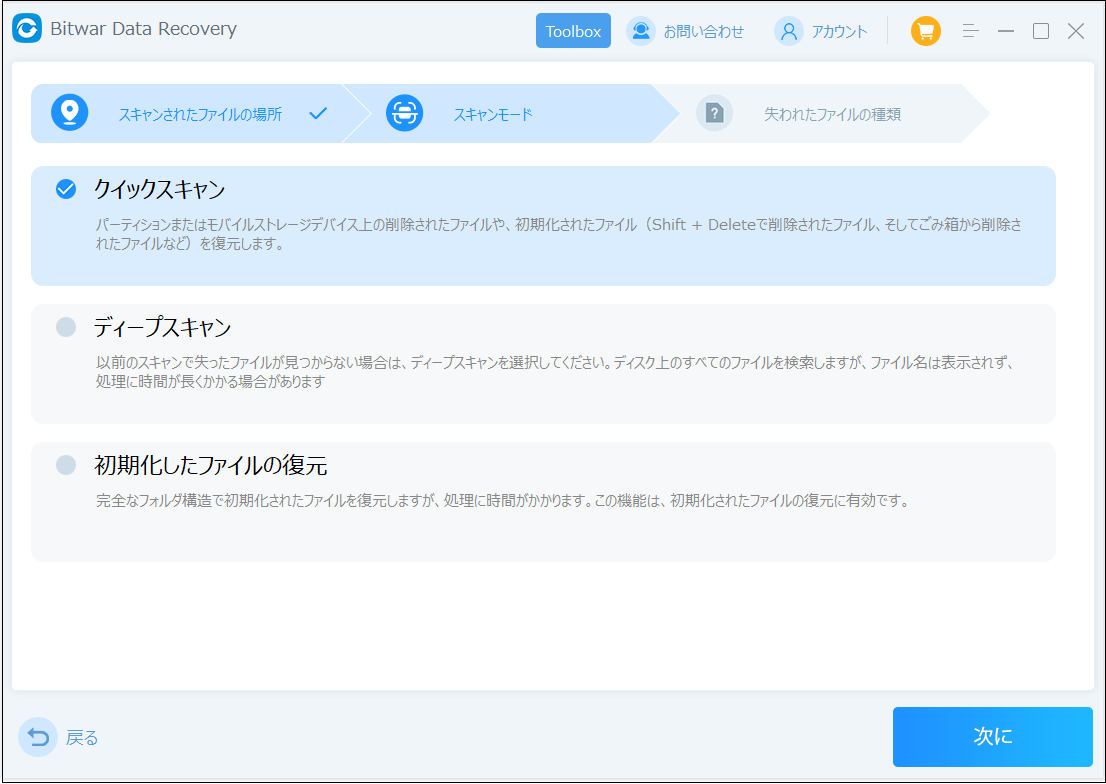
ステップ3.復元したいファイルのデータの種類を選択します。「スキャン」をクリックします。
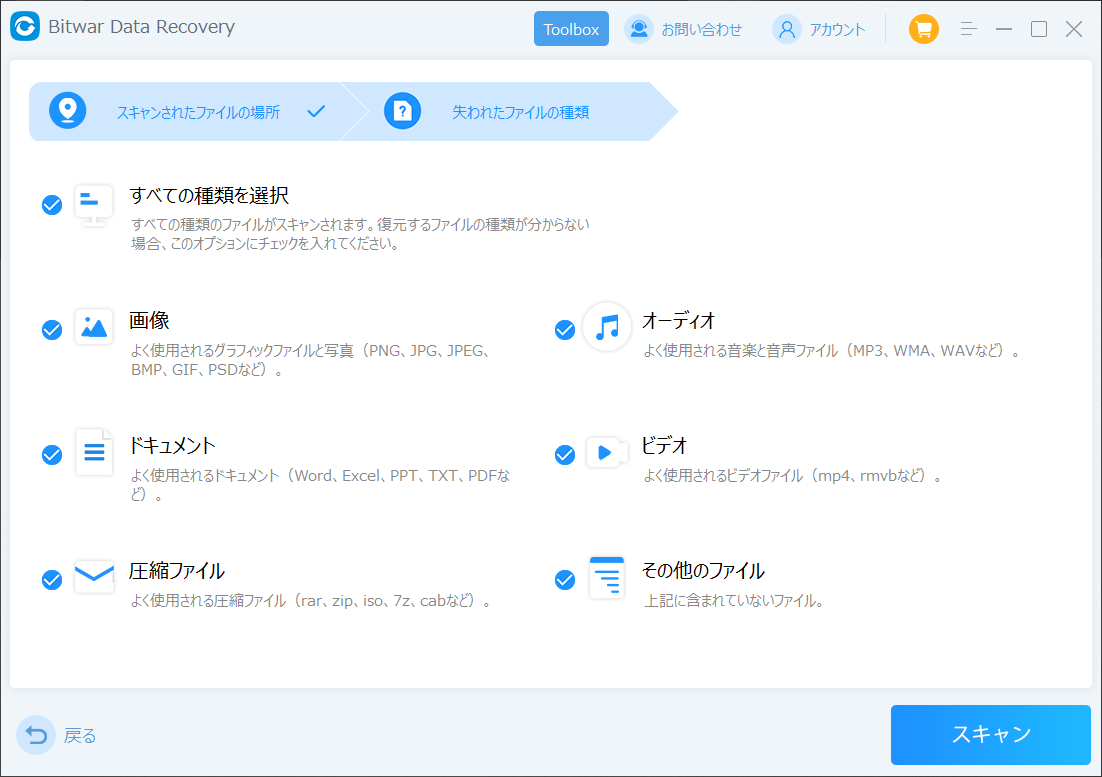
ステップ4.検出されたデータをプレビューすることができます。「復元」をクリックしてデータを他のディスクに復元します。データが上書きされないように、復元したいデータを元の場所に復元しないでください。他のドライブやデバイスに復元するのがお勧めです。復元が完了したら、データを元の保存場所にコピーすることができます。
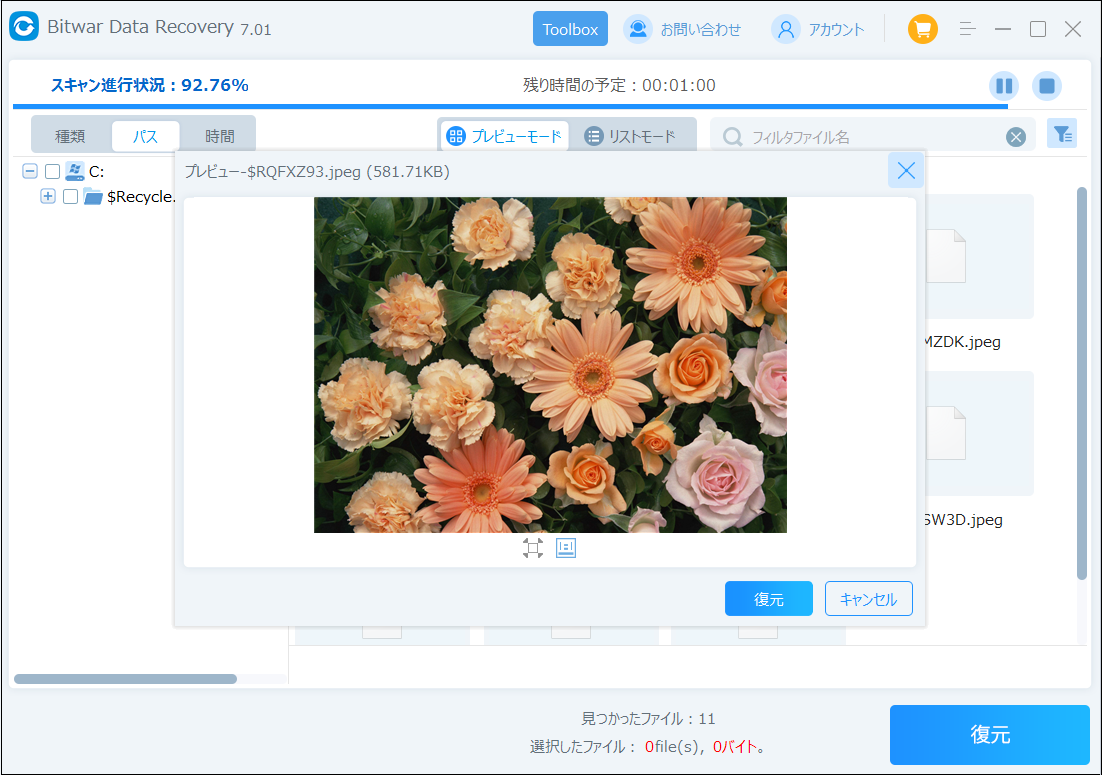
まとめ
エクスプローラーは、ファイルやフォルダーを管理するための重要なシステムツールです。エクスプローラーで選択項目がハイライト表示されない問題が発生したら、ぜひこの記事を参考にしてください。