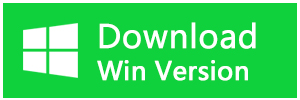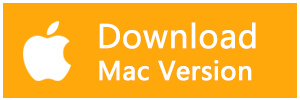Chromeは最も人気のあるブラウザの1つですが、欠点がないわけではありません。ここでは、WindowsのChromeでファイルをダウンロードできないのを修正する方法について説明します。
ファイルをダウンロードしようとすると、Chrome が拒否反応を示すことはありませんか?ダウンロードを開始しようとすると、自動的に失敗することがありますか?その場合、お使いのブラウザに問題があり、Windows マシンでのファイルのダウンロードを妨げている可能性があります。何がこのような動作をさせるのでしょうか?この記事では、Chromeがファイルのダウンロードを停止する理由と、それを修正するための方法を探ります。
Chrome でファイルをダウンロードできない原因
ダウンロード元の問題、ブラウザ キャッシュの競合、コンピューターのディスク容量不足、古いバージョンの Chrome、IPS による制限、拡張機能による干渉、Windows ファイアウォールやアンチウイルスによる制限などが原因で、Chrome がファイルをダウンロードできない場合があります。
Chrome でダウンロードが停止する場合は、ブラウザの更新、キャッシュのクリア、干渉する拡張機能の無効化、ファイアウォールやアンチウイルスでのブラウザのホワイトリスト登録、コンピューターのディスク容量の確保、DNS キャッシュの変更、VPN の有効化または無効化、Chrome のリセット、ブラウザのプロファイル変更などで対処してください。
予備的なチェックを行う
まずは、以下の基本的な対処法を試してみてください。これにより、すぐに問題を解決できるかもしれません。
1.ファイルをダウンロードしているソースを再度開き、ファイルのダウンロードを試みます。
2.ブラウザを再起動し、一時的なバグや問題を排除します。
3.アンチウイルス プログラムを無効にするか、Windows Defender で Chrome をホワイトリストに登録します。こうすることで、ウイルス対策ソフトウェアまたは Windows に組み込まれたセキュリティがダウンロードの開始を妨げていないことを確認できます。
4.インターネット接続が有効であることを確認し、ルーターを一度再起動して、キャッシュをクリアします。
5.VPNを有効にして、ファイルをダウンロードするウェブサイトによってあなたのIPアドレスがブロックされていないことを確認します。すでに有効になっている場合は、それをオフにして、もう一度ダウンロードを試みてください。
6.Chrome が最新であることを確認します。
上記の事前チェックで解決しない場合は、残りの修正プログラムの適用を開始してください。
Chrome でファイルをダウンロードできない問題の解決策
1.ソースから問題が発生していないことを確認する
ファイルをダウンロードするソースが、ダウンロードを許可していることを確認します。例えば、クラウドストレージからファイルをダウンロードする場合、ファイルは表示されるだけで、ダウンロードできないことがあります。このため、Chrome でダウンロードを開始できないことがあります。このため、この可能性を排除することが重要です。
この可能性を排除するには、別のブラウザを使用して同じファイルをダウンロードします。他のブラウザでファイルがダウンロードされない場合、ブラウザではなくソースに問題があります。しかし、他のブラウザからファイルを正常にダウンロードできても、このファイルや複数のソースからダウンロードした他のファイルについてChromeで問題が続く場合は、残りの修正プログラムを適用して続行します。
2. 手動でダウンロードを開始する
埋め込まれているダウンロードボタンがダウンロードページに移動せず、ダウンロード処理が始まらないことがあります。このため、そうでないことを確認するために、手動でダウンロードする必要があります。ファイルのダウンロードリンクを右クリックし、コンテキストメニューから「リンクアドレスをコピー」をクリックします。
Chromeの新しいタブに移動し、そこにダウンロードのURLを貼り付けます。その後、Enterキーを押します。

この方法でダウンロードが開始されない場合は、次の修正に進んでください。
3. ドライブに十分な空き容量があることを確認する
ダウンロード先として選択したドライブに空き容量がない場合、Chrome はダウンロード プロセスを開始できないことがあります。ほとんどの場合、Windowsはディスクの空き容量が少なくなると通知しますが、通知されない場合もあります。そのため、ディスク容量が常にいっぱいになっている場合は、空き容量を確保することをお勧めします。
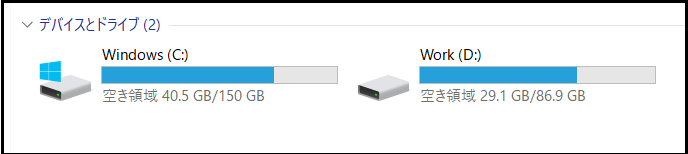
4. プロファイル固有の問題を確認する
Chrome でファイルのダウンロードに失敗するのは、ログインしているプロファイルが原因である可能性もあります。そうでないことを確認するために、同じファイルをシークレットモードでダウンロードすることを試してください。そこで、Chrome の右上隅にある 3 つの縦長の点をクリックし、「新しいシークレットウィンドウ」オプションをクリックします。
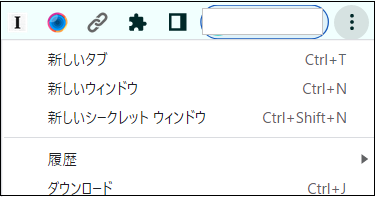
その後、ファイルのダウンロードを再試行することができます。シークレットモードでファイルのダウンロードに成功した場合は、新しいプロファイルに切り替えて、再度ダウンロードを試みます。新しいプロファイルでファイルのダウンロードに成功した場合は、ブラウザのプロファイルに問題があることを意味します。拡張機能が邪魔をしているか、ブラウザの設定に問題があるかのどちらかです。
そのため、プロファイルを恒久的に切り替えるか、既存のプロファイルの問題を解決するために残りの修正プログラムを適用し続けてください。
5.Chromeのキャッシュデータを削除する
また、キャッシュが溜まっていると、ブラウザの動作に支障をきたすことがあります。ブラウザのキャッシュを消去すると、ほとんどの問題が解決することがあります。また、ファイルをダウンロードできない問題も解決する場合があります。
1.Chrome の右上隅にある 3 つの縦長の点をクリックし、「その他のツール」クリックします。
2.「閲覧履歴」と「キャッシュされた画像とファイル」にチェックを入れて、「データの削除」をクリックします。
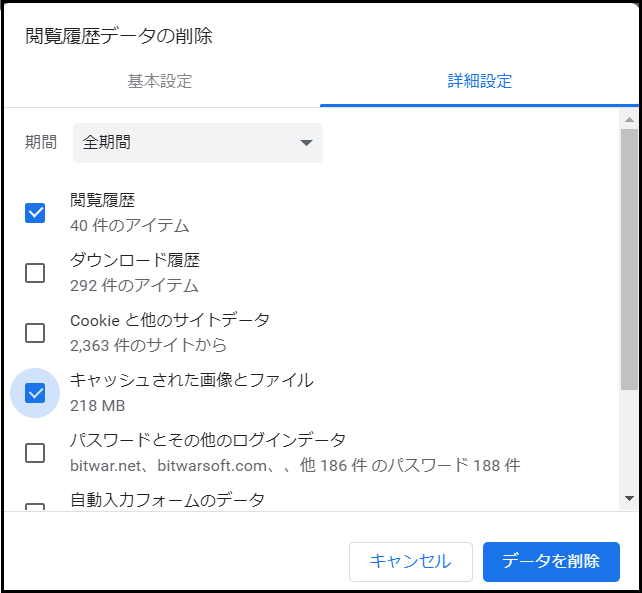
6. 拡張機能を無効にする
Chromeは、インストールされている拡張機能の干渉により、ファイルのダウンロードを停止することもあります。これは、ダウンロードマネージャーを使用している場合に発生する可能性が高いです。どの修正方法もうまくいかない場合、干渉する拡張機能が原因でないことを確認してください。
この可能性を排除する最善の方法は、各拡張機能を無効にして、ファイルのダウンロードを試みることです。こうすることで、特定の拡張機能を無効化した後にダウンロードが成功した場合、主な原因を突き止めることができます。
1.拡張機能のアイコンをクリックし、「拡張機能を管理」をクリックします。
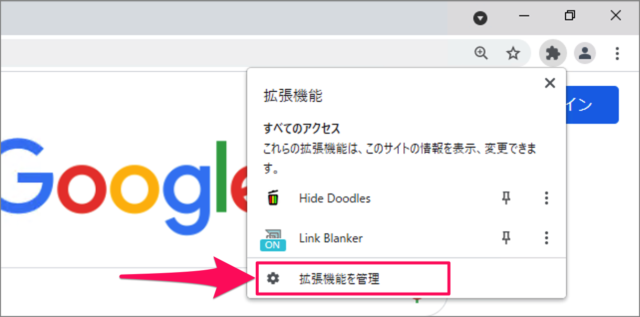
2.無効にしたい拡張機能をオフにします。
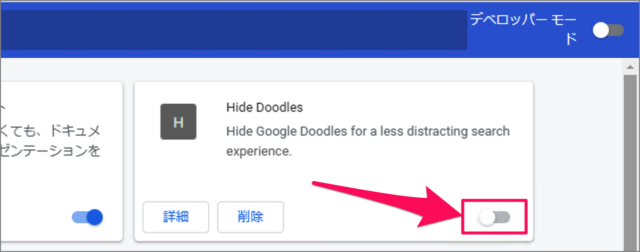
邪魔な拡張機能を見つけたらすぐにブラウザから削除すれば、問題ありません。すべての拡張機能を無効にしても解決しない場合は、次のステップに進んでください。
7. DNSに問題がないことを確認する
ISPや公衆ネットワーク管理者の制限により、ブラウザからのファイルのダウンロードが禁止されている場合があります。学校のネットワークを使用している場合、この問題が発生する可能性が高くなります。この可能性を排除するために、DNSを変更する必要があります。
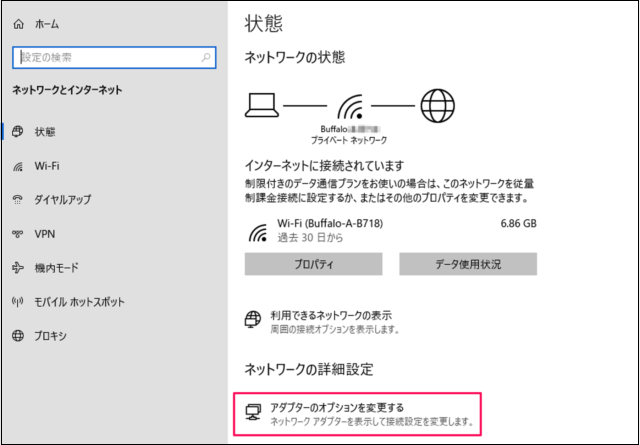
8. Chromeをリセットまたは再インストールする
他のすべての方法が失敗し、Chromeがまだファイルをダウンロードできない場合、Chromeをリセットまたは再インストールする必要があります。Chrome をリセットするには、次の手順に従います。
1.右上隅にある 3 つの縦長の点をクリックし、[設定] を選択します。
2.左側のサイドバーで、[リセットとクリーンアップ]をクリックします。
3.「設定のリセット」をクリックします。
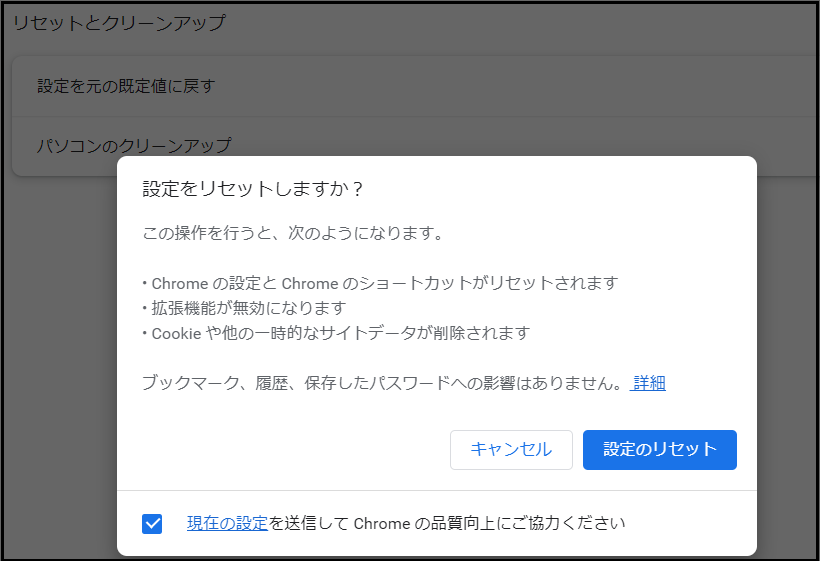
Chromeからダウンロードしたファイルが消えた時の復元方法
Chromeからダウンロードしたファイルが見つからない場合があります。このような場合は、Bitwarデータ復旧ソフトを使用することをお勧めします。
Bitwarデータ復元ソフトのメリット
1.様々なエラーでアクセス不能になったドライブからデータを救出することができます。
2.内/外付けHDD、失われたパーティション、USBメモリ、TFカード/SDカードなどのメモリーカード、ごみ箱、クラッシュしたコンピュータなどのデータ復旧をサポートします。
3.削除、フォーマット、RAWなど、さまざまな紛失のケースから高い成功率でデータを救出することができます。
4.写真、ビデオ、ドキュメント、オーディオ、メールなど、1000種類以上のデータのレスキューに対応しています。
5.MacとWindows二つのバージョンがあります。
6.シンプルな操作画面と使いやすい機能があります。
7.新規登録者は30日間無料試用できます。
8.スキャンとプレビューは無料です。プレビューできないなら、復元する必要はありません。
まずBitwarデータ復元ソフトをパソコンにインストールしてください。復元したいディスクドライブにインストールしないでください。
ステップ1.ウィザードモードで復元したいデータの保存場所を選択します。
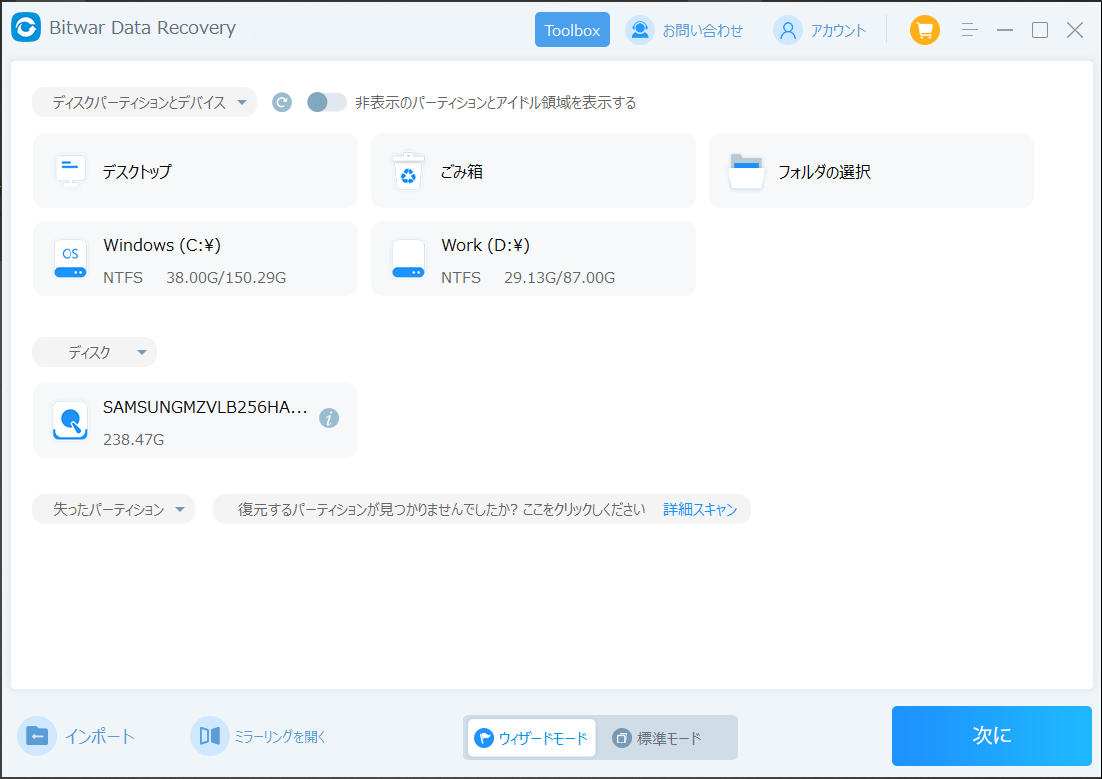
ステップ2.スキャンモードを選択します。まずクイックスキャンを実行してください。フォーマット/初期化によって消えたデータを復元する場合、直接「初期化ファイルの復元」を選択してください。「クイックスキャン」と「初期化したファイルの復元」が復元したいファイルを検出できなかったら、またディープスキャンを実行してみてください。
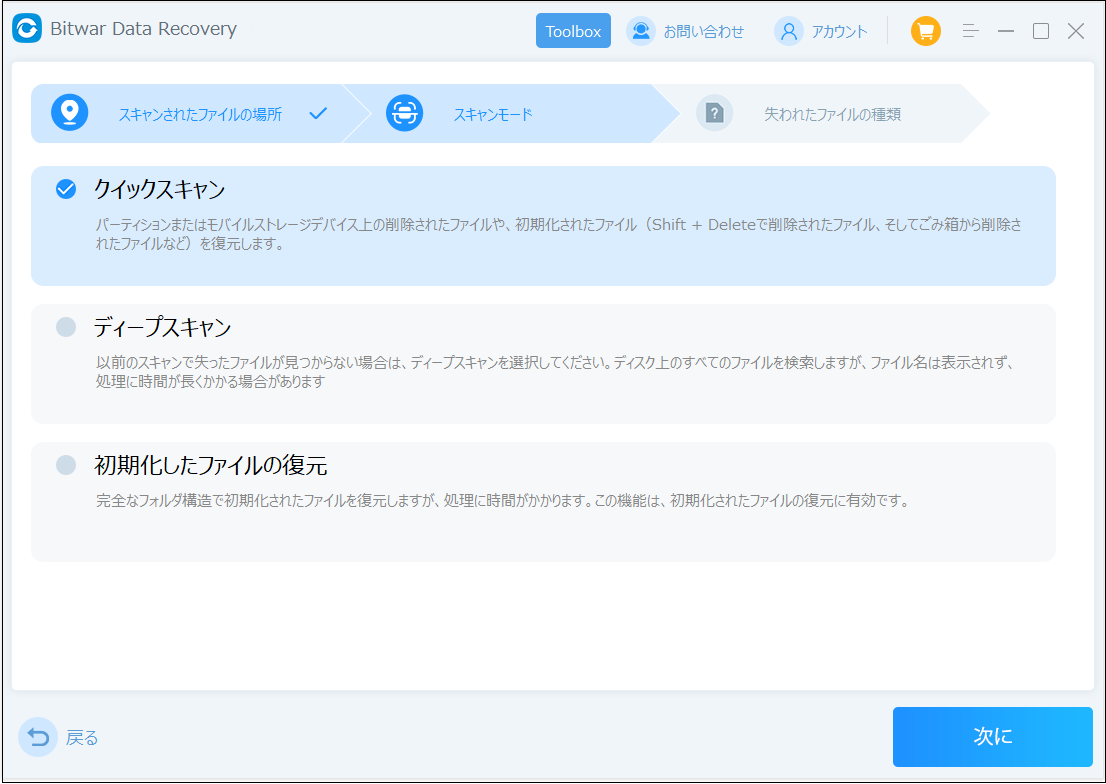
ステップ3.復元したいファイルのデータの種類を選択します。「スキャン」をクリックします。
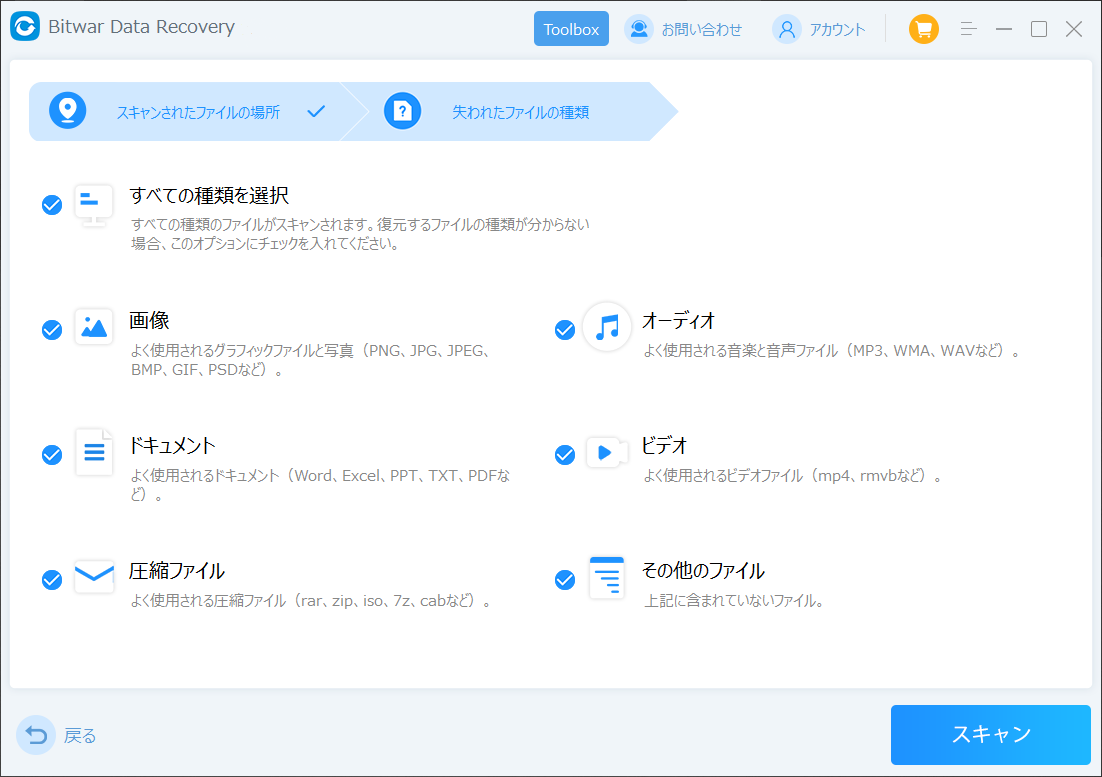
ステップ4.検出されたデータをプレビューすることができます。「復元」をクリックしてデータを他のディスクに復元します。データが上書きされないように、復元したいデータを元の場所に復元しないでください。他のドライブやデバイスに復元するのがお勧めです。復元が完了したら、データを元の保存場所にコピーすることができます。
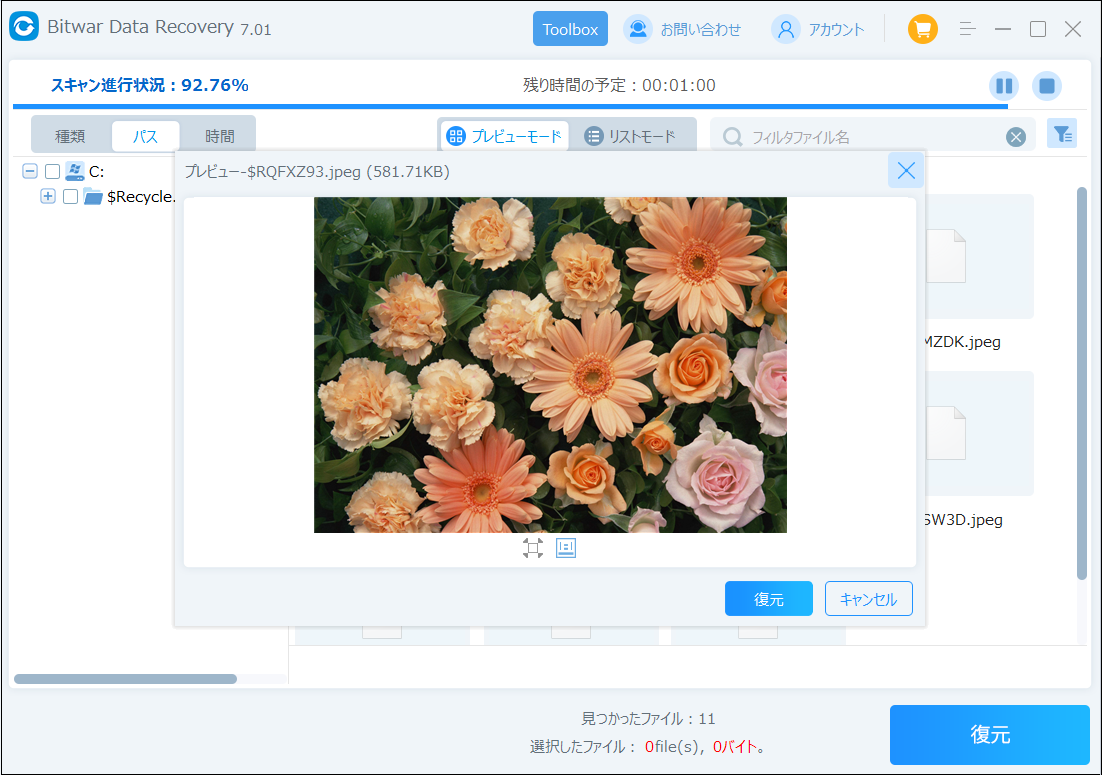
まとめ
緊急に必要なファイルをダウンロードできないことは、とてもイライラさせられます。この記事にある解決策を適用することで、Chrome でファイルをダウンロードできない問題が解決され、ファイルを再びダウンロードできるようになることを期待します。どの修正方法もうまくいかない場合は、ブラウザを変更することをお勧めします。