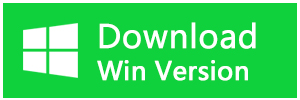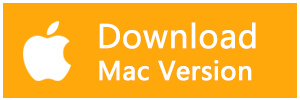ファイルエクスプローラーは、ファイル、フォルダー、ドライブを簡単にブラウズできるデフォルトのファイル管理ツールです。しかし、他のプログラムと同じように、エクスプローラーにも問題がないわけではありません。その1つが、エクスプローラーが開かない場合です。
通常、このような問題はPCを再起動することで解決できるはずです。それでもうまくいかない場合は、次のトラブルシューティングのヒントを採用してエクスプローラーが開かない問題を解決することができます。
1.エクスプローラーを開くための簡単な方法を試す
Windowsでは、エクスプローラーを開く方法がいくつかあります。スタートメニューやタスクバーからファイルエクスプローラーが開かない場合、他の方法を試してみてください。
(1)Win + Rキーを押して、「ファイル名を指定して実行」ダイアログボックスを開きます。explorerと入力し、Enterキーを押します。
(2)また、コマンドプロンプトでエクスプローラーを開いてみることもできます。検索メニューを開き、コマンドプロンプトまたはPowerShellを起動します。コンソールで、Explorerと入力し、Enterキーを押します。
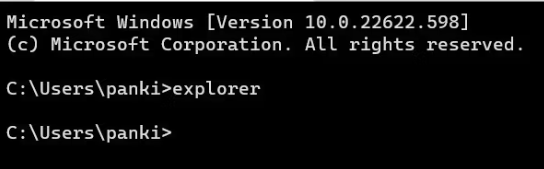
(3)あるいは、Win + Eショートカットキーでエクスプローラーを開いてみて、うまくいくかどうかを確認することもできます。
いずれの方法もうまくいかない場合は、次の解決策に進んでください。
2. Windowsエクスプローラープロセスを再起動する
Windowsエクスプローラーは、ファイルエクスプローラーを含むいくつかのユーティリティのグラフィカル・ユーザー・インタフェース(GUI)を提供する役割を持つプロセスです。このプロセスに何らかの問題が発生した場合、ファイル・エクスプローラーが開かなかったり、応答しなくなったりすることがあります。
ほとんどの場合、Windows エクスプローラーのプロセスを再起動することで、問題を解決することができます。その方法は次のとおりです。
1.キーボードで Ctrl + Shift + Esc キーを押して、タスク マネージャを開きます。
2.「プロセス]タブで、[エクスプローラー]を見つけます。その上で右クリックし、[再起動]を選択します。
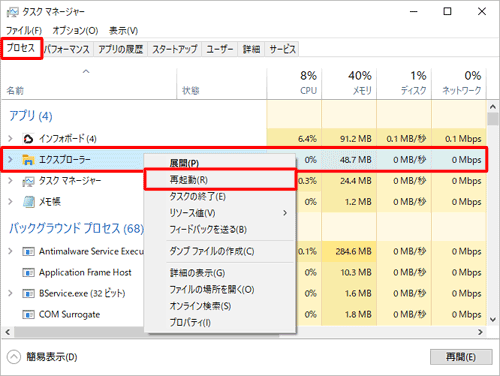
タスクバーが数秒間表示されなくなりますが、その後再び表示されます。その後、Windowsのファイルエクスプローラを開くことができるようになります。
3. システムの詳細設定を最適化する
Windows エクスプローラを再起動しても解決しない場合、PCの詳細なシステム設定を最適化してみることができます。その方法は次のとおりです。
1.スタートボタンをクリックし、設定のアイコンをクリックします。
2.「システム] > [システムの詳細設定]に移動します。
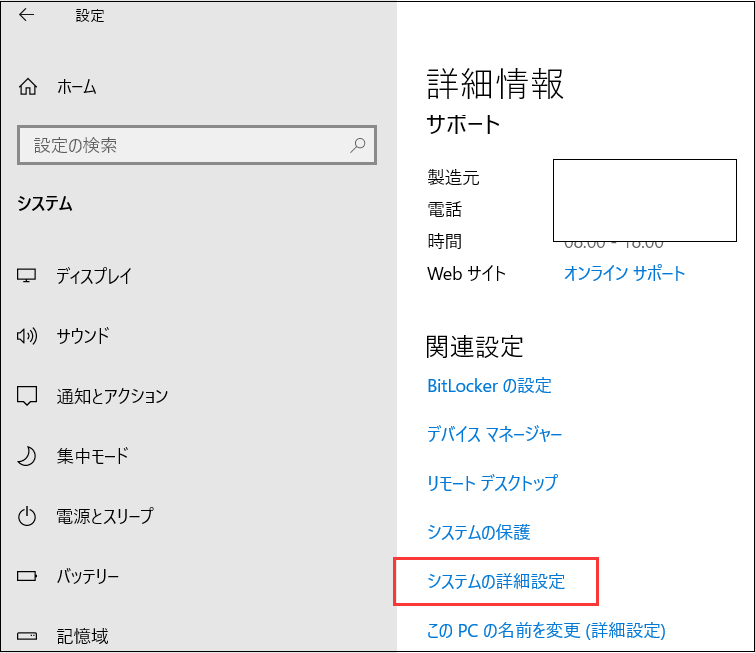
3.「パフォーマンス」セクションで、「設定」ボタンをクリックします。
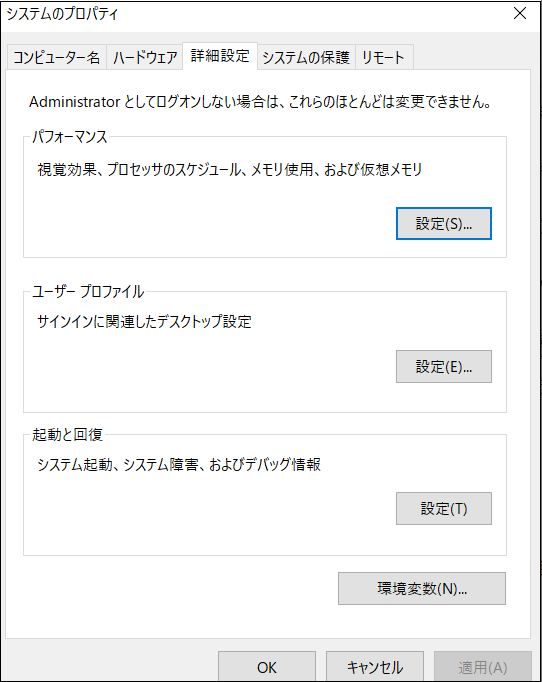
4.[詳細設定]タブに切り替え、[プログラム]オプションを選択します。
5.[仮想メモリ]の下にある[変更]ボタンをクリックします。
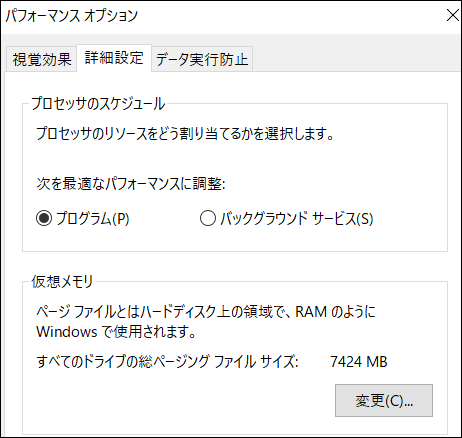
6.「すべてのドライブのページングファイルサイズを自動的に管理する」のボックスにチェックを入れます。
7.適用をクリックします。
8.パソコンを再起動します。
4. エクスプローラーの履歴を消去する
ファイルエクスプローラーは、ファイルやフォルダに素早くアクセスできるように、すべての検索結果を記録しています。しかし、このデータが古くなると、役立つというより傷つくことになります。ファイルエクスプローラーの履歴を消去して、それが役に立つかどうか試してみることができます。
1.「スタート」→「Windowsシステムツール」→「コントロールパネル」を開きます。
2.「デスクトップのカスタマイズ」→「エクスプローラーのオプション」の順にクリックします。
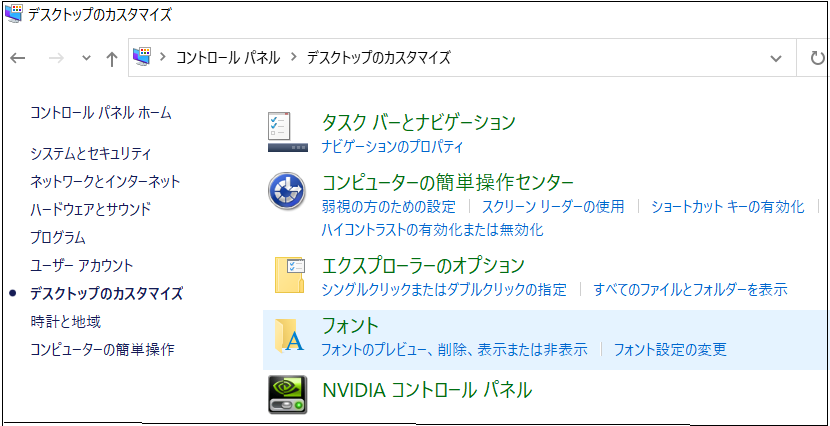
3.「全般」タブを選択していることを確認して、プライバシーの項目の「消去」をクリックします。
4.消去ができたら「OK」をクリックします。
5.PCを再起動し、エクスプローラーを開くことができるかどうかを確認します。
5. システムメンテナンス トラブルシューティングを実行
システムメンテナンストラブルシューターは、デスクトップのショートカット、ディスクボリューム、ファイルパスなどの問題を自動的に検出して修復することができます。Windowsはこのトラブルシューターを定期的に実行し、スムーズな動作を保証していますが、ここで説明するような問題が発生した場合は、手動で実行することもできます。
システムメンテナンスのトラブルシューティンを実行するには、以下の手順に従います。
1.Win + Rキーを押して、[ファイル名を指定して実行]ダイアログボックスを開きます。
2.テキスト・フィールドにcontrolと入力し、Enterキーを押します。
3.トラブルシューティングを選択します。
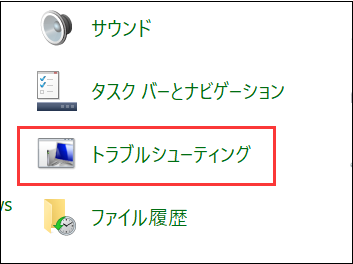
4.「システムとセキュリティ]オプションを選択します。
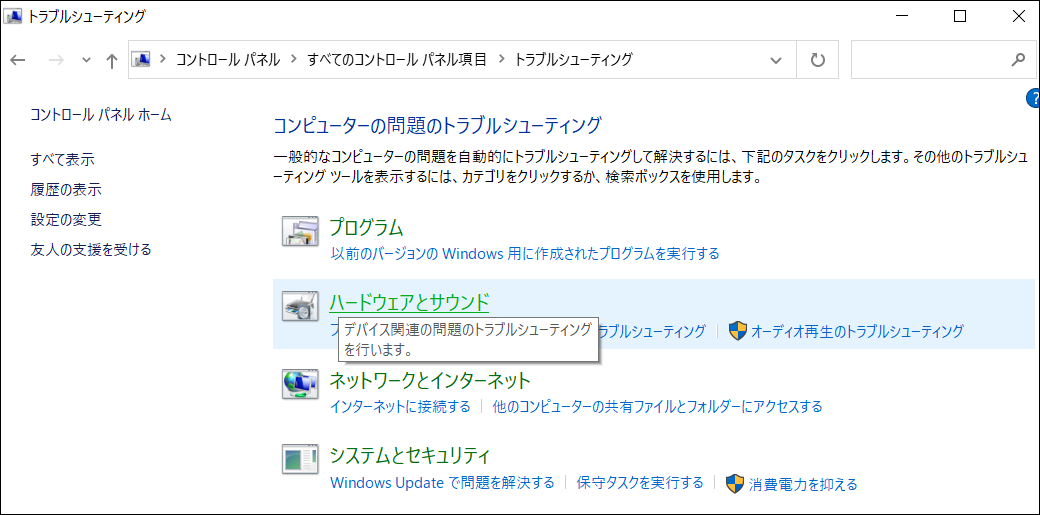
5.システムメンテナンスをクリックし、画面の指示に従ってトラブルシューティングを実行します。
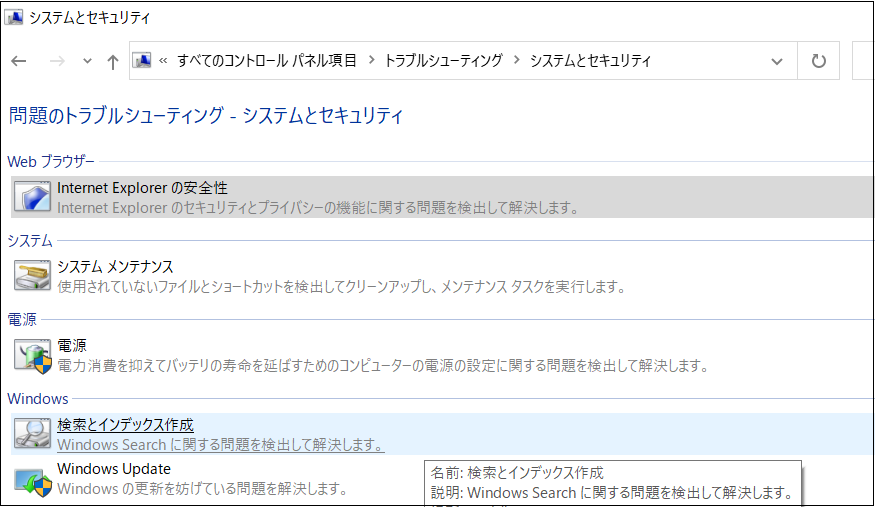
エクスプローラーからファイルを復元する方法
Windowsエクスプローラーが開かない時、エクスプローラーからファイルを復元する方法があります。その方法はBitwarデータ復元ソフトを使用することです。
Bitwarデータ復元ソフトのメリット
1.様々なエラーでアクセス不能になったドライブからデータを救出することができます。
2.内/外付けHDD、失われたパーティション、USBメモリ、TFカード/SDカードなどのメモリーカード、ごみ箱、クラッシュしたコンピュータなどのデータ復旧をサポートします。
3.削除、フォーマット、RAWなど、さまざまな紛失のケースから高い成功率でデータを救出することができます。
4.写真、ビデオ、ドキュメント、オーディオ、メールなど、1000種類以上のデータのレスキューに対応しています。
5.MacとWindows二つのバージョンがあります。
6.シンプルな操作画面と使いやすい機能があります。
7.新規登録者は30日間無料試用できます。
8.スキャンとプレビューは無料です。プレビューできないなら、復元する必要はありません。
まずBitwarデータ復元ソフトをパソコンにインストールしてください。復元したいディスクドライブにインストールしないでください。
ステップ1.ウィザードモードで復元したいデータの保存場所を選択します。
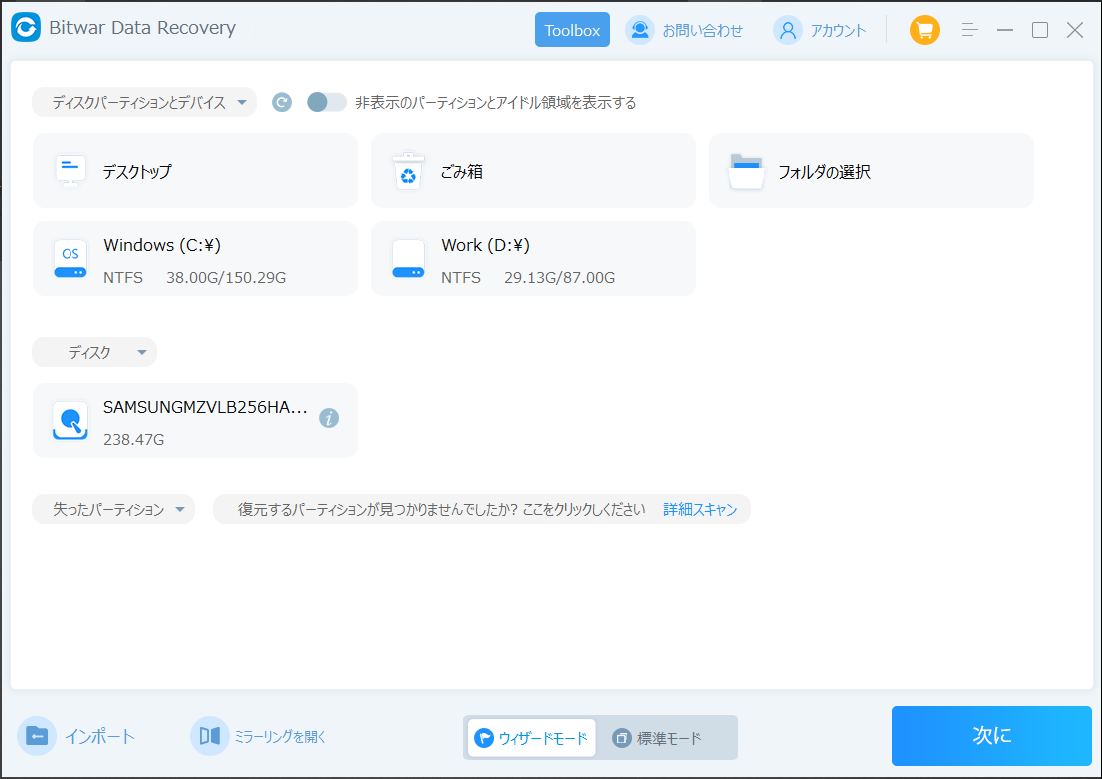
ステップ2.スキャンモードを選択します。まずクイックスキャンを実行してください。フォーマット/初期化によって消えたデータを復元する場合、直接「初期化ファイルの復元」を選択してください。「クイックスキャン」と「初期化したファイルの復元」が復元したいファイルを検出できなかったら、またディープスキャンを実行してみてください。
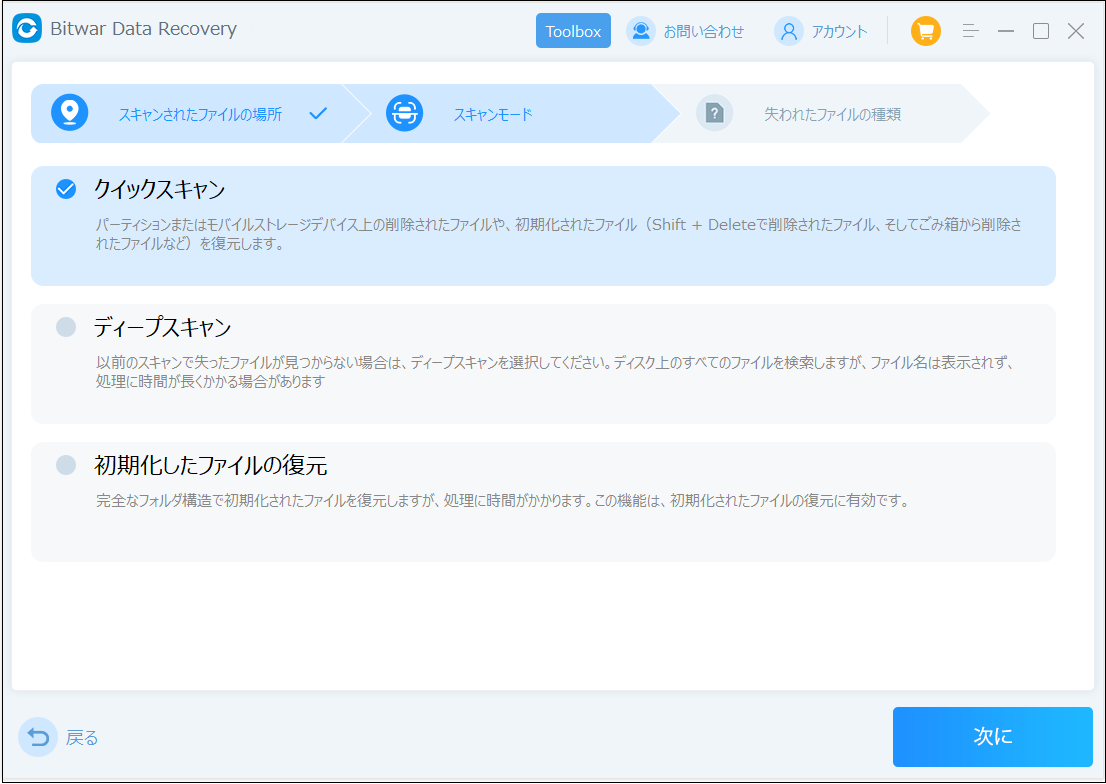
ステップ3.復元したいファイルのデータの種類を選択します。「スキャン」をクリックします。
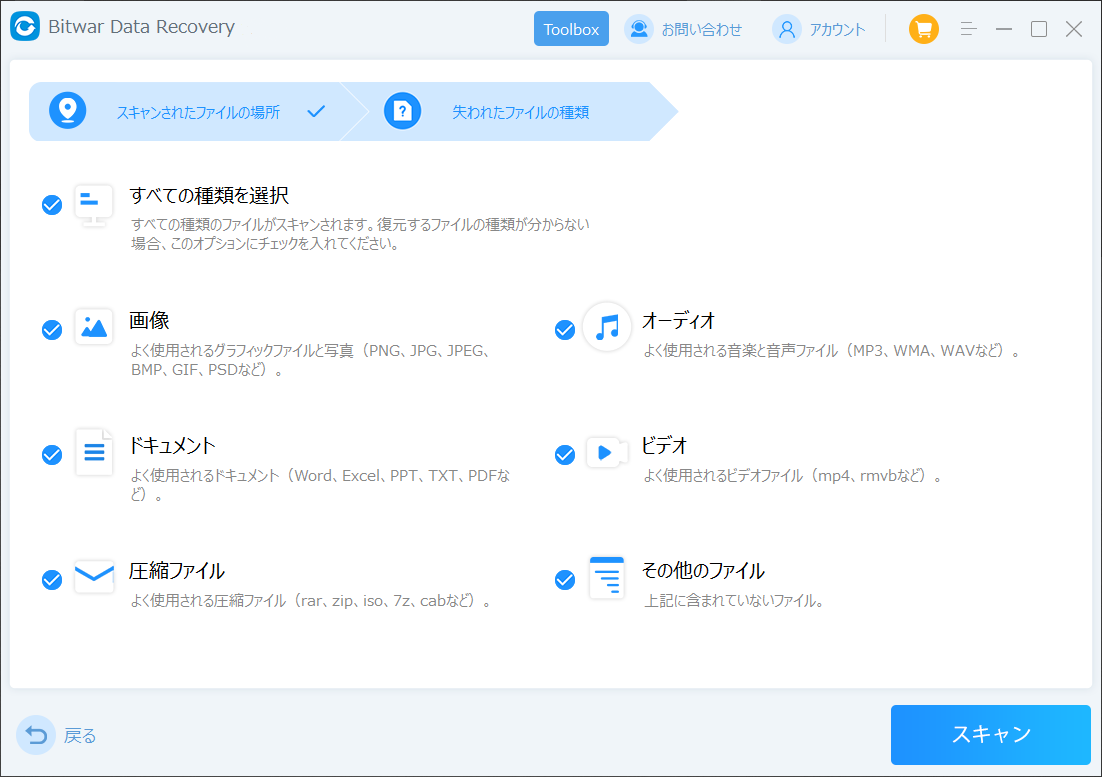
ステップ4.検出されたデータをプレビューすることができます。「復元」をクリックしてデータを他のディスクに復元します。データが上書きされないように、復元したいデータを元の場所に復元しないでください。他のドライブやデバイスに復元するのがお勧めです。復元が完了したら、データを元の保存場所にコピーすることができます。
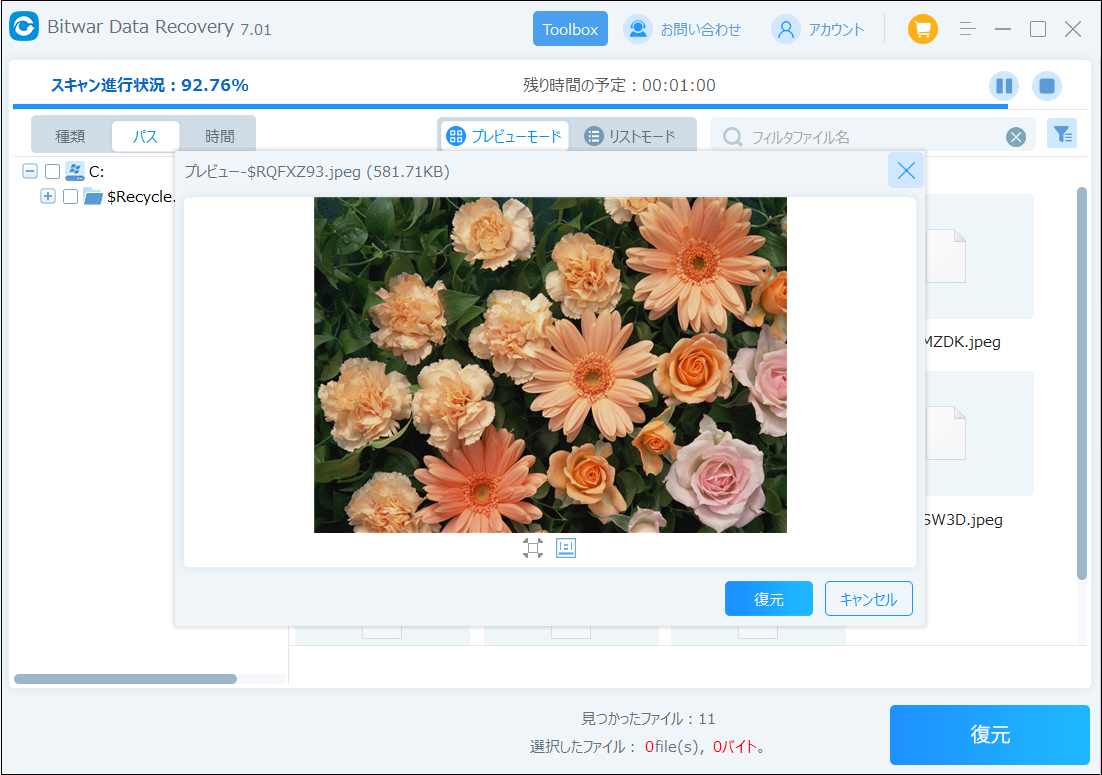
最後
上記の解決策がうまくいき、エクスプローラーが開かない問題が解決できるようになることを願っています。しかし、繰り返される問題にうんざりしているのであれば、Bitwarデータ復元ソフトを使って必要なファイルを復元することをお勧めします。Windows 用のファイルエクスプローラーの代替ソフトもたくさんあります。