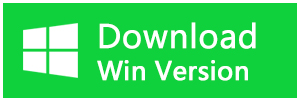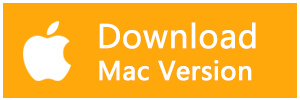Windowsで特定の曲やオーディオファイルを再生したいのに、それが見つかりません。手動で検索しようとすると、何千もの他の検索結果が出てきてしまい、事態はさらに悪化します。では、検索結果をフィルタリングして、音楽やその他のオーディオファイルだけを見つけるにはどうしたらいいのでしょうか?この記事は、あなたが知るべきことをすべて網羅しています。
まず、エクスプローラーの検索バーで検索結果をフィルタリングする方法を説明します。最後に、デバイスのどこかに隠れている可能性のあるオーディオファイルを見つける方法を紹介します。
1.Windows Media Playerを使って音楽を検索する
PCにある曲を探したいけれど、なかなか見つからないということはありませんか?そんなときは、Windows Media Playerが役に立ちます。このツールは、検索結果をフィルタリングして、探しているものを正確に見つけるのに役立ちます。
ここでは、Windows Media Playerを使って簡単に音楽を検索する方法を説明します。
1.スタートメニューの検索バーに「Windows Media Player」と入力し開きます。
2.[ライブラリ]タブの右向き矢印をクリックし、[ 音楽 ]を選択します。次に、[ 音楽 ] タブの右向き矢印をクリックし、任意の適切なオプションを選択します。例えば、アーティスト名に基づいて結果をフィルタリングする場合は、「アーティスト」を選択します。
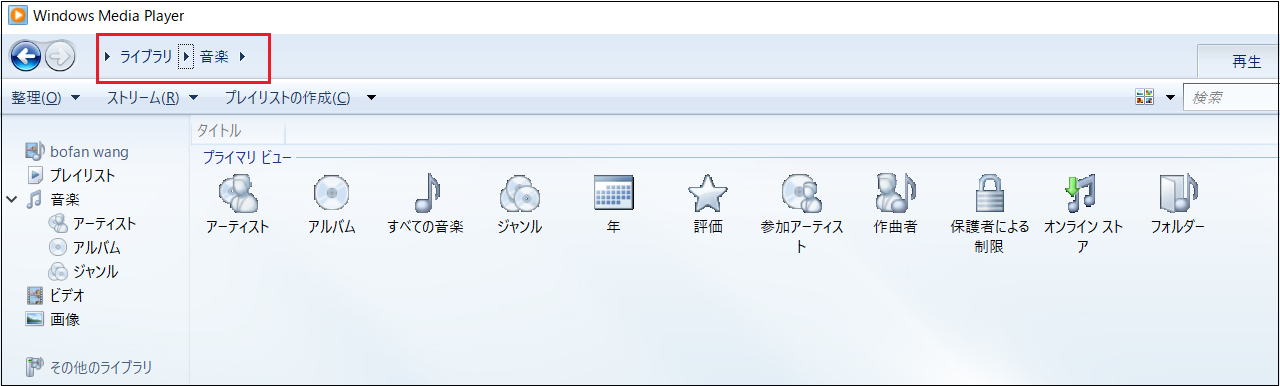
これらのフィルターを使用すると、ファイルの整理や検索が簡単になります。また、探しているファイル名がわかっている場合は、Windows Media Playerの検索バーを使用することもできます。
デフォルトでは、Windows Media PlayerはPCのMusicフォルダにアクセスします。フォルダのパスを変更したい場合は、画面の左側で適切なオプションを選択します。
2. ファイルエクスプローラーの検索バーで音楽・音声ファイルを探す
ファイルエクスプローラーの検索バーを使って、音楽ファイルやオーディオファイルを簡単に見つけることができます。このツールの使い方を説明します。
1.Win + Eキーを押して、エクスプローラーを開きます。
2.左側のペインで「このPC」をクリックします。または、音楽ファイルやその他のオーディオファイルが保存されているフォルダを開きます。
3.ファイルエクスプローラの検索バーに「kind:music」と入力し、Enterキーを押します。これで、すべてのオーディオファイルが表示されるはずです。
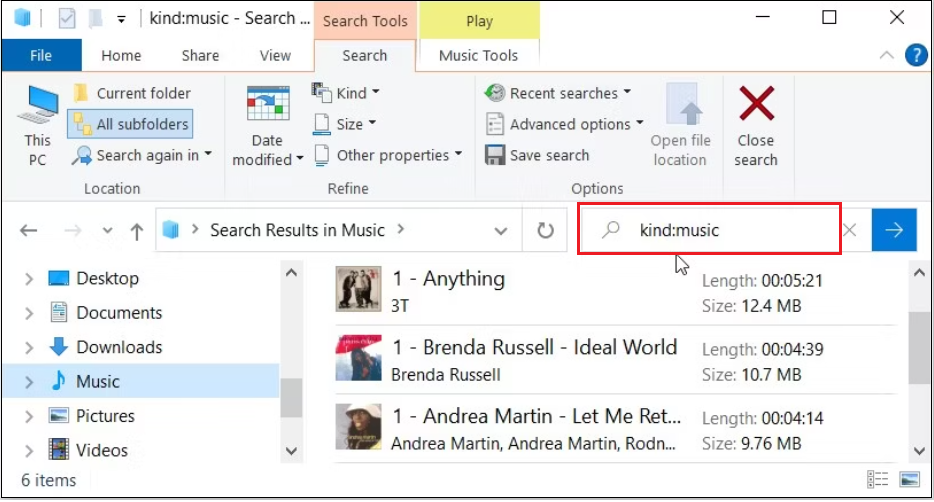
ファイル・エクスプローラを使用してドライブ全体(「このPC」オプション)のファイルを検索すると時間がかかる場合がありますが、より高速な他のWindows検索ツールを試すことができます。プロセスが完了したら、スクロールダウンして、オーディオファイルを見つけます。
さて、特定のプレイリストを検索したいのでしょうか?エクスプローラーの検索バーが役に立ちます。
1.エクスプローラーを開いて、前のステップと同じように関連するフォルダに移動してください。
2.エクスプローラーの検索バーに kind:playlist と入力し、Enterキーを押します。
3. 音楽ファイルやその他のオーディオファイルを特定の名前を使って検索する
時には、同じ名前の異なるファイルタイプ(写真、オーディオ、ビデオなど)がある可能性があります。それで、これによって、音楽やオーディオファイルを見つけるのが難しい場合があります。
ファイル・エクスプローラーの検索バーを使えば、探しているオーディオ・ファイルを正確に見つけることができます。以下、必要なステップを紹介します。
1.Win + Eキーを押して、エクスプローラーを開きます。
2.左側のペインでThis PCをクリックします。
3.ファイルエクスプローラーの検索バーにファイル名 kind:musicと入力します。ただし、filenameは正確なファイル名で置き換えてください。例えば、「Adele - Hello」という名前のオーディオファイルを探している場合は、「Adele-Hello kind:music」と入力して、Enterキーを押します。
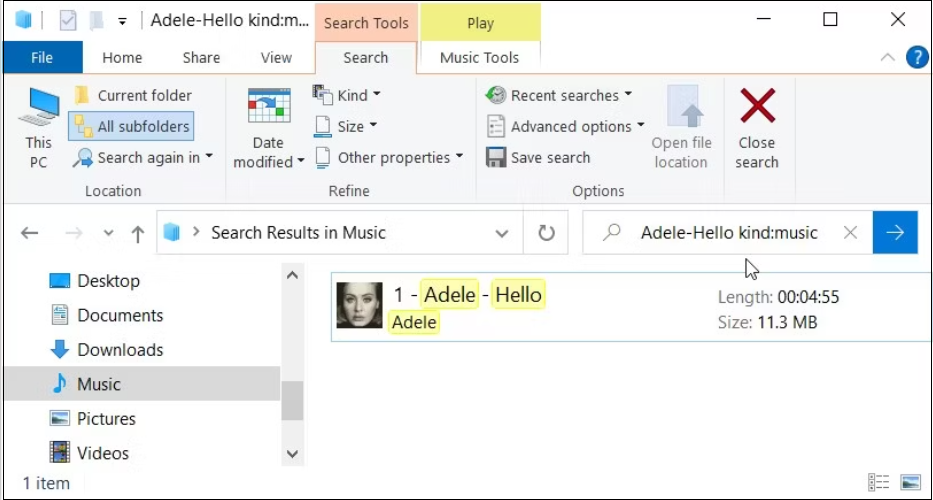
4. 音楽ファイルやその他のオーディオファイルを特定のファイル形式を使って検索する
MP3やM4Aなど、特定のフォーマットのオーディオファイルを探したいことはありませんか?ファイルエクスプローラーの検索バーがそれを手助けしてくれます。
1.まず、Win + Eキーを押して、エクスプローラーを開きます。
2.エクスプローラーの検索バーにext:.fileformatと入力し、fileformatをお探しのオーディオファイルの形式に置き換えてください。例えば、MP3ファイルを探している場合は、ext:.MP3と入力し、Enterキーを押します。
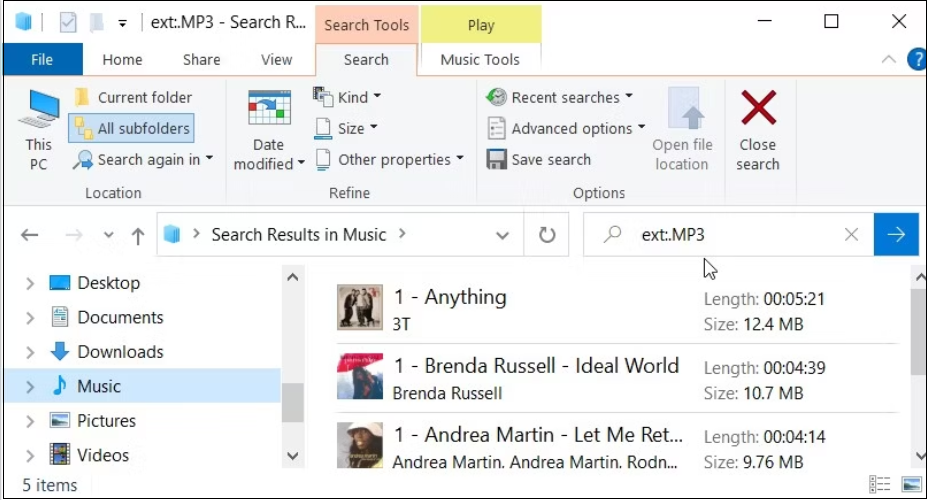
探しているオーディオファイルの名前とファイル形式がわかっている場合は、次の方法を試してみてください。
1.前のステップと同じようにエクスプローラーを開きます。
2.ファイル名ext:.fileformat と入力し、ファイル名 をファイルの名前に、fileformat を正しいファイル形式に置き換えます。例えば、Adele - Helloという名前のMP3ファイルを探している場合、検索クエリはAdele-Hello ext:.MP3 となります。
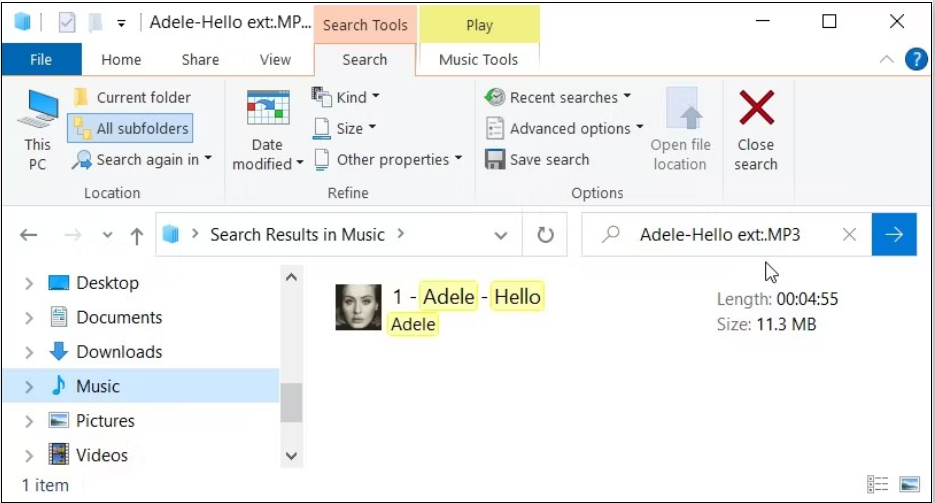
なぜ、ファイル名とファイル形式を使って検索する価値があるのか、不思議に思いませんか?これは、同じ名前でファイル形式が異なる他のオーディオファイルがある場合に便利です。つまり、これはあなたが探している特定のファイルだけを見つけるのに役立ちます。
5. 隠されたオーディオファイルを検索する
ここまで紹介した方法のどれかを使えば、音楽とオーディオファイルを見つけることができるはずです。しかし、そうでない場合、あなたのオーディオファイルは隠されているかもしれません。
そこで、Windowsで隠されたオーディオファイルを見つける方法を紹介します。
1.タスクバーのアイコンをクリックするか、Win + Eキーを押して、エクスプローラーを開きます。
2.左上隅にある「表示」タブをクリックします。
3.隠し項目ボックスをチェックして、すべての隠しファイルと隠しフォルダを表示します。

そこから、この記事のいずれかの方法を使用して、音楽とその他のオーディオファイルを検索します。
紛失した音楽やオーディオファイルを復元する
Windows検索機能で見つからない音楽やオーディオファイルは、Bitwarデータ復元ソフトを使えば、復元は可能です。
Bitwarデータ復元ソフトのメリット
1.様々なエラーでアクセス不能になったドライブからデータを救出することができます。
2.内/外付けHDD、失われたパーティション、USBメモリ、TFカード/SDカードなどのメモリーカード、ごみ箱、クラッシュしたコンピュータなどのデータ復旧をサポートします。
3.削除、フォーマット、RAWなど、さまざまな紛失のケースから高い成功率でデータを救出することができます。
4.写真、ビデオ、ドキュメント、オーディオ、メールなど、1000種類以上のデータのレスキューに対応しています。
5.MacとWindows二つのバージョンがあります。
6.シンプルな操作画面と使いやすい機能があります。
7.新規登録者は30日間無料試用できます。
8.スキャンとプレビューは無料です。プレビューできないなら、復元する必要はありません。
まずBitwarデータ復元ソフトをパソコンにインストールしてください。復元したいディスクドライブにインストールしないでください。
ステップ1.ウィザードモードで復元したいデータの保存場所を選択します。
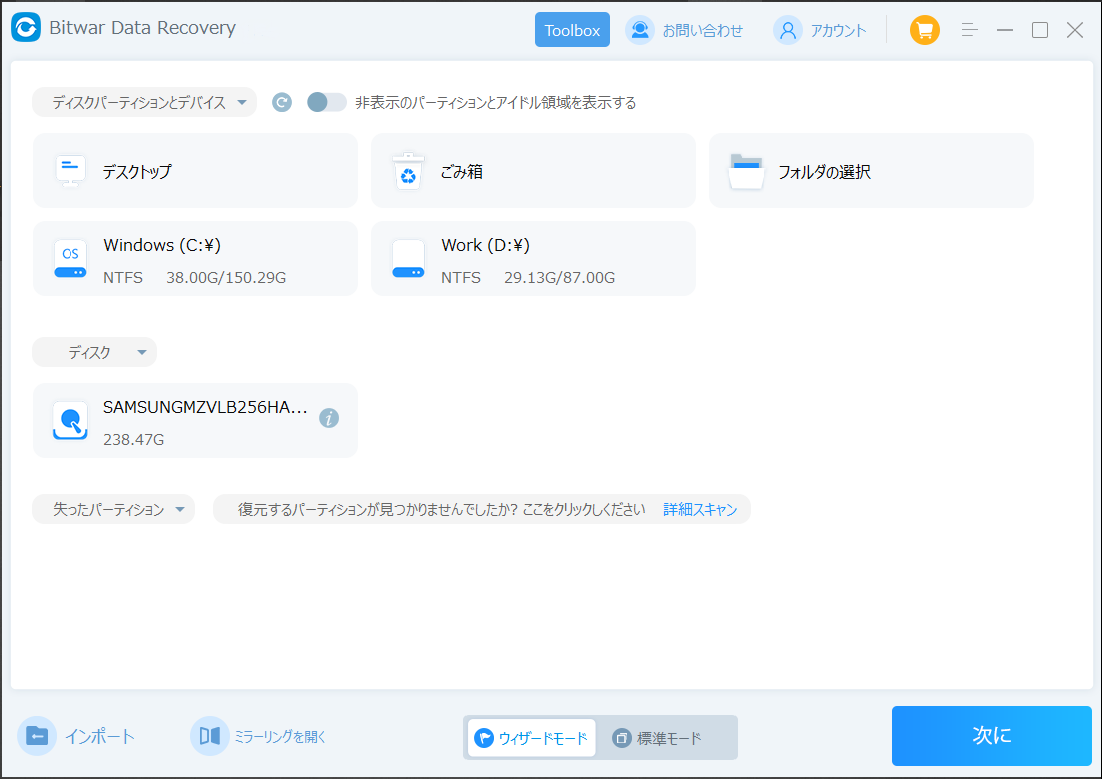
ステップ2.スキャンモードを選択します。まずクイックスキャンを実行してください。フォーマット/初期化によって消えたデータを復元する場合、直接「初期化ファイルの復元」を選択してください。「クイックスキャン」と「初期化したファイルの復元」が復元したいファイルを検出できなかったら、またディープスキャンを実行してみてください。
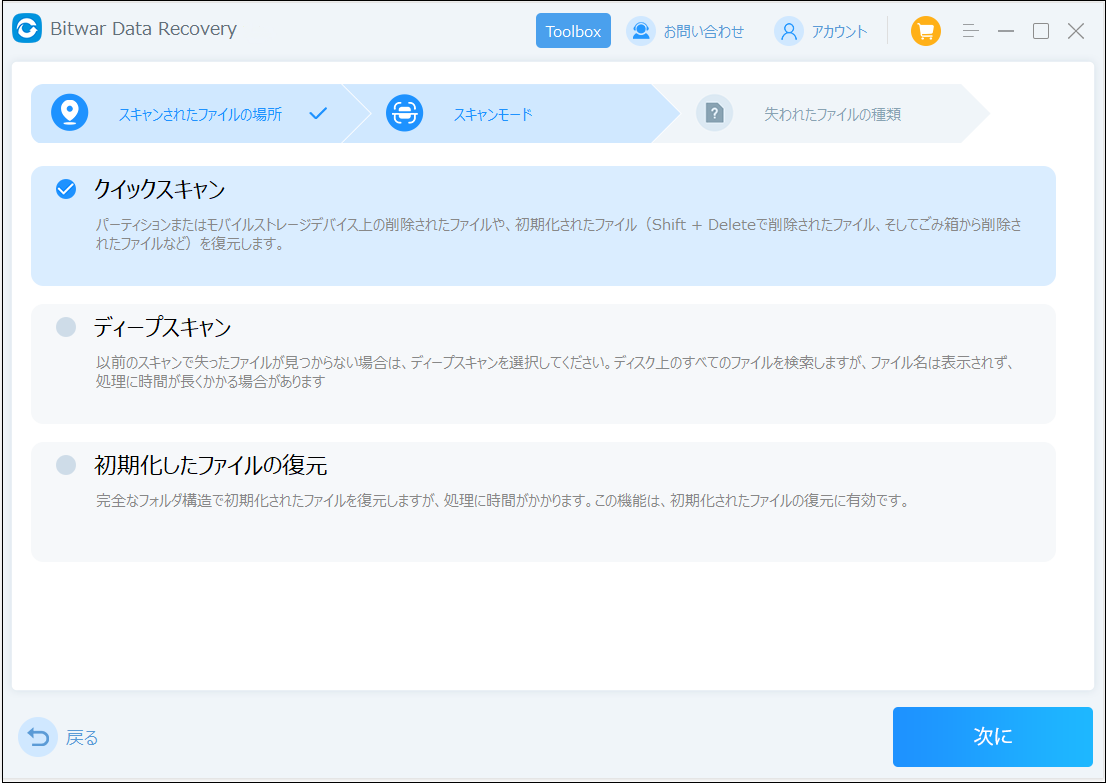
ステップ3.復元したいファイルのデータの種類を選択します。「スキャン」をクリックします。
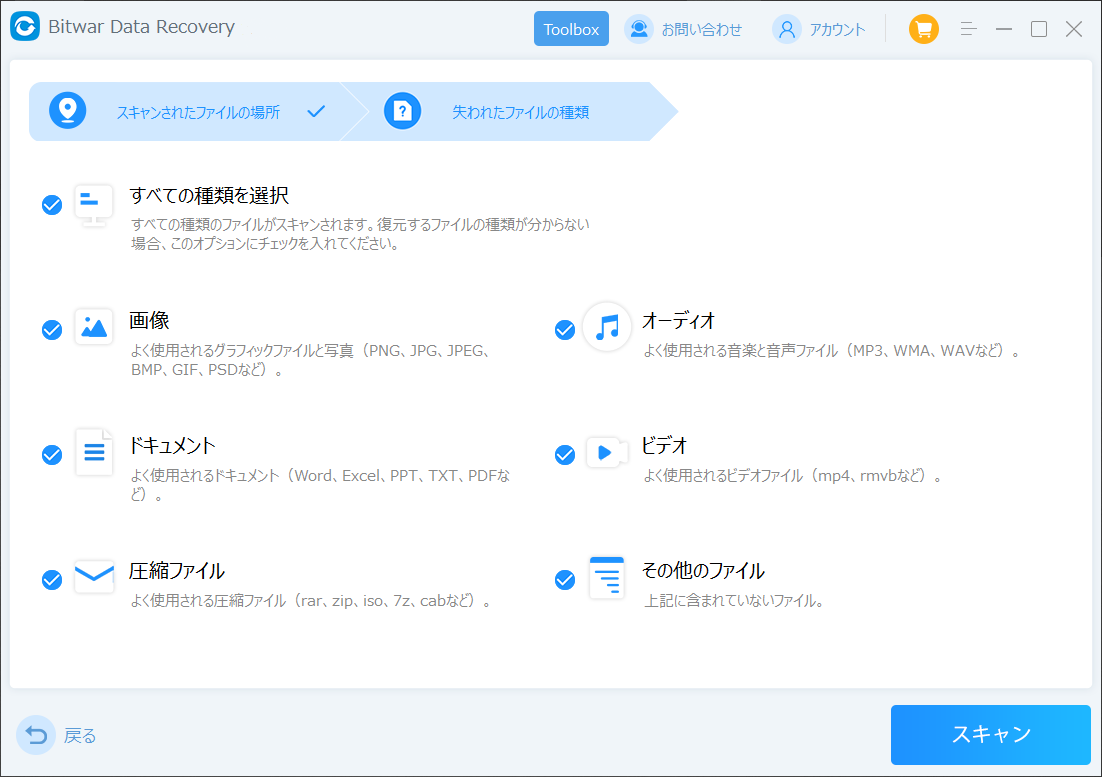
ステップ4.検出されたデータをプレビューすることができます。「復元」をクリックしてデータを他のディスクに復元します。データが上書きされないように、復元したいデータを元の場所に復元しないでください。他のドライブやデバイスに復元するのがお勧めです。復元が完了したら、データを元の保存場所にコピーすることができます。
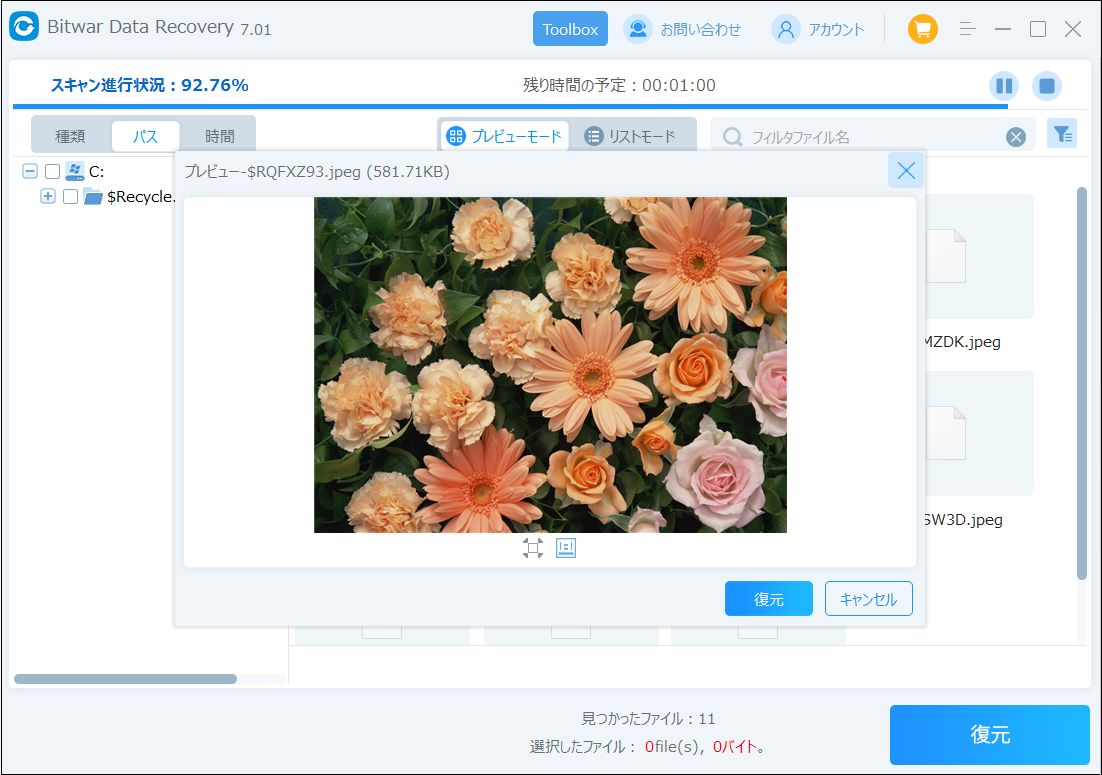
まとめ
Windowsデバイスにあるすべてのオーディオファイルを探すのは、かなり困難です。最悪なのは、ファイルの一部が隠しフォルダに保存されている可能性もあることです。幸いなことに、この記事で紹介する解決策を適用すれば、簡単にオーディオファイルを見つけることができます。また、オーディオをより楽しむために、Windowsサウンドアプリもあります。検索機能を使っても音楽やオーディオファイルが見つからない場合、ぜひBitwarデータ復元ソフトを使ってみてください。