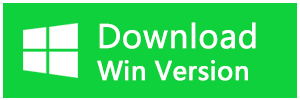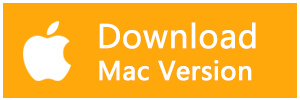Windowsのエクスプローラーは素晴らしいツールですが、欠点もあります。例えば、このプログラムを使ってファイルを開いたりコピーしたりすると、反応が遅くなることがよくあります。また、エクスプローラーの検索バーでは、検索結果の読み込みに時間がかかることがあります。
このツールで問題が発生した場合、"なぜ私のエクスプローラーはこんなに遅いのだろう?"と疑問に思うことでしょう。
幸いなことに、この記事はこの問題を解決するのに役立ちます。それでは、さっそくエクスプローラーが遅い、または反応しない場合に修正するさまざまな方法をご覧ください。
Windowsエクスプローラーの動作が遅いときの5つの対処法
対処法1. エクスプローラーを再起動する
エクスプローラーを再起動すると、「Windowsのエクスプローラーが遅い」問題を解決することができます。開始するには、以下の簡単なステップに従ってください。
1.タスクバーを右クリックし、オプションから「タスク・マネージャー」を選択します。
2.最後に、Windowsエクスプローラーのオプションを右クリックし、「再起動」を選択します。
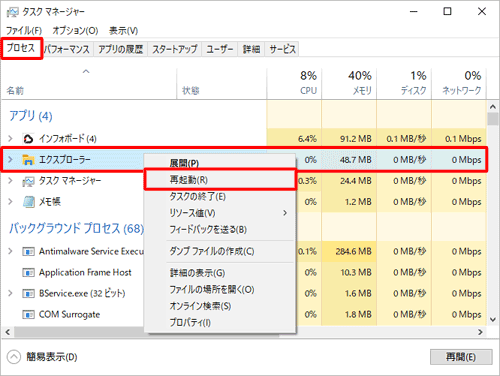
それでも問題が解決しない場合は、タスクマネージャーを使用してエクスプローラーを終了し、手動で再実行します。
これを行うには、前述のステップと同様にタスクマネージャーを開きます。そこから、Windowsエクスプローラーを右クリックし、「タスクの終了」を選択します。最後に、エクスプローラーを手動で開き、問題が解決されたかどうかを確認します。
対処法2. アクティブなPCプログラムの数を最小限にする
多くのPCプログラムを同時に起動すると 同時に実行すると、ファイル・エクスプローラーの動作速度に影響を与える可能性があります。実際、これはPC全体の速度を低下させる可能性があります。
エクスプローラーの読み込みが遅い問題を解決するには、PC上で動作しているプログラムの数を最小限に抑えてみてください。
1.タスクバーを右クリックするか、Ctrl + Shift + Escキーを押して、タスクマネージャーを開きます。
2.「プロセス」タブに移動します。
3.「アプリ」セクションで、特定のプログラムを右クリックし、「タスクの終了」を選択します。これを、終了させたいすべてのプログラムに対して繰り返します。
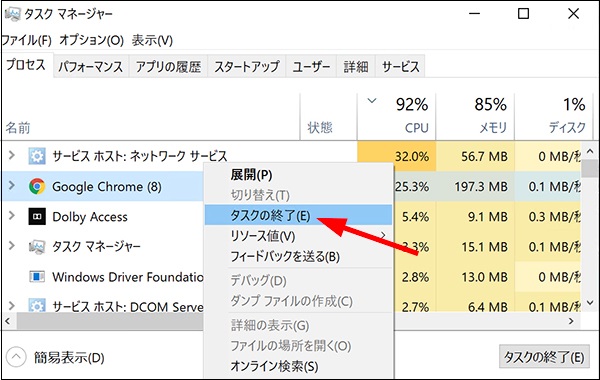
次に、「バックグラウンドプロセス」セクションまでスクロールダウンし、前述のステップを使用してさらにタスクを終了します。
対処法3. クイックアクセスの無効化とエクスプローラーの履歴の消去
クイックアクセスは、エクスプローラーの最も優れた機能の1つです。エクスプローラーを開くと、最近アクセスしたファイルやフォルダーがクイックアクセスオプションの下に表示されます。この機能はファイルに素早くアクセスするのに役立ちますが、エクスプローラーの動作が遅くなる可能性もあります。
そこで、エクスプローラーを高速化するために、以下のステップでクイックアクセスを無効にしてください。
1.エクスプローラーを開き、画面の左上隅にある「ファイル」オプションをクリックします。
2.[フォルダーと検索のオプションの変更]を選択します。
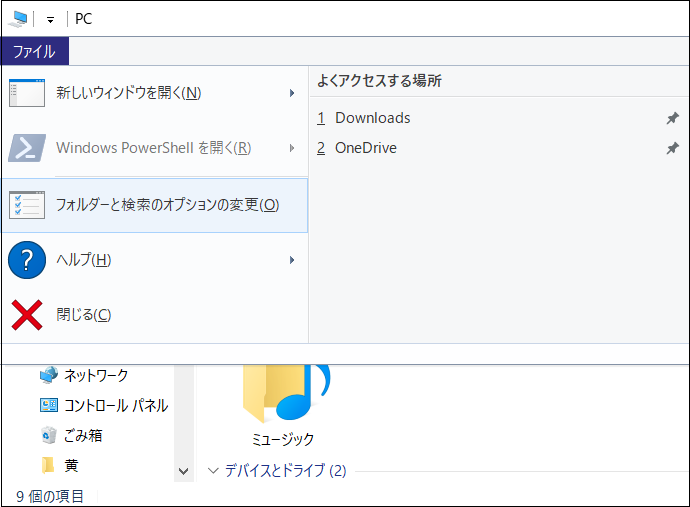
3.次のウィンドウで、「一般」タブに移動します。
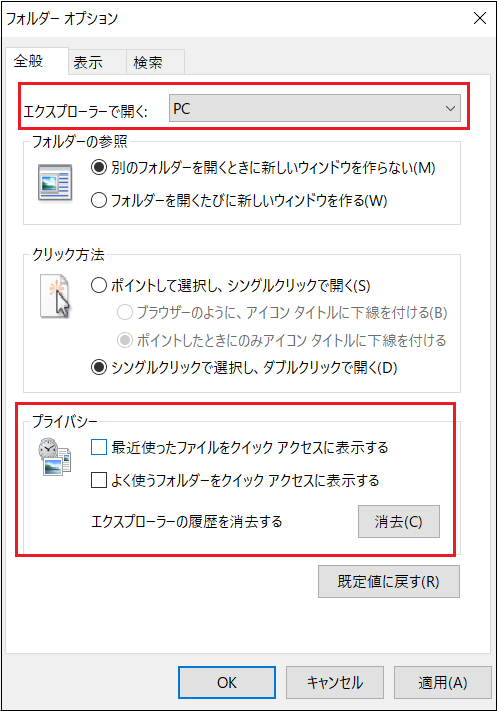
4.[エクスプローラーを開く」ドロップダウンメニューをクリックし、「このPC」を選択します。
5.次に、「最近使ったファイルをクイックアクセスに表示する」と「よく使うフォルダーをクイックアクセスに表示する」オプションのチェックをはずします。
6.次に、「プライバシー」項目にある「消去」ボタンを押します。これで、エクスプローラーの履歴が消去されるはずです。
7.[適用]を押して、[OK]を押して、これらの変更を適用します。
8.最後に、PCを再起動すると、これらの変更が適用されます。
対処法4. フォルダー最適化設定を行う
多くのファイルや サブフォルダーを含むフォルダーで、この問題が発生していませんか?もしそうであれば、そのフォルダーを最適化することで解決できる可能性があります。そこで、「Windows 10のエクスプローラーが遅い」問題に取り組むために、フォルダーを最適化する方法を紹介します。
1.問題のあるフォルダーを右クリックし、「プロパティ」を選択します。
2.[カスタマイズ]タブに移動します。
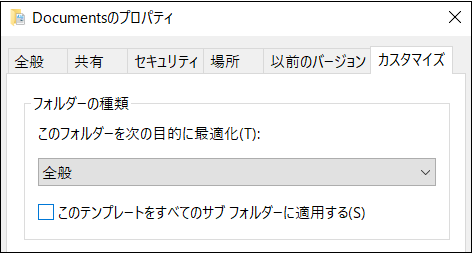
3.[このフォルダーを最適化する]ドロップダウンメニューをクリックし、[全般]項目を選択します。
4.[このテンプレートをすべてのサブフォルダーに適用する]ボックスにチェックを入れます。
5.最後に、適用を押して、OKを押すと、これらの変更が適用されます。
対処法5. Windows 検索とインデックスサービスのトラブルシューティングを実行する
ここまででどの解決策もうまくいかなかった場合、"なぜファイルエクスプローラーがこんなに遅いのか?"と心配になり、まだ迷っていることでしょう。しかし、もう1つ解決策があります!
最後の手段として、Windowsの検索とインデックス作成サービスをトラブルシューティングして、この問題に取り組んでみてください。
Windowsの検索とインデックス作成サービスは、PCの検索パフォーマンスを向上させるのに役立ちます。しかし、検索とインデックス作成サービスに問題がある場合、ファイルエクスプローラとその検索バーの動作が遅くなることがあります。
そこで、この問題を解決するために、以下のステップで検索とインデックス作成サービスのトラブルシューティングを行います。
1.Windowsの検索バーで「コントロールパネル」と入力し、開きます。
2.[表示方法]ドロップダウンメニューで[小さいアイコン]を選択します。
3.そこから、[インデックスのオプション]を選択します。
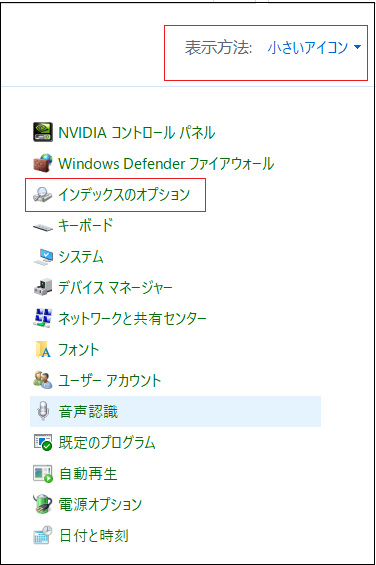
4.次のウィンドウで、[検索とインデックス作成のトラブルシューティング]を選択します。
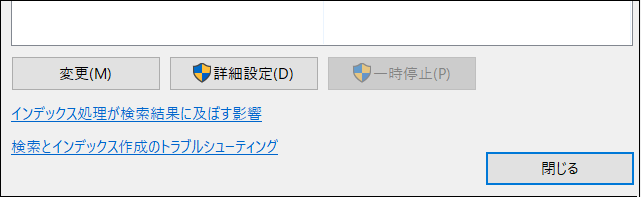
5.次に、[検索またはインデックス作成のために、コンピュータの速度を遅くなっています]ボックスにチェックを入れます。
6.最後に、[次へ]を押して、処理を確定します。
Windowsエクスプローラーからファイルを復元する方法
Windowsエクスプローラーが遅くて開かない時、中のファイルを取り出す方法がありますか?あります。その方法はBitwarデータ復元ソフトを利用することです。
Bitwarデータ復元ソフトのメリット
1.様々なエラーでアクセス不能になったドライブからデータを救出することができます。
2.内/外付けHDD、失われたパーティション、USBメモリ、TFカード/SDカードなどのメモリーカード、ごみ箱、クラッシュしたコンピュータなどのデータ復旧をサポートします。
3.削除、フォーマット、RAWなど、さまざまな紛失のケースから高い成功率でデータを救出することができます。
4.写真、ビデオ、ドキュメント、オーディオ、メールなど、1000種類以上のデータのレスキューに対応しています。
5.MacとWindows二つのバージョンがあります。
6.シンプルな操作画面と使いやすい機能があります。
7.新規登録者は30日間無料試用できます。
8.スキャンとプレビューは無料です。プレビューできないなら、復元する必要はありません。
まずBitwarデータ復元ソフトをパソコンにインストールしてください。復元したいディスクドライブにインストールしないでください。
ステップ1.ウィザードモードで復元したいデータの保存場所を選択します。
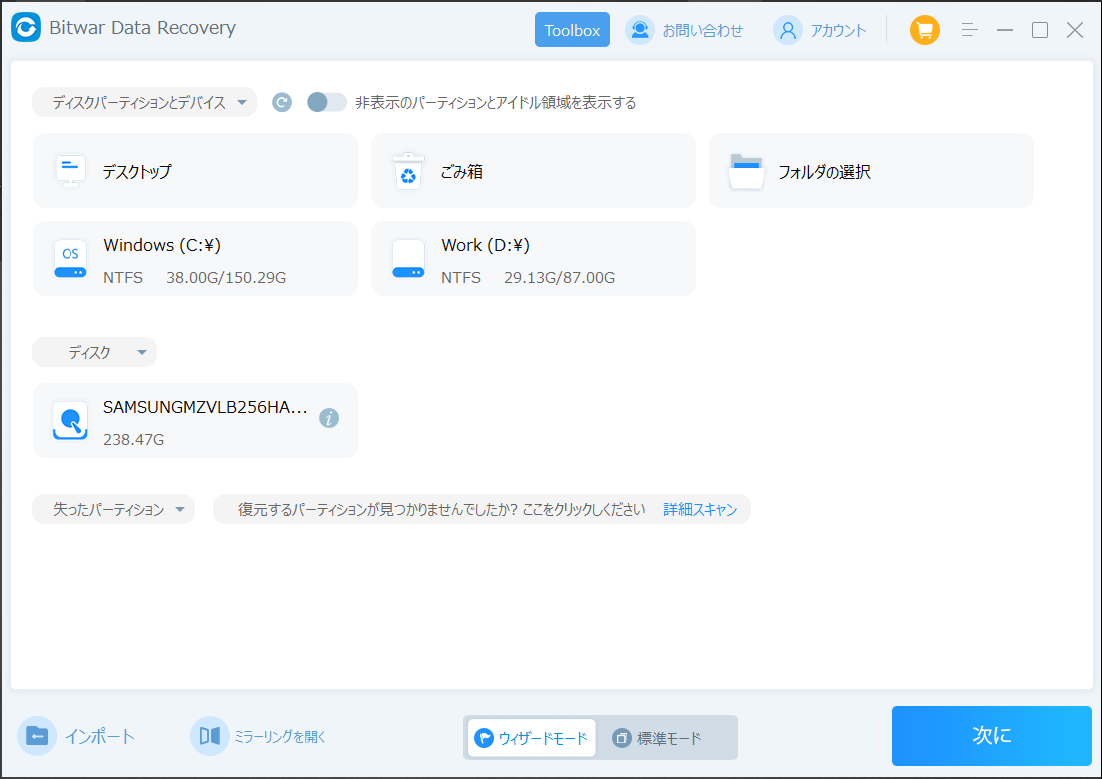
ステップ2.スキャンモードを選択します。まずクイックスキャンを実行してください。フォーマット/初期化によって消えたデータを復元する場合、直接「初期化ファイルの復元」を選択してください。「クイックスキャン」と「初期化したファイルの復元」が復元したいファイルを検出できなかったら、またディープスキャンを実行してみてください。
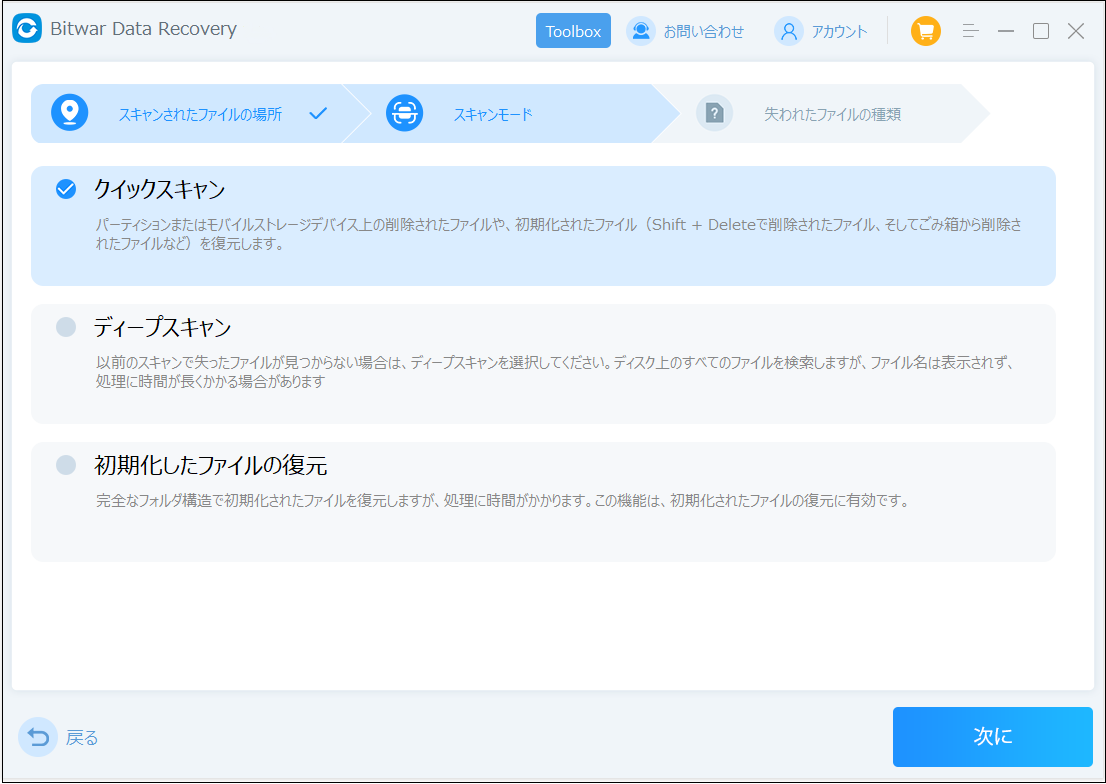
ステップ3.復元したいファイルのデータの種類を選択します。「スキャン」をクリックします。
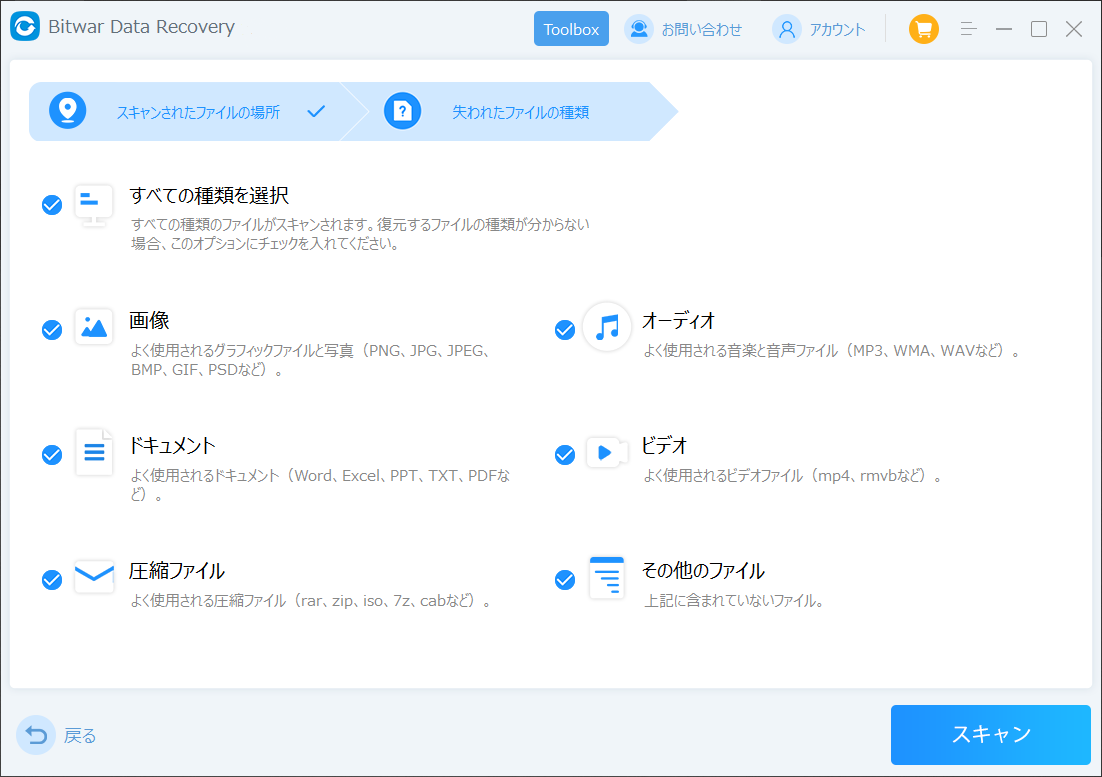
ステップ4.検出されたデータをプレビューすることができます。「復元」をクリックしてデータを他のディスクに復元します。データが上書きされないように、復元したいデータを元の場所に復元しないでください。他のドライブやデバイスに復元するのがお勧めです。復元が完了したら、データを元の保存場所にコピーすることができます。
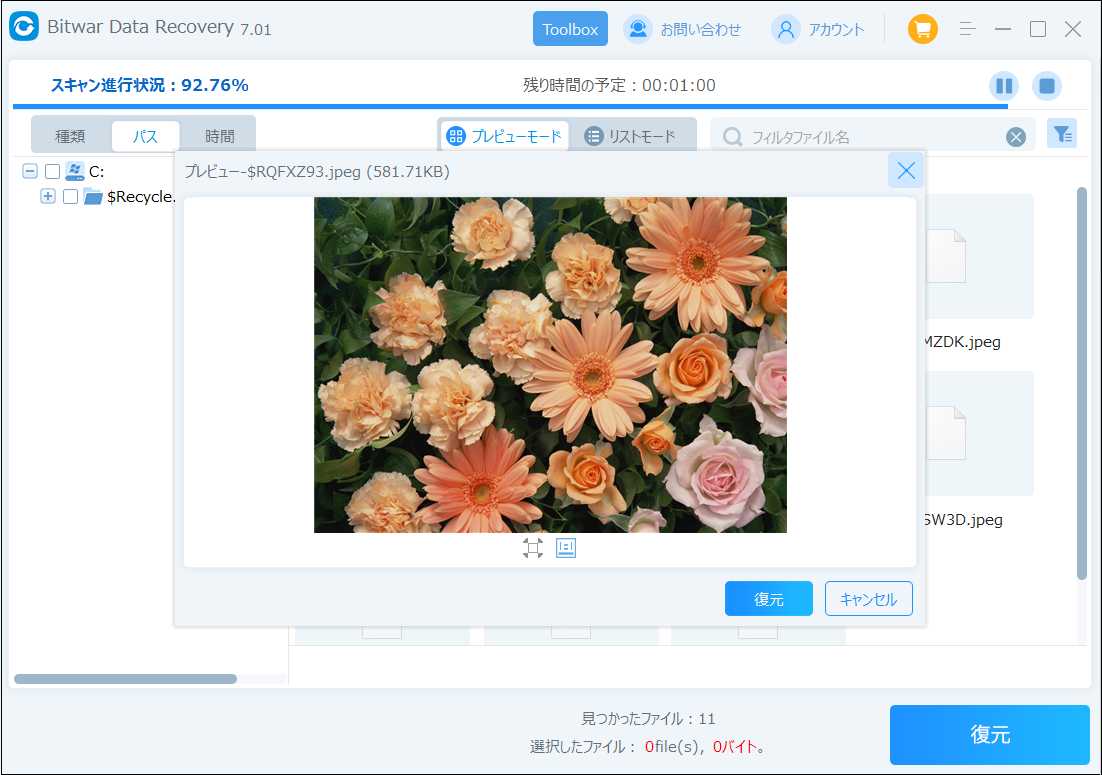
まとめ
エクスプローラーの読み込みに時間がかかると、かなりイライラします。実際、これによって、ファイルを管理したり作業したりするのが不快な体験になります。今回ご紹介したヒントを参考に、「Windows エクスプローラーが遅い」問題を解決できることを祈っています。