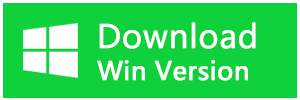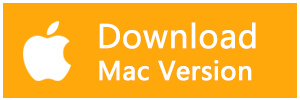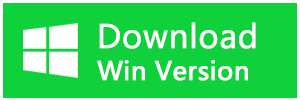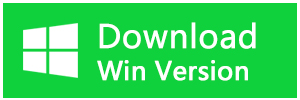Windowsには、システムの重要なファイルやフォルダーを多数隠す機能があります。そのうちのいくつかはデフォルトで非表示になっていますが、手動で非表示にすることも可能です。誤って重要なファイルを削除してしまうことを防いでくれるこの機能は、ある意味、なくてはならないものです。
しかし、これらの隠しファイルや隠しフォルダーを表示しなければならない状況もあります。この記事では、Windows11で隠しファイルや隠しフォルダーを表示するための正確な方法を説明します。それでは、始めましょう。
方法1. ファイルエクスプローラーで隠しファイルやフォルダーを表示する
ファイルエクスプローラーを使えば、隠しファイルや隠しフォルダーを簡単に見ることができます。Windows 11で隠しファイルや隠しフォルダを表示する最も簡単な方法です。
まず、隠しファイルがあると思われるフォルダーに移動します。そこに移動したら、以下のステップに従います。
1.右上にある「表示」をクリックします。
2.そこから、[表示] > [隠しファイル]を選択します。
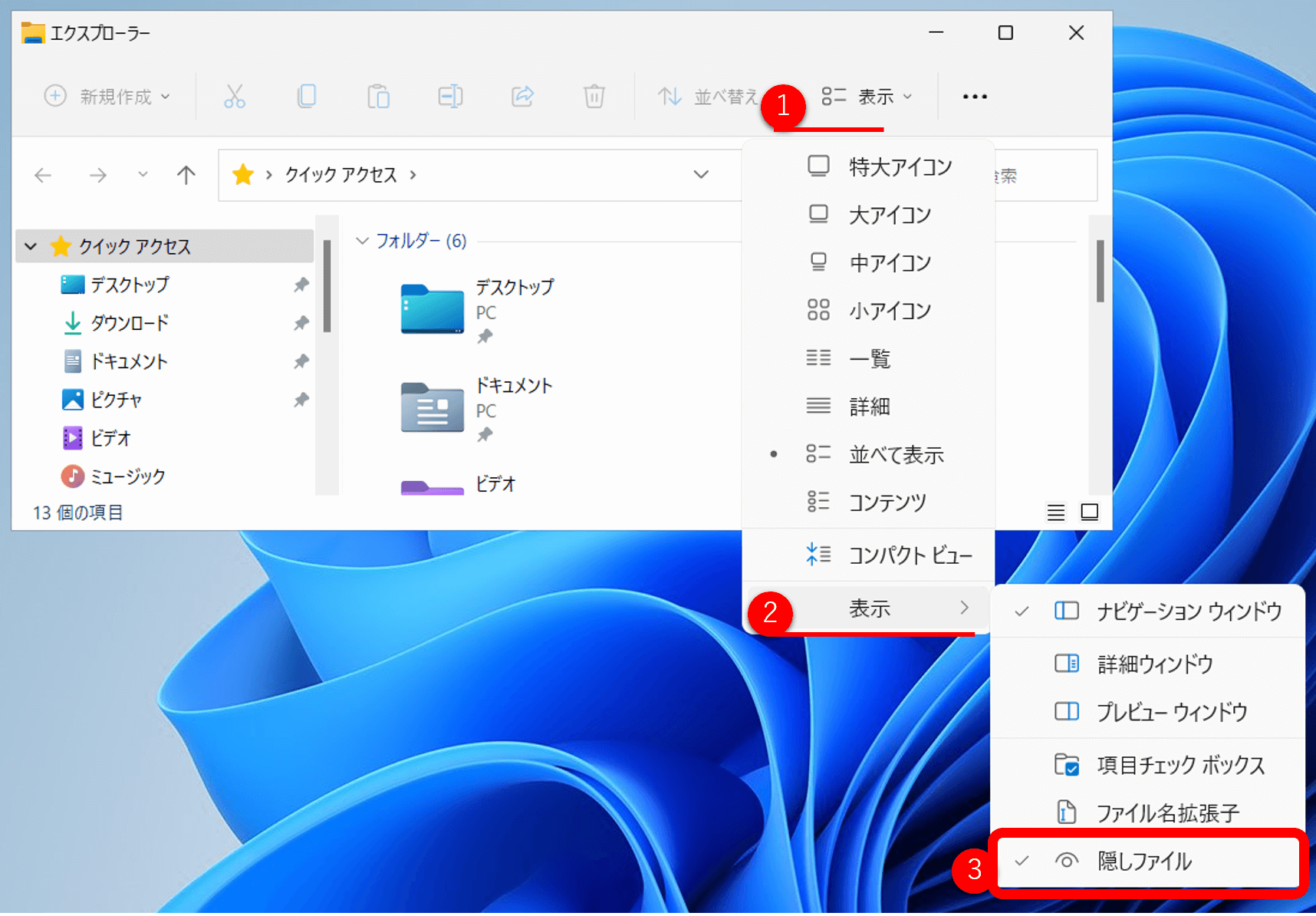
これを実行するとすぐに、隠しファイルが表示されるようになります。再びファイルを隠すには、上記の「隠しファイル」のチェックを外すだけで、設定が元に戻ります。
方法2. コントロールパネルで隠しファイルや隠しフォルダーを表示する
コントロールパネルは、PC上のさまざまなプログラムを管理し、制御することができるWindowsのツールです。Windows 11で隠しファイルを表示するためにそれを使用することができます。その方法は次のとおりです。
1.スタートメニューの検索バーに「コントロールパネル」と入力し、Enterキーを押します。
2.コントロールパネルで、「エクスプローラーのオプション」を選択します。
3.「表示」タブをクリックします。
4.「隠しファイルと隠しフォルダ」の設定を選択し、「隠しファイル、隠しフォルダ、および隠しドライブを表示する」オプションをクリックします。
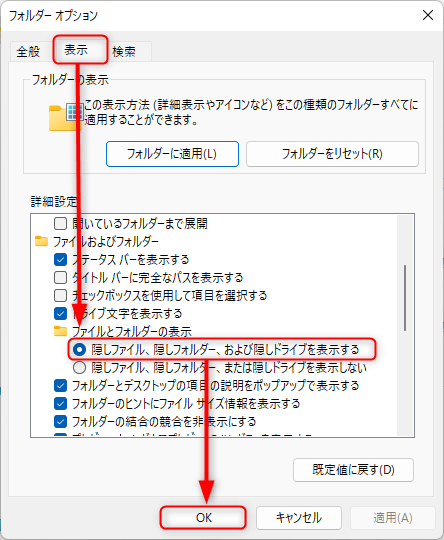
5.OKをクリックします。
6.これを実行すると、設定が変更され、これまで隠れていたファイルやフォルダーが見えるようになります。
Windows11で紛失したファイルを復元する方法
Bitwarデータ復元ソフトを使えば、Windows11で見えないファイルや見つからないファイルを回復することができます。削除やフォーマットなど原因で消去されたファイルも復元される可能性があります。
Bitwarデータ復元ソフトのメリット
1.様々なエラーでアクセス不能になったドライブからデータを救出することができます。
2.内/外付けHDD、失われたパーティション、USBメモリ、TFカード/SDカードなどのメモリーカード、ごみ箱、クラッシュしたコンピュータなどのデータ復旧をサポートします。
3.削除、フォーマット、RAWなど、さまざまな紛失のケースから高い成功率でデータを救出することができます。
4.写真、ビデオ、ドキュメント、オーディオ、メールなど、1000種類以上のデータのレスキューに対応しています。
5.MacとWindows二つのバージョンがあります。
6.シンプルな操作画面と使いやすい機能があります。
7.新規登録者は30日間無料試用できます。
8.スキャンとプレビューは無料です。プレビューできないなら、復元する必要はありません。
まずBitwarデータ復元ソフトをパソコンにインストールしてください。復元したいディスクドライブにインストールしないでください。
ステップ1.ウィザードモードで復元したいデータの保存場所を選択します。
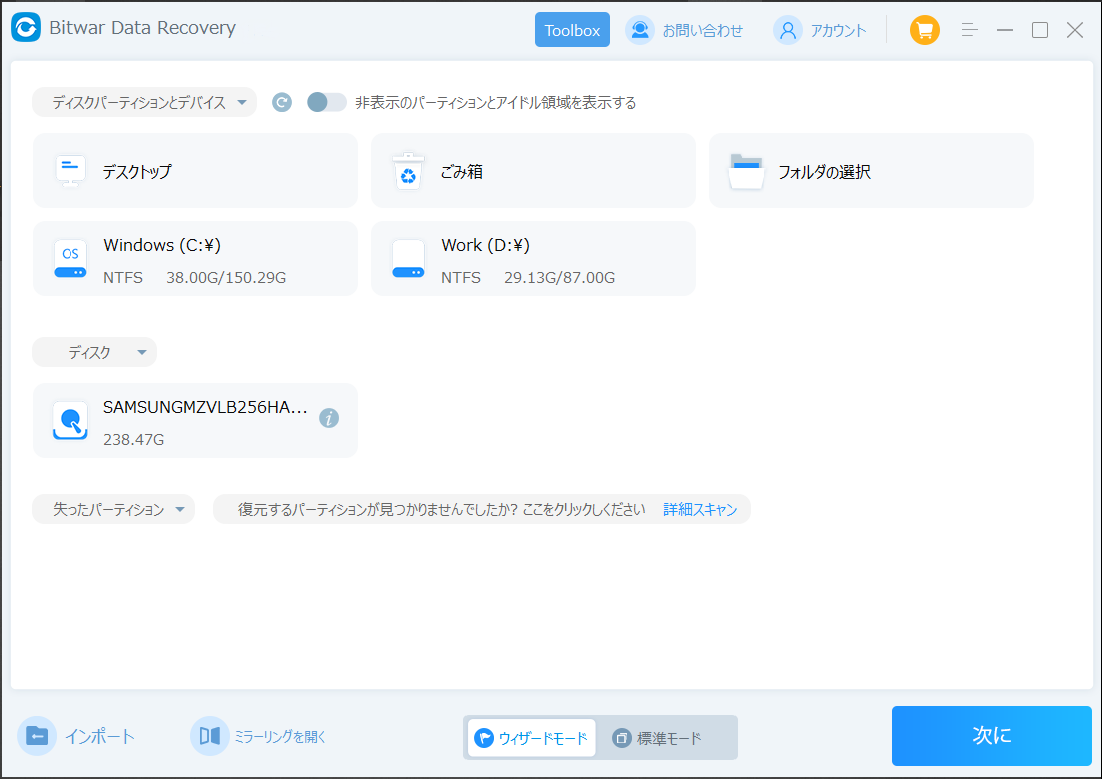
ステップ2.スキャンモードを選択します。まずクイックスキャンを実行してください。フォーマット/初期化によって消えたデータを復元する場合、直接「初期化ファイルの復元」を選択してください。「クイックスキャン」と「初期化したファイルの復元」が復元したいファイルを検出できなかったら、またディープスキャンを実行してみてください。
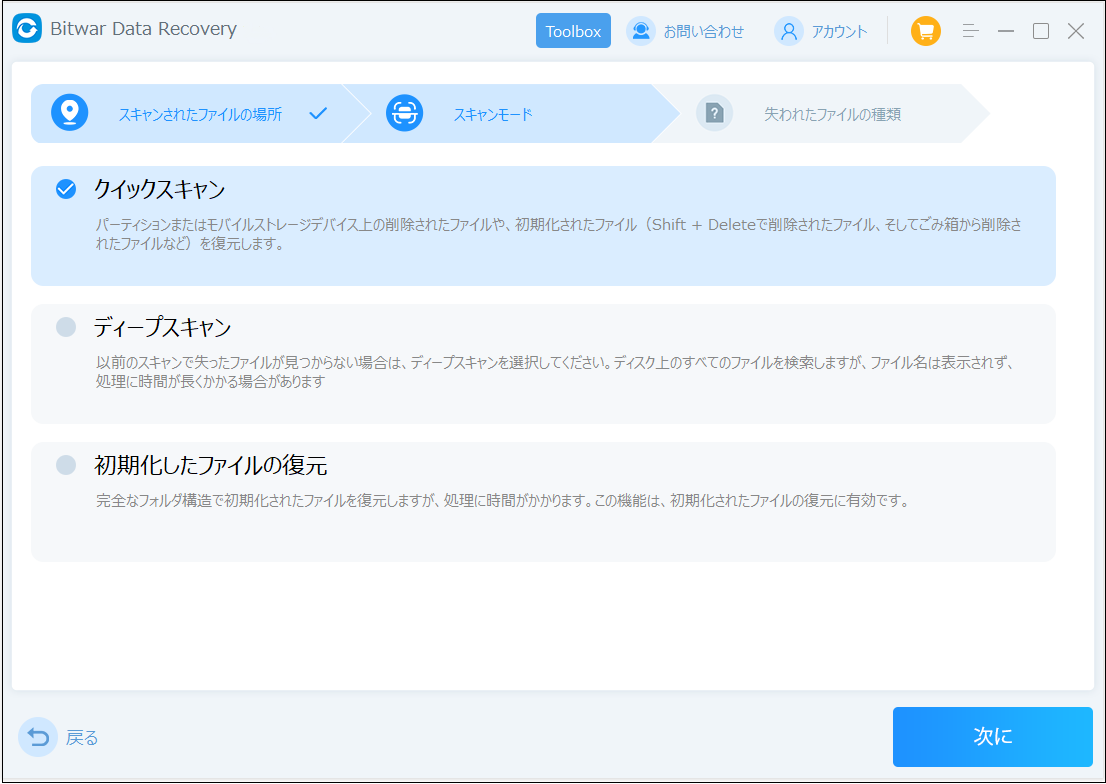
ステップ3.復元したいファイルのデータの種類を選択します。「スキャン」をクリックします。
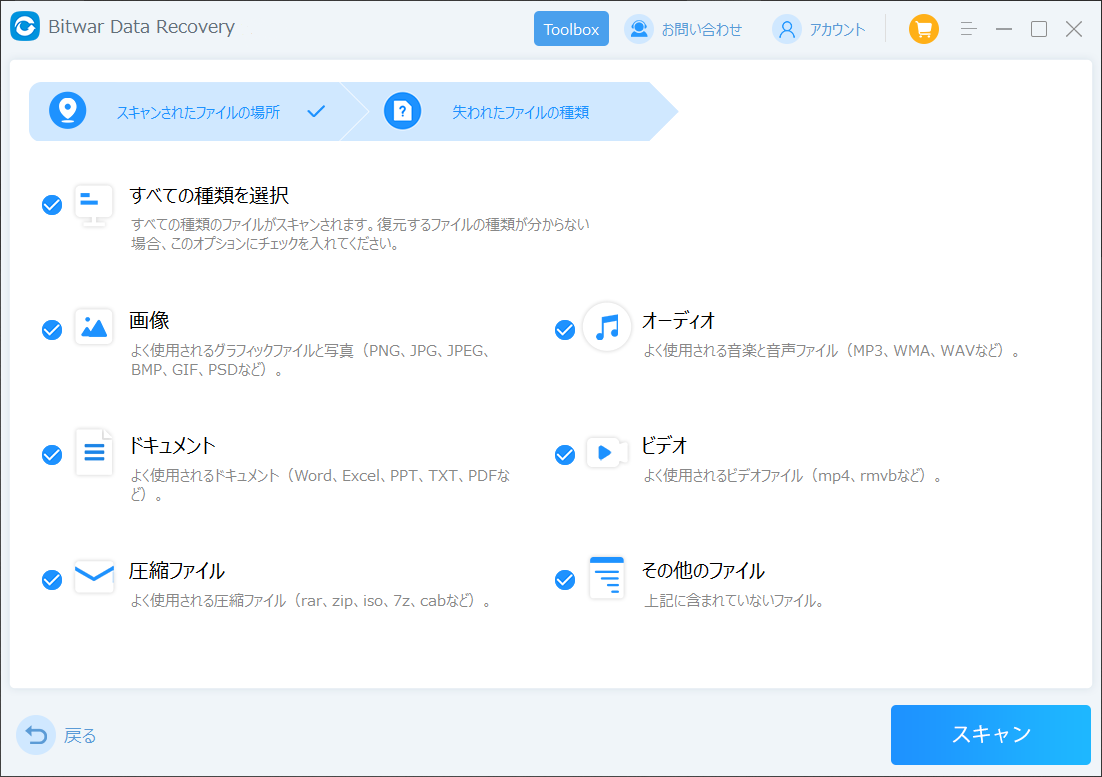
ステップ4.検出されたデータをプレビューすることができます。「復元」をクリックしてデータを他のディスクに復元します。データが上書きされないように、復元したいデータを元の場所に復元しないでください。他のドライブやデバイスに復元するのがお勧めです。復元が完了したら、データを元の保存場所にコピーすることができます。
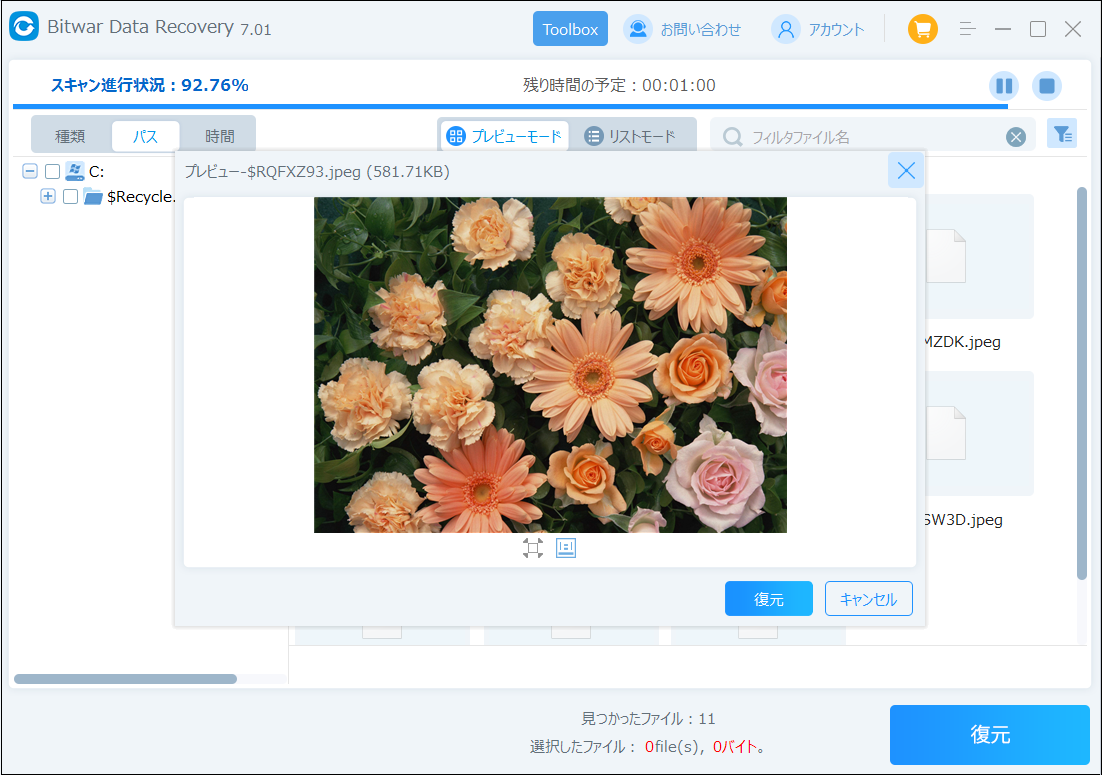
まとめ
これらの方法のいずれかが、Windows11PCの隠しファイルや隠しフォルダーを表示するのに役立ったことを願っています。もう一度言いますが、そうすると、重要なシステムファイルが(手動で再び隠すまで)見えてしまうので、誤って削除してしまう可能性があります。特に、複数のユーザーでWindowsを使用している場合は、この傾向が強くなります。ですので、重要なOSファイルを扱う前に、まずWindows環境についてよく理解しておいてください。