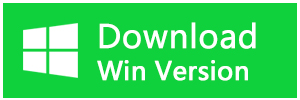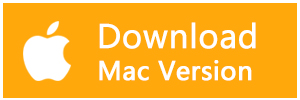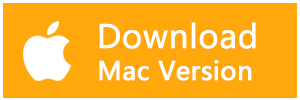ファイルや書類などをうっかり紛失したり、置き忘れたりしたときに、試していただきたい解決策をいくつかご紹介します。ファイルを失くしたり、保存場所を忘れたりするのは楽しいことではありません。数秒のうちに、数日、あるいは数週間分の仕事が消えてしまう可能性があります。パニックになる前に、紛失したファイルを復元する最善の方法を考えてみましょう。実は、紛失したファイルを復元する方法も複雑ではありません。
Windows10で保存したファイルが見つからない時の対処方法
方法1. ファイルを保存する前にファイルパスを確認する
Microsoft ExcelやWordで「ファイル」→「保存」をクリックしたとき、画面上部のファイルパスを見ずに「名前を付けて保存」ウィンドウの「保存」ボタンをクリックしてしまうことがよくあるようです。
そのファイルが閉じた瞬間に、ほとんどお手上げ状態になってしまいます。保存した場所を覚えていないと、後でそのファイルを開くときにどこに行けばいいのかわからなくなります。しかし、どこに保存したか覚えていなくても、そのファイルを見つける方法はあるのです。
方法2. 最近のドキュメントまたはシート
そのファイルを取り戻す最も簡単な方法のひとつは、アプリケーションを再び開いて、最近使ったファイルのリストを確認することです。
Microsoft Office製品を使用してファイルを保存した場合、最初にアプリケーションを開いたときに、最近保存したファイルのうち25個が表示されます。
または、「ファイル」→「開く」→「最近使ったアイテム」をクリックすることもできます。
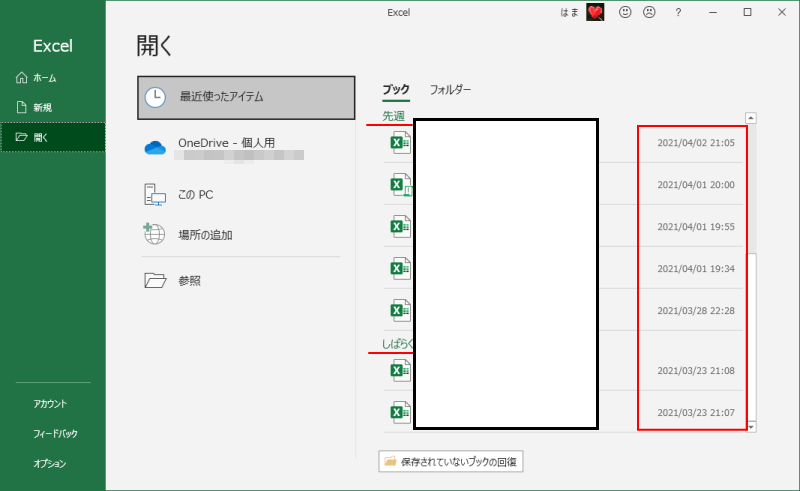
最近保存したばかりのファイルであれば、このリストに表示される確率は高いでしょう。
しかし、しばらく前に保存した古いファイルを探しているのに見つからない場合は、他の解決策を検討する必要があります。
方法3. 部分名でWindows検索
次の選択肢は、Windows検索を行うことです。これは、少なくともファイル名の最初の数文字を覚えていれば可能です。
これを行うには、スタートメニューの検索バーをクリックし、ファイル名を入力し始めます。覚えている限り、最初の文字から入力してください。
検索結果の下にあるファイルリストにファイルがポップアップ表示されるはずです。
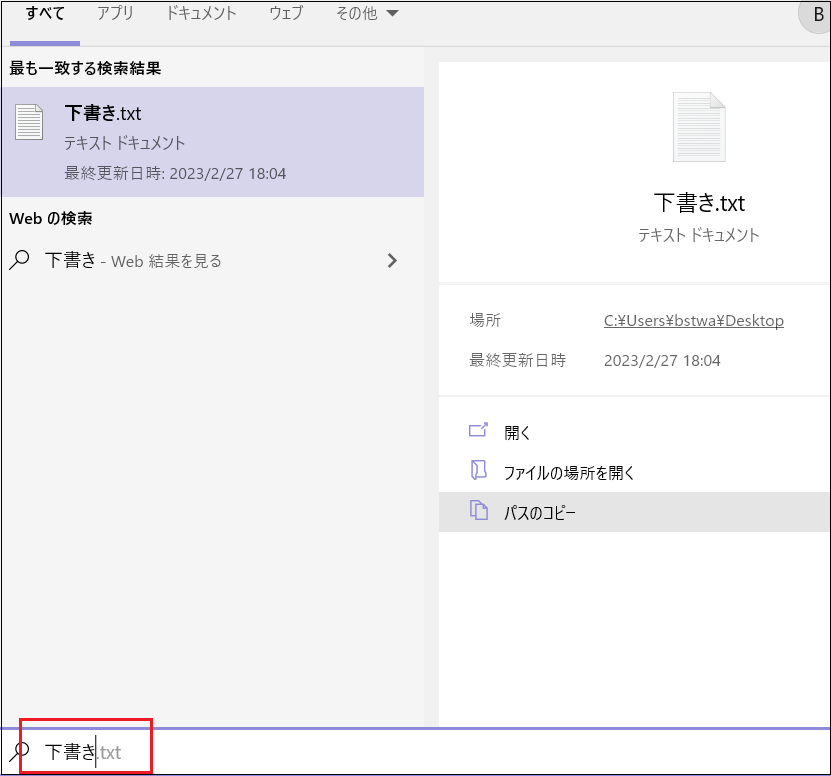
ファイル名の一部を覚えている場合は、この方法で完璧に解決できます。しかし、そうでない場合でも、心配しないでください。そのファイルを見つけるための選択肢は、まだ他にもあるのです。
方法4. 拡張子で探す
拡張子の種類で検索して、ファイルを見つけることもできます。例えば、Word文書をどこかに保存したことがわかっている場合は、"doc "を検索します。Libreのファイルなら、"odt "と検索します。
最近保存したファイルであれば、検索結果が表示されます。
ちなみに、これはCortanaを使っても同じように(あるいはもっとうまく)機能します(特にドキュメントの場合)。タスクバーのCortanaアイコンをクリックすると、「Pick up where you left off」の下に、実際に最近行った操作のリストが表示されます。
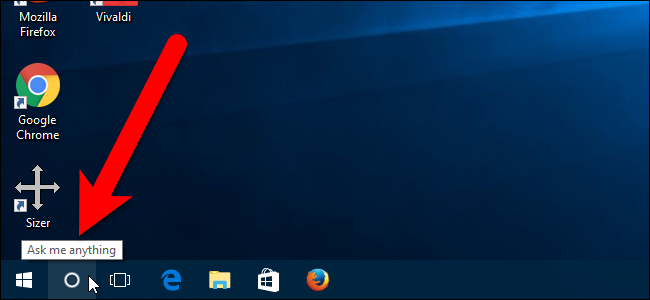
ファイルを保存したばかりなら、ここに表示されるはずです。ただし、「Search for」セクションの「Documents」をクリックして検索することもできます。
ファイル名を入力し始めると、Cortanaの検索結果に表示されるはずです。
保存したのがかなり前なので、検索結果にファイルが含まれていない場合があります。あるいは、Microsoft 以外のアプリケーションで保存したため、拡張子を覚えていない可能性もあります。
どんな場合でも、大丈夫です。まだ、そのファイルを見つけるためのオプションがいくつかあります。
方法5. エクスプローラーで更新日による検索
ファイルを作成したのがかなり前でも、関連する日付の範囲に注目すれば、ファイルを見つけることができます。
先月に作成したファイルであれば、その日付で検索することができます。
エクスプローラーを開き、ウィンドウの右上にあるファイル検索フィールドをクリックします。更新日を選択し、検索する期間を選択します。昨日や先週を選択すると、その期間に変更したすべてのファイルが表示されます。
たとえば、ある日に変更されたファイルを検索する方法は次のとおりです。
1.削除したいファイルのあるフォルダーに移動します。
2.ファイルエクスプローラーの検索バーに「datemodified:28/08/2022」と入力します。ただし、"28/08/2022 "はお好みの日付に置き換えてください。
確率が高ければ、あなたのファイルはリストに表示されるでしょう。しかし、これはあなたがそのファイルをいつ作成したかをどれだけ覚えているかによります。
ファイルが最後にいつ変更されたかを覚えていない場合、もう一つの選択肢は、ファイルの中身を検索することです。これは、あなたが書いたことを覚えている文章、またはあなたが知っているタイトルやヘッダーが、文書の一部である可能性があります。
これを行うには、「検索」メニュータブで、「詳細オプション」をクリックし、「ファイル コンテンツ」を有効にします。
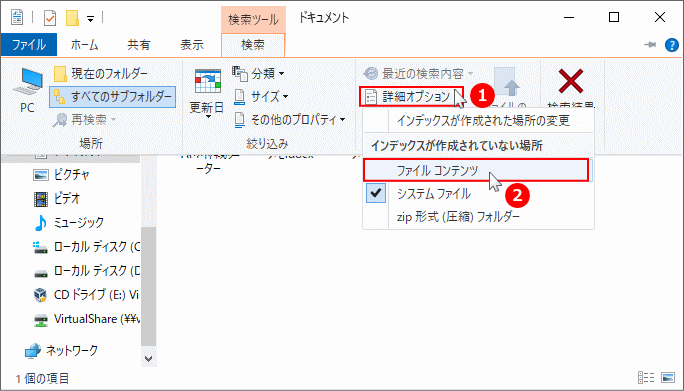
これで、ウィンドウの右上隅にある検索フィールドに単語やフレーズを入力すると、ファイルの中身を検索してその場所を特定することができます。ただし、ファイルの内容を検索すると処理時間がかかるので、検索結果がリストに表示されるまでに時間がかかることを念頭に置いてください。
方法6. ごみ箱を確認する
誤ってファイルを削除してしまうことは、意外とよくあることです。デスクトップのゴミ箱のアイコンの上に誤ってファイルを落としてしまった可能性があります。あるいは、ファイル名を変更したり、ショートカットを作成するためにファイルを右クリックしたときに、誤って「削除」を選択してしまった可能性があります。
方法7. 隠しファイルを検索する
隠しファイルは、Windowsエクスプローラで見ることができる通常のファイルとは異なり、「見えない」状態になっています。隠しファイルとして設定されているファイルのほとんどは、システムファイルであり、オペレーティングシステムの正常な動作に不可欠なものです。もしかしたら、間違って隠しファイルに設定されている可能性があります。ここでは、そのような状態であるかどうかを確認する方法を説明します。
1.エクスプローラーを開きます。
2.「表示」をクリックします。
3.次に、「隠しファイル」のボックスをチェックします。

方法8.Bitwarデータ復元ソフトを使用する
上記の解決策が機能しない場合、Bitwarデータ復元ソフトを使用してみてください。
Bitwarデータ復元ソフトのメリット
1.様々なエラーでアクセス不能になったドライブからデータを救出することができます。
2.内/外付けHDD、失われたパーティション、USBメモリ、TFカード/SDカードなどのメモリーカード、ごみ箱、クラッシュしたコンピュータなどのデータ復旧をサポートします。
3.削除、フォーマット、RAWなど、さまざまな紛失のケースから高い成功率でデータを救出することができます。
4.写真、ビデオ、ドキュメント、オーディオ、メールなど、1000種類以上のデータのレスキューに対応しています。
5.MacとWindows二つのバージョンがあります。
6.シンプルな操作画面と使いやすい機能があります。
7.新規登録者は30日間無料試用できます。
8.スキャンとプレビューは無料です。プレビューできないなら、復元する必要はありません。
まずBitwarデータ復元ソフトをパソコンにインストールしてください。復元したいディスクドライブにインストールしないでください。
ステップ1.ウィザードモードで復元したいデータの保存場所を選択します。
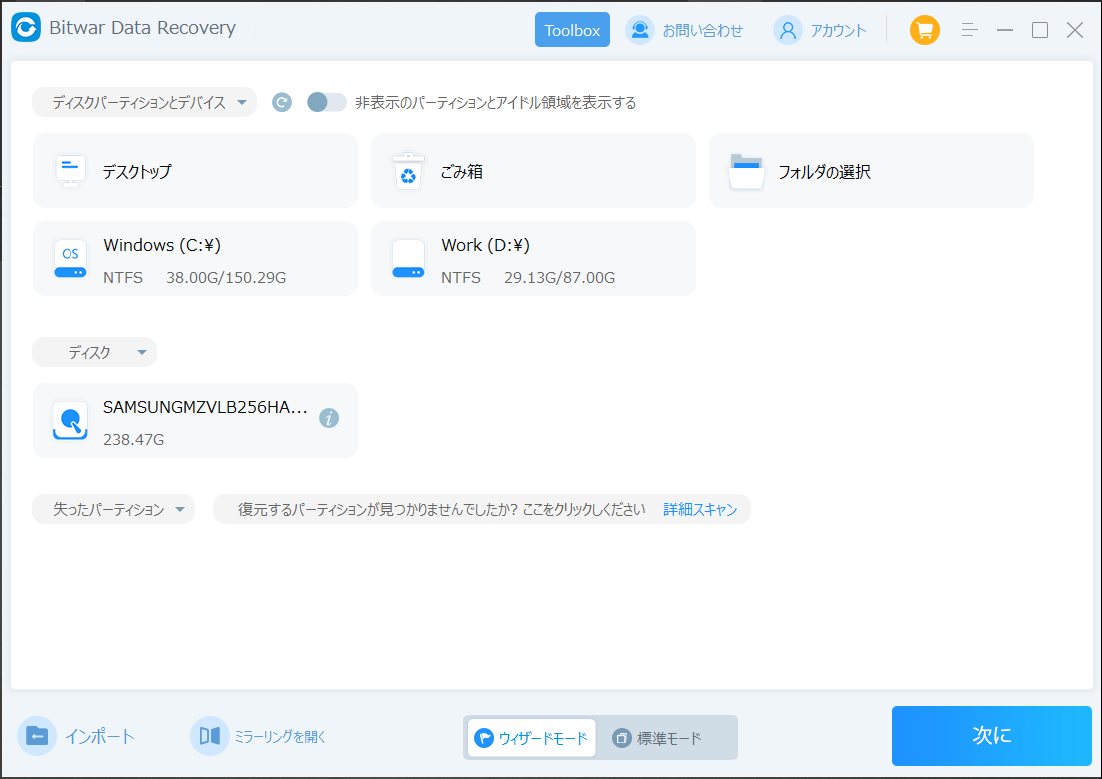
ステップ2.スキャンモードを選択します。まずクイックスキャンを実行してください。フォーマット/初期化によって消えたデータを復元する場合、直接「初期化ファイルの復元」を選択してください。「クイックスキャン」と「初期化したファイルの復元」が復元したいファイルを検出できなかったら、またディープスキャンを実行してみてください。
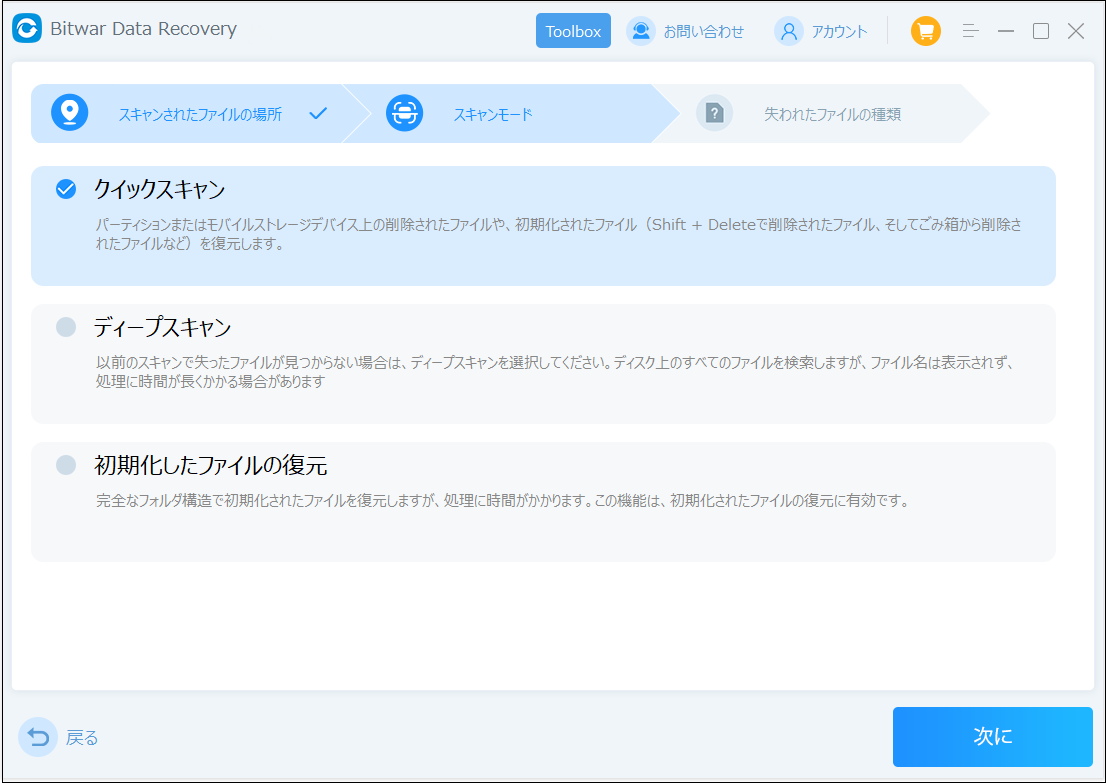
ステップ3.復元したいファイルのデータの種類を選択します。「スキャン」をクリックします。
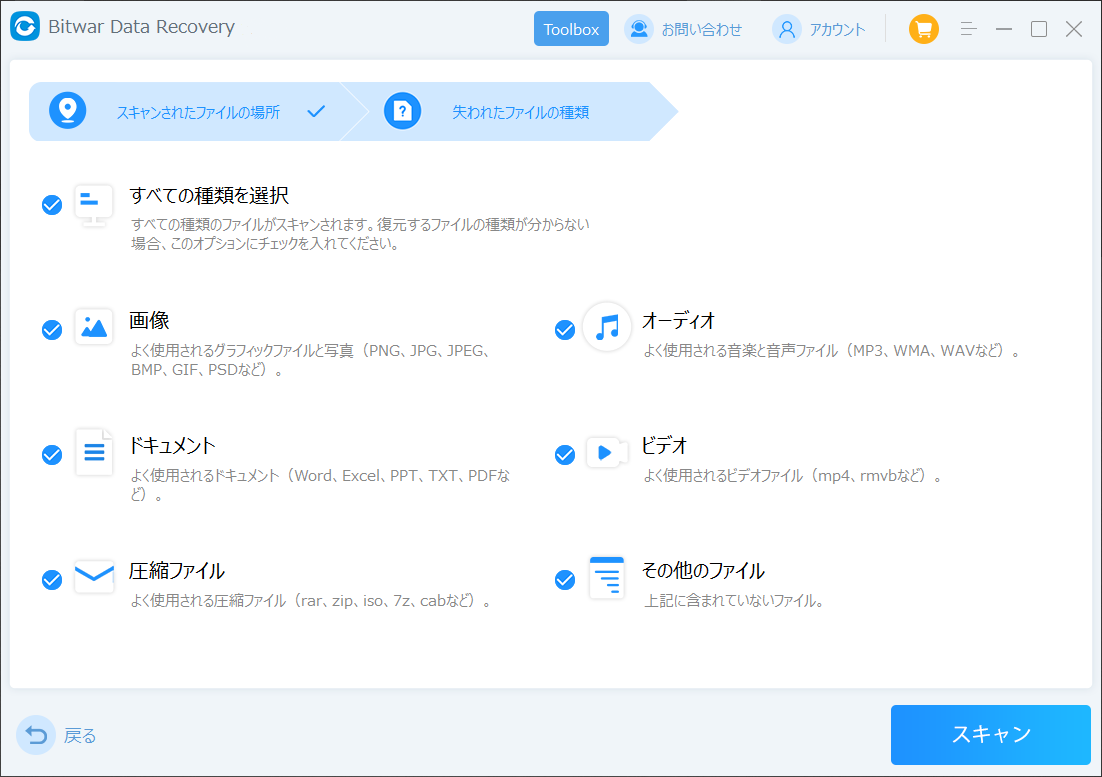
ステップ4.検出されたデータをプレビューすることができます。「復元」をクリックしてデータを他のディスクに復元します。データが上書きされないように、復元したいデータを元の場所に復元しないでください。他のドライブやデバイスに復元するのがお勧めです。復元が完了したら、データを元の保存場所にコピーすることができます。
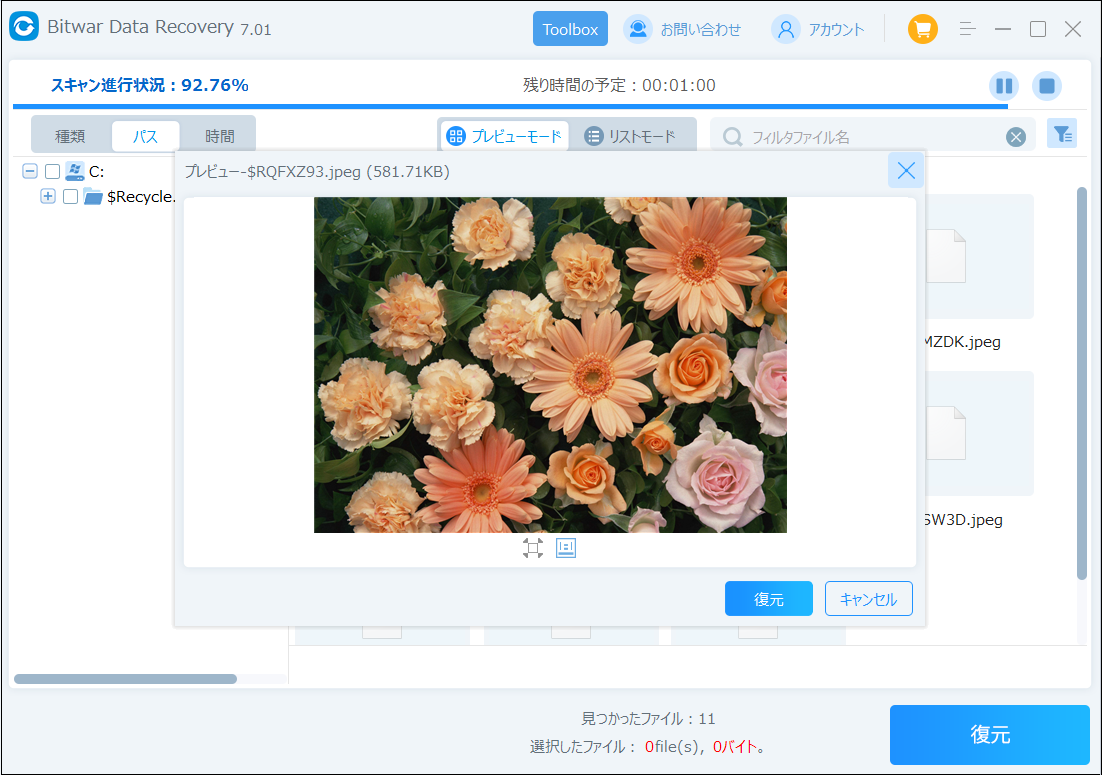
まとめ
Windows10で保存したファイルが見つからない事態を防ぐには、ファイルを保存するウィンドウで、保存場所のドロップダウンを常に確認するよう、心に留めておくことが第一です。保存ボタンをクリックする前に、ファイルを保存するパスを確認してください。
これらの対処法でファイルを見つけられなかったとしても、悲観することはありません。Bitwarデータ復元ソフトウェアのおかげで、失くしたファイルや削除したファイルを復元する方法があります。