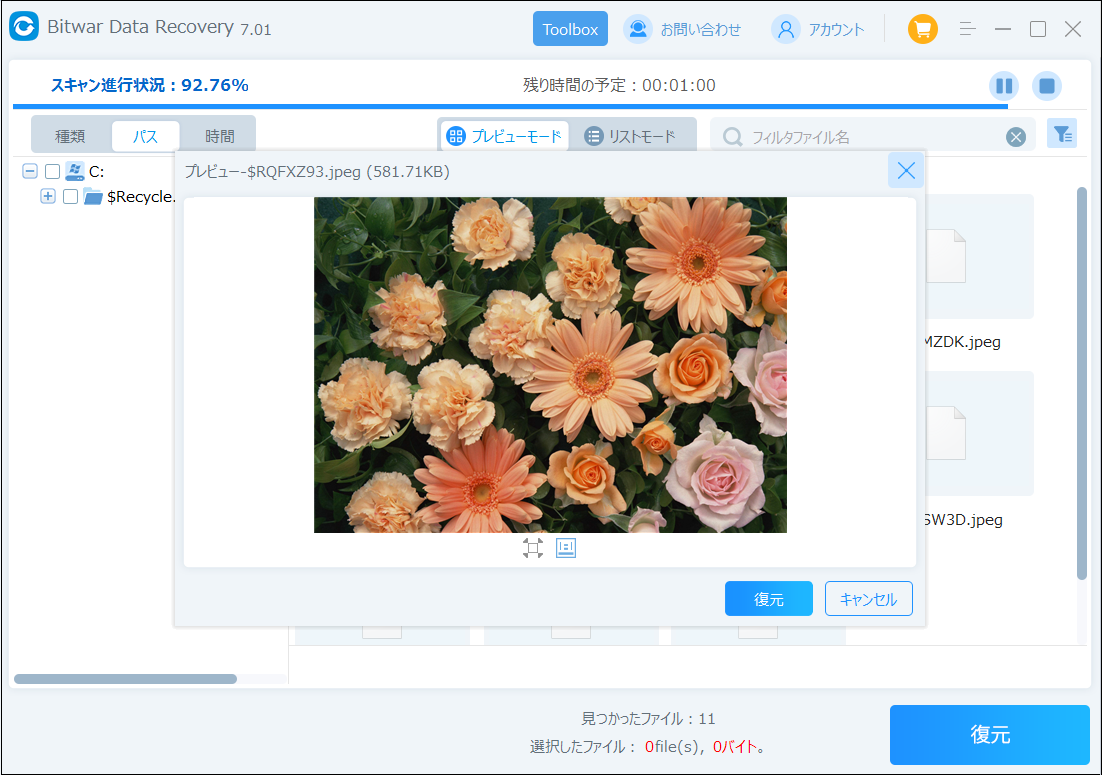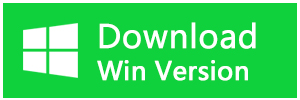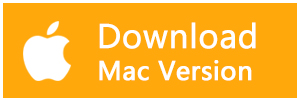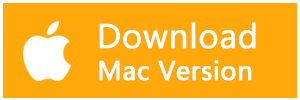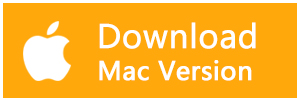Microsoft Office Word(ワード)を開こうとする時、またはWordで文書を編集している時に、突然Wordが応答なしと表示されたことがありますか。Wordが応答なしというエラーが発生すると、Wordを使えなくなります。文書未保存の状態でWordを強制終了するしかありません。
本記事では、Windowsで Wordが応答しない時の対処法を詳しく紹介します。
Wordが応答なしエラーを修復する方法
対処法1.Wordを閉じる
ステップ1.タスクバーの何の内容もないところに右クリックして「タスクマネージャー」をクリックします。
ステップ2.「プロセル」タブを選択して、マイクロソフト ワードを見つけて右クリックして「タスク終了」を選択します。
「ディスク」に100%と表示される場合、ワードが容量不足で応答しないため、まずは他のプログラムを終了してメモリの容量不足を解消する必要があります。
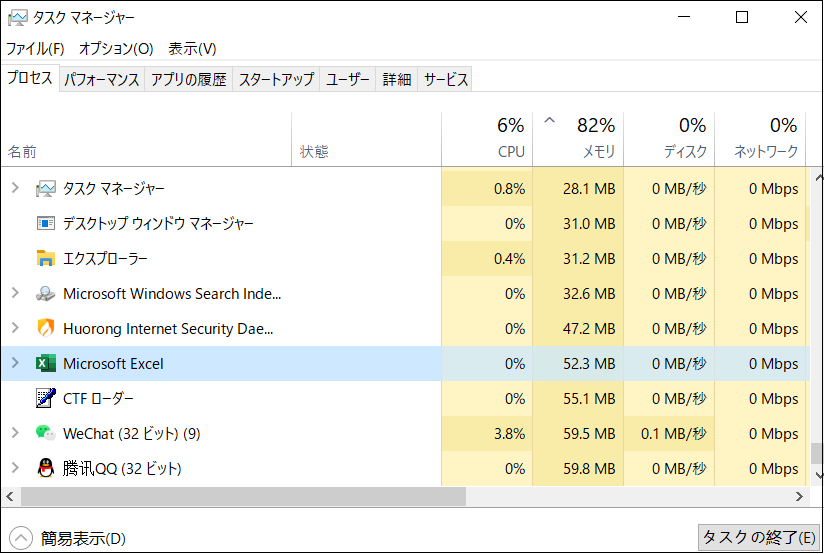
対処法2.Wordをセーフモードで開く
セーフモードでワードを実行するのは、ワード自体が正常動作できるかどうかを確認することができます。セーフモードでもうまく動作できない場合は、ワード自体に問題があることを意味します。
ステップ1.「Win+R」を押して、「ファイル名を指定して実行」に「winword /safe」を入力してから「OK」をクリックします。
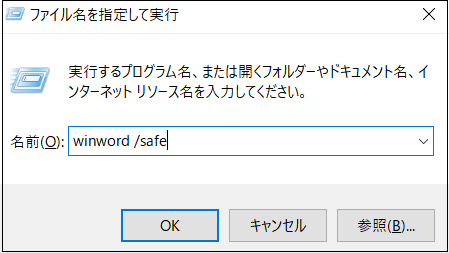
ステップ2.セーフモードでワードが正常に運行できなかったら、このファイルは既に破損している可能性があります。このような場合に、破損したワードファイルを修復する必要があります。
対処法3.Microsoft Officeファイル復元ツールを利用する
Microsoft Office アプリケーションのファイル復元機能を使って、Microsoft Wordの応答なしエラーを解決し、保存されていないファイルを復元することを試してみることができます。
ステップ1.スタート > Microsoft Office Tools > Microsoft Office Application File Recoveryを選択します。
ステップ2.現在起動しているOfficeアプリケーションの一覧が表示されたら、応答なしのファイルを選択します。
ステップ3.使用しているファイルを復元するために、「アプリケーションを復元する」オプションをクリックします。
対処法4.ワードが応答なし場合にアドインを停止する
ステップ1.セーフモードでワードファイルを開いて、「ファイル」タブをクリックして、左側メニューに「オプション」を選択します。
ステップ2.「アドイン」をクリックして、下の方の「管理」に「COMアドイン」を選択し、「設定」をクリックします。
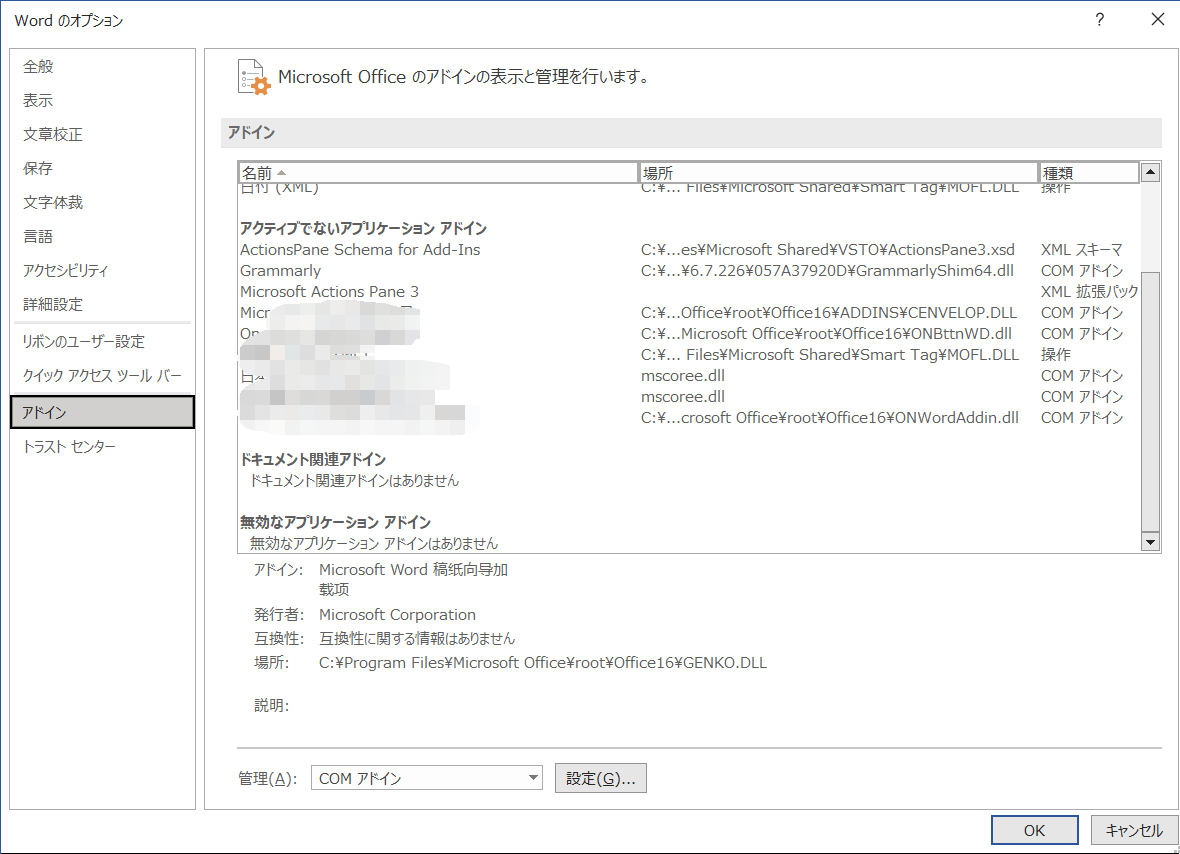
ステップ3.ポップアップウィンドウにすべてのアドインのチェックを外します。
対処法5.Microsoft Officeを修復する
ステップ1.コントロールパネルを開き、「プログラム」を選択します。
ステップ2.「プログラムと機能」をクリックして、Microsoft Officeをクリックしてから上の「変更」をクリックします。
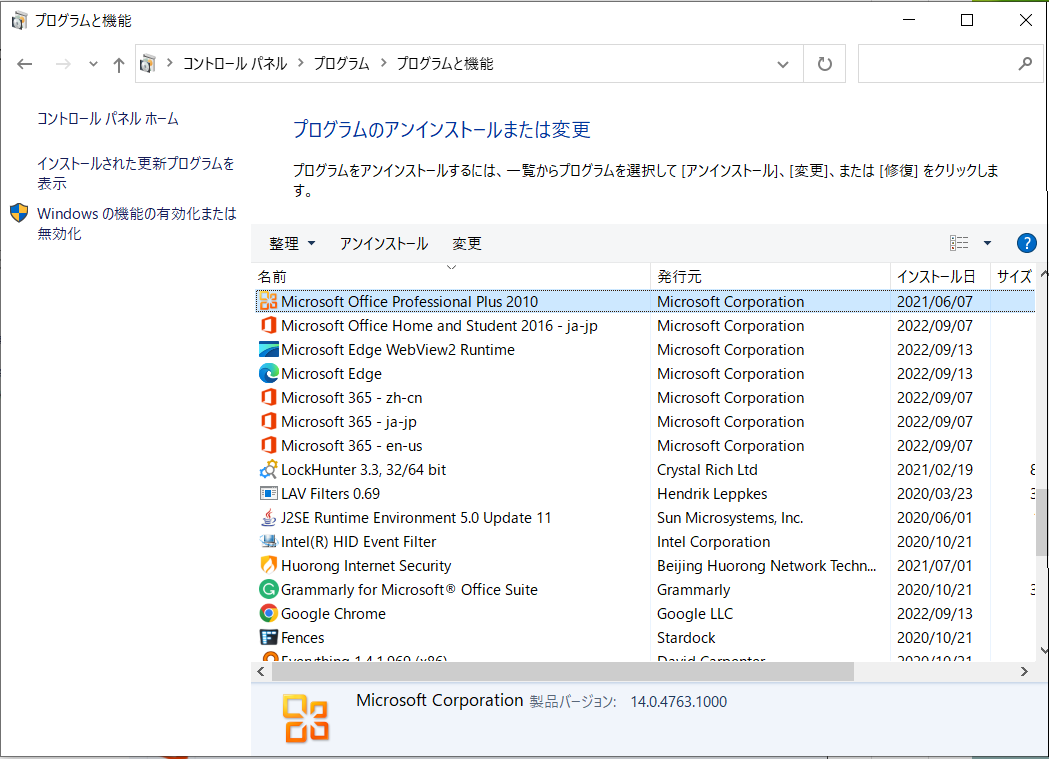
ステップ3.オンライン修復を選択します。修復が完了した後、パソコンを再起動します。
Wordファイルを復元する方法
以上はWindowsでWordが応答なしでフリーズした時の対処法です。お役に立てれば幸いです。応答なしのワードプログラムを修復するには、よくワードを閉じる必要があります。文書を未保存の状態で閉じた後、ワード文書を復元するには、Bitwarデータ復元ソフトを使用してみてください。
Bitwarデータ復元ソフトのメリット
1.様々なエラーでアクセス不能になったドライブからデータを救出することができます。
2.内/外付けHDD、失われたパーティション、USBメモリ、TFカード/SDカードなどのメモリーカード、ごみ箱、クラッシュしたコンピュータなどのデータ復旧をサポートします。
3.削除、フォーマット、RAWなど、さまざまな紛失のケースから高い成功率でデータを救出することができます。
4.写真、ビデオ、ドキュメント、オーディオ、メールなど、1000種類以上のデータのレスキューに対応しています。
5.MacとWindows二つのバージョンがあります。
6.シンプルな操作画面と使いやすい機能があります。
7.新規登録者は30日間無料試用できます。
8.スキャンとプレビューは無料です。プレビューできないなら、復元する必要はありません。
まずBitwarデータ復元ソフトをパソコンにインストールしてください。復元したいディスクドライブにインストールしないでください。
ステップ1.ウィザードモードで復元したいデータの保存場所を選択します。
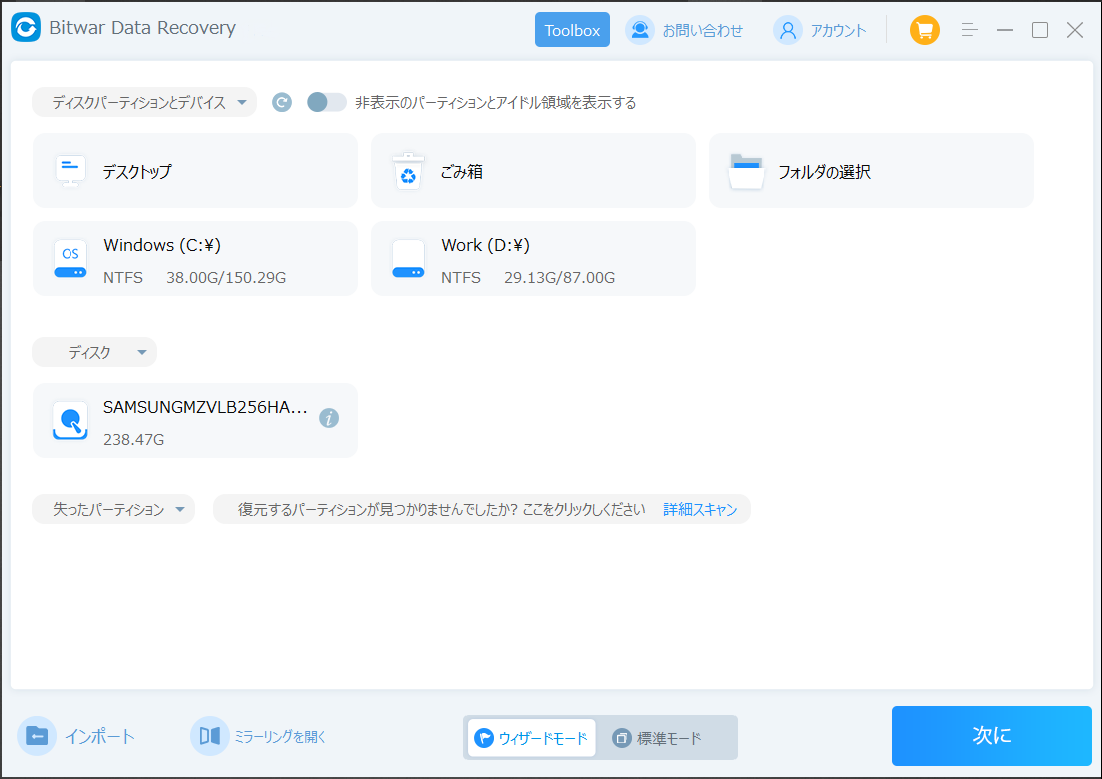
ステップ2.スキャンモードを選択します。まずクイックスキャンを実行してください。フォーマット/初期化によって消えたデータを復元する場合、直接「初期化ファイルの復元」を選択してください。「クイックスキャン」と「初期化したファイルの復元」が復元したいファイルを検出できなかったら、またディープスキャンを実行してみてください。
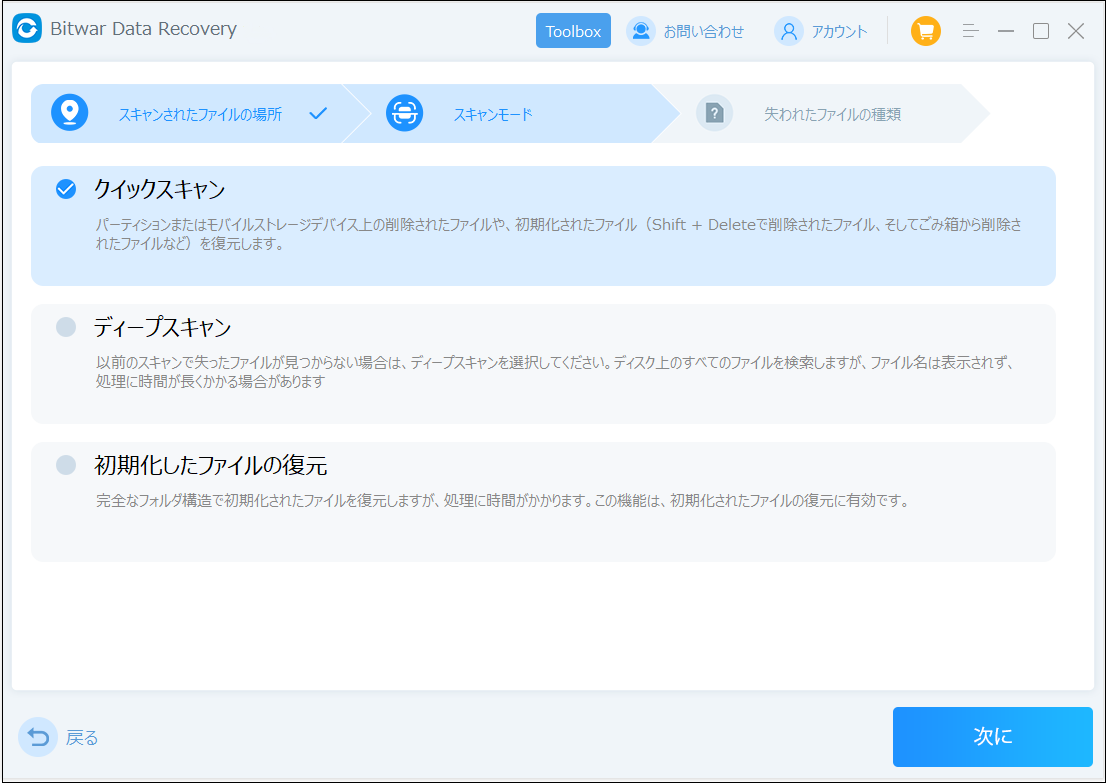
ステップ3.復元したいファイルのデータの種類を選択します。「スキャン」をクリックします。
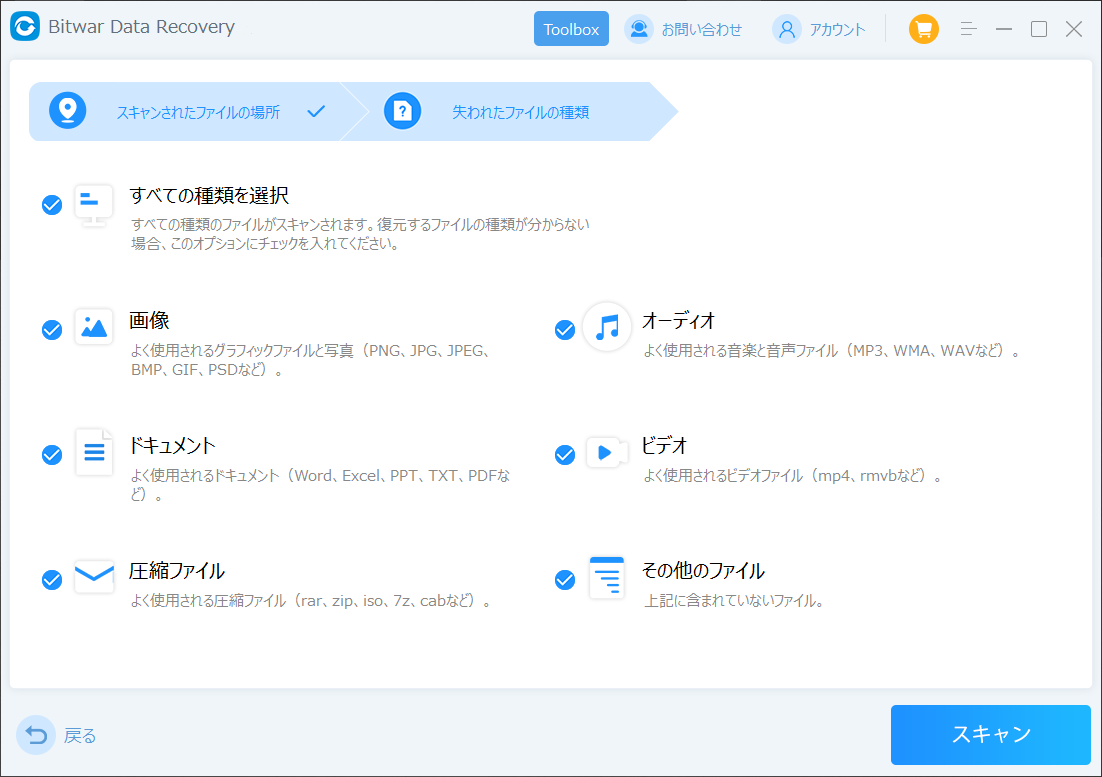
ステップ4.検出されたデータをプレビューすることができます。「復元」をクリックしてデータを他のディスクに復元します。データが上書きされないように、復元したいデータを元の場所に復元しないでください。他のドライブやデバイスに復元するのがお勧めです。復元が完了したら、データを元の保存場所にコピーすることができます。