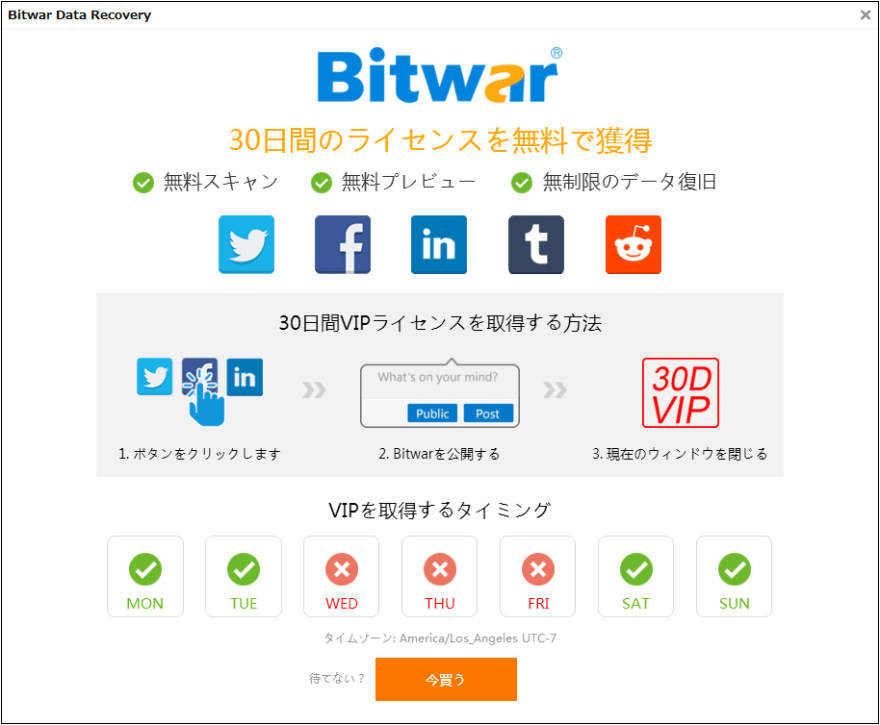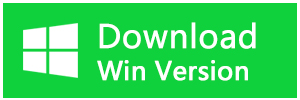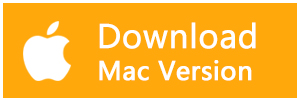ここでは、Windows10 のタスクバーを悩ませる最も一般的な問題(全く反応しないなど)の解決策を見ていきましょう。この記事で紹介した解決策を使用することで、Windows10のタスクバーが反応しない/フリーズする問題を解消し、もう一度完全に機能するタスクバーを手に入れることができます。
対処法 1.エクスプローラーを再起動する
Windowsでタスクバーの問題が発生した場合の最初のステップは、explorer.exeプロセスを再起動することです。エクスプローラーを再起動することで、タスクバーが機能しないなど、ちょっとした不具合を解消することができます。
①Ctrl + Shift + Escキーを押して、タスクマネージャーを起動します。
②シンプルなウィンドウしか表示されない場合は、下部にある[詳細]をクリックします。次に、「プロセス」タブで、「エクスプローラー」を右クリックし、「再起動」を選択します。
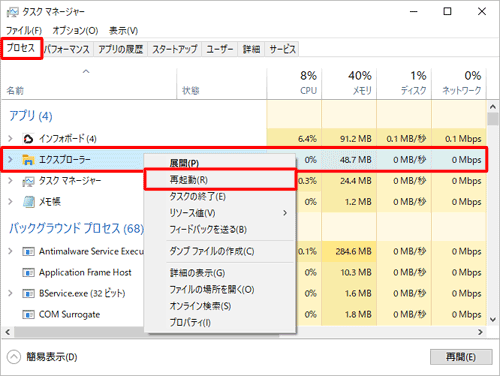
対処法2.ドライバーとWindowsの更新を確認する
ドライバー(特にディスプレイドライバー)が古いと、さまざまな問題が発生する可能性があります。タスクバーが反応しないなど、動作がおかしいときは、ドライバーを更新することをお勧めします。
Windowsのドライバーを安全に更新するためのガイドに従って、問題が解決されるかどうかを確認してください。
また、「設定」→「更新とセキュリティ」→「Windows Update」で、Windowsの更新プログラムをすべてインストールしたことを確認します。
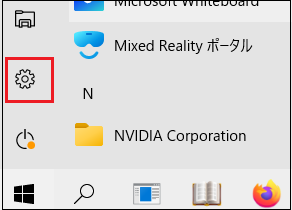
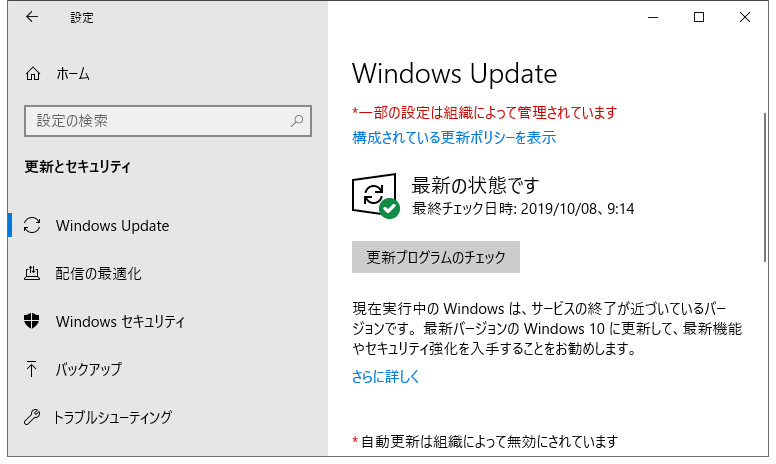
対処法3.アプリを無効にする
お使いのコンピューターにサードパーティーのアプリケーションをインストールしたことが原因で、タスクバーが正しく動作できない場合があります。
また、マイクロソフトのサービスでも、パソコンが正常に動作しなくなる場合があります。 そのため、これらのアプリケーションを無効にすることで、タスクバーがフリーズして反応しない状態を解消することができます。
1.「Win+R」を押して、「msconfig」と入力し、「OK」をクリックします。
2.システム設定画面が表示されますので、まず「全般」オプションから「スタートアップのオプションを選択」を選択してください。
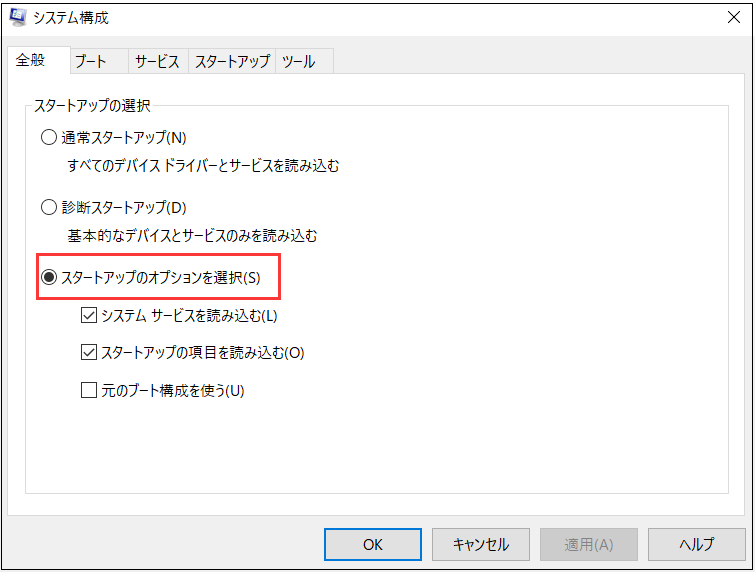
3.次に「サービス」を開き、左下の「Microsoftのサービスをすべて隠す」にチェックを入れ、「すべて無効」ボタンをクリックし、「OK」をクリックします。
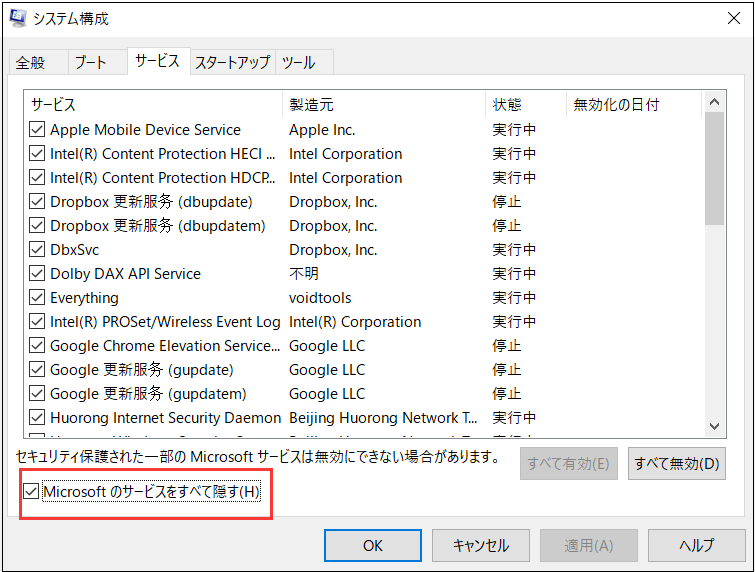
4.「スタートアップ」タブに「タスクマネージャーを開く」をクリックします。
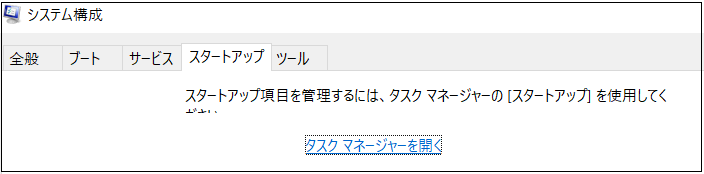
対処法4.Windows Power Shellを使用する
タスクバーで何もクリックできない場合は、PowerShellの修正をいくつか試してみてください。非侵襲的なコマンドを使用した、比較的簡単なプロセスがあり、タスクバーが反応しない問題を解消することができるはずです。
①タスクバーの検索にWindows Power Shellを入力し、[管理者として実行]を選択します。
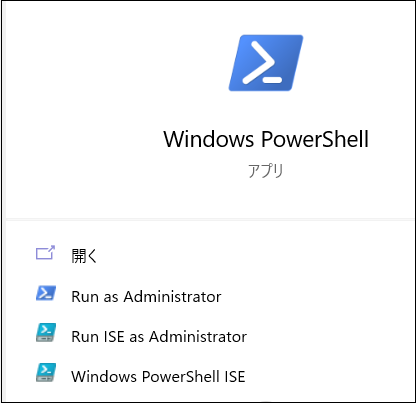
②以下のコマンドを入力し、すべてのアプリを再登録します。
Get-AppXPackage -AllUsers | Foreach {Add-AppxPackage -DisableDevelopmentMode -Register "$($_.InstallLocation)\AppXManifest.xml"}
③この後、C:⇄AppData⇄Localに移動してください。TileDataLayerフォルダを探し、削除してください。しばらくすると、タスクバーが修正され、アイテムを正しくクリックできるようになることを期待します。
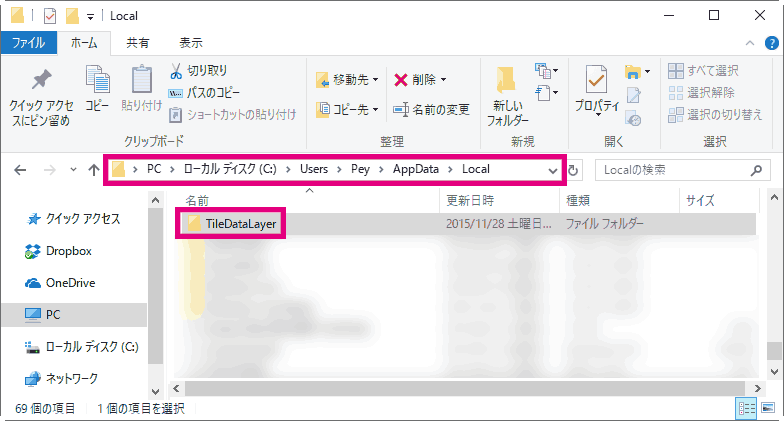
タスクバーがまだフリーズしている場合、2つ目の、より侵襲的な修正方法があります。残念ながら、この方法では、Microsoft Storeを含むすべてのWindows 10アプリをシステムから削除することになります。この方法は、すべてのストアアプリを失っても構わないが、他の方法では問題を解決できない場合にのみ実行してください。
この方法を試すには、上で説明したように、管理者権限でPowerShellを開きます。そして、次のコマンドを入力します。
Get-AppxPackage | Remove-AppxPackage
Get-AppxProvisionedPackage -Online | Remove-AppxProvisionedPackage -online
その後、システムを再起動すると、うまくいけば、すべてが修正されているはずです。
対処法5.新しい管理者アカウントを作成する
以上の方法を実行してもタスクバーがフリーズして反応しない問題を解決できない場合、新しい管理者アカウントを作成してみてください。
Windows Powershellウィンドウで、以下のコマンドを入力し、それぞれのコマンドの後にEnterをクリックします。
net user username password /add
net localgroup administrators username /add
「Winess」という管理者アカウントを作成し、パスワードを「111」とします。 このアカウントは、システム管理者権限を持ち、コンピュータに素早くアクセスすることができます。
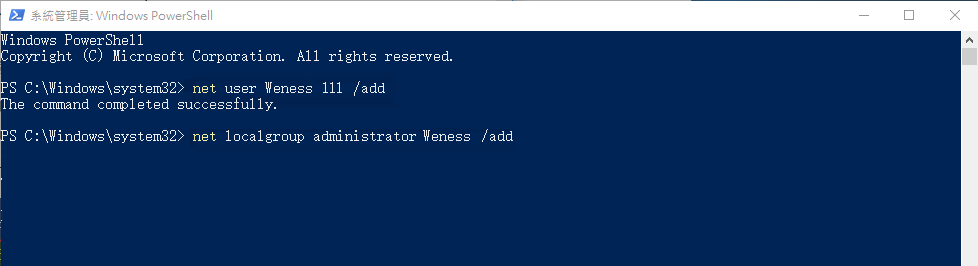
Windows10のタスクバーが勝手に移動してしまう場合
Windows10のタスクバーがクリックしようとすると移動してしまうという方は、ロックを解除している可能性があります。これは、タスクバーを画面の別の隅に素早く貼り付ける便利な方法ですが、一箇所に留めておきたい場合は、ショートカットが邪魔になるだけです。
もう一度「設定」→「個人設定」→「タスクバー」に向かい、「タスクバーをロックする」が有効になっていることを確認します。これをオンにすると、タスクバーの空きスペースをクリック&ドラッグして画面内を移動することができなくなります。
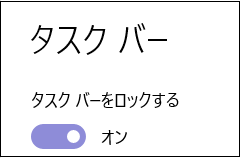
まとめ
これでもうWindows 10のタスクバーが反応しない問題に遭遇することはないでしょう。タスクバー上で何もクリックできないなど、厄介な問題は、これらのヒントの1つまたは複数が解決に役立っているはずです。