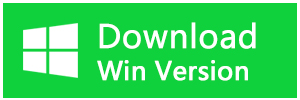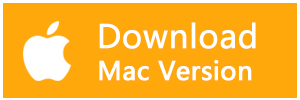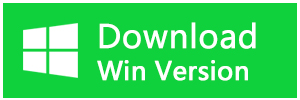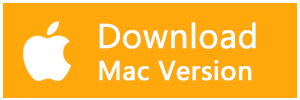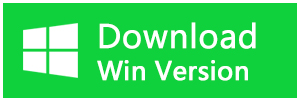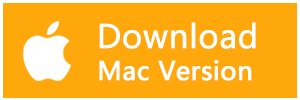中古PCを売却する時、何も漏らさないようにすることが重要なのです。この記事では、安心して古いWindowsPCを売却し、適正な価格で買い取ってもらうためのやるべきことをまとめました。
1. Windowsパソコンをバックアップする
中古Windowsコンピューターを売る前にコンピュータから個人データを削除する必要があるため、新しいデバイスにデータのバックアップを作成する必要があります。Windows PCを工場出荷時の状態に戻す必要があるため、ローカルディスクにバックアップしないでください。
Windowsがインストールされている同じドライブにデータをバックアップしている場合は、バックアップをクラウドまたは外付けドライブに移動する必要があります。
以下のステップに従って、正しい方法でデータをUSBメモリなどの外付けデバイスにバックアップしてください。
①Windowsのスタートボタンをクリックして、「設定」をクリックします。
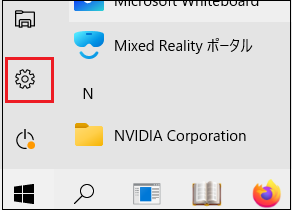
②「更新とセキュリティ」をクリックします。
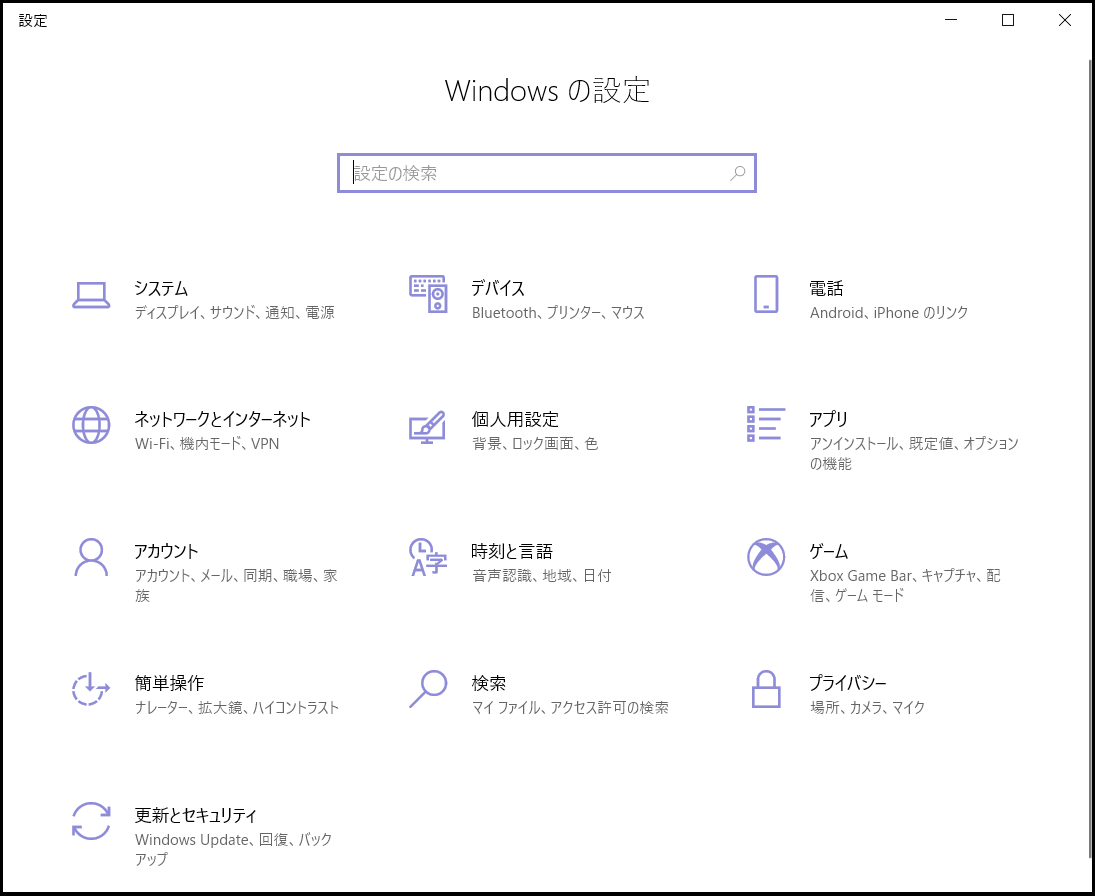
③左側メニューで、「バックアップ」をクリックします。
④「ファイル履歴を使用してバックアップ」の下にある「ドライブの追加」をクリックします。
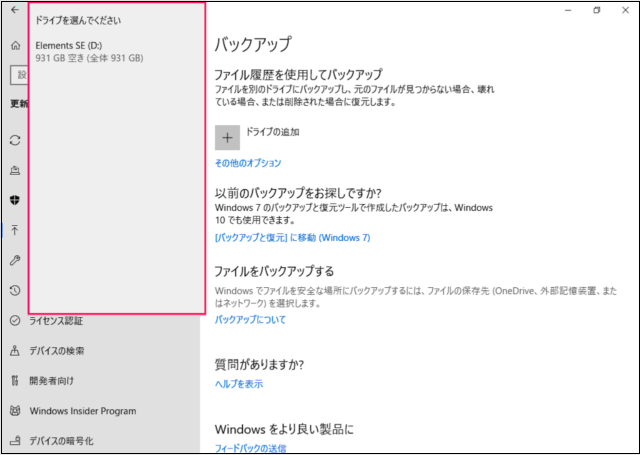
⑤バックアップを保存する外付けドライブを選択します。
上記のステップに従うと、「ファイルのバックアップを自動的に実行」という新しいオプションが表示され、すぐにオンにすることができます。
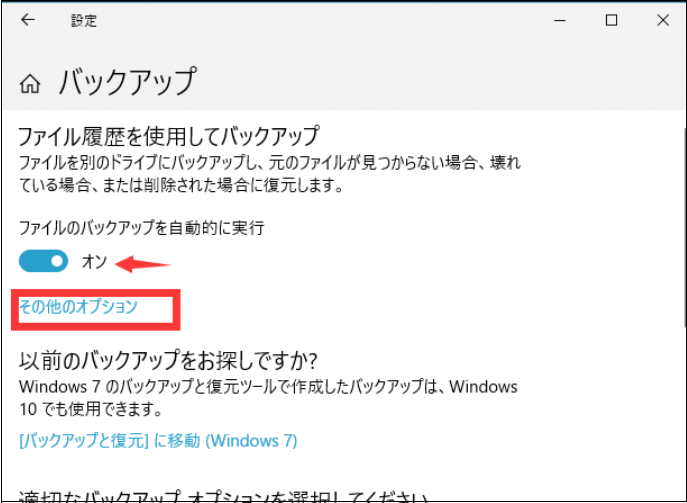
⑥その後、「その他のオプション」をクリックし、「これらのフォルダをバックアップする」リストにバックアップしたいフォルダが含まれていることを確認し、「今すぐバックアップする」をクリックします。
ハードディスクに保存しているデータの量によって、処理に時間がかかる場合があります。プログレスバーが表示されない場合がほとんどなので、慌てないでください。外付けドライブの回転音が聞こえたら、それはファイルがバックアップされていることを示します。
同じ「今すぐバックアップ」オプションが再び表示されたら、データがバックアップされたことが確認されるので、Windowsコンピュータの工場出荷時リセットに移ることができます。
ノートパソコンでWindows 11を使用している場合、バックアップの手順がWindows 10と若干異なる場合があります。
2. Windows PCを初期状態に戻す
工場出荷時のリセットは、ハードディスクからすべてのデータを消去し、コンピュータを元の状態に戻すものです。新しい所有者がドライブ上の保存データにアクセスできないようにするため、デバイスをリセットしてデバイス上のすべてを消去することが最善です。
Windows PCまたはノートPCをリセットするには、以下のステップを実行します。
①Windowsの「スタート」ボタンをクリックし、「設定」を選択します。
②「更新とセキュリティ」に進みます。
③左サイドバーで、「回復」メニューを選択します。
④[このPCを初期状態に戻す]オプションで、[開始]をクリックします。
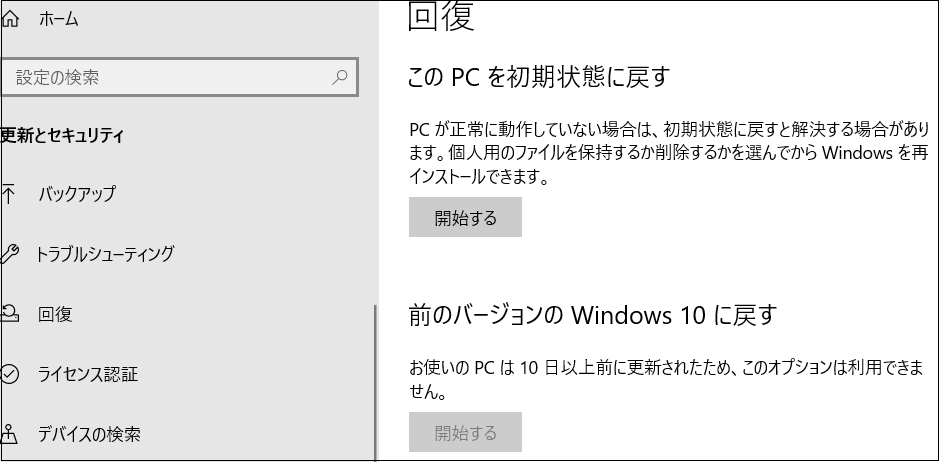
⑤「すべてを削除」を選択し、個人ファイルを含むすべてのデータを消去します。(個人ファイルを保存したい場合は、「このPCを初期状態に戻す」ウィンドウで最初のオプション「ファイルを保存」を選択しますが、これは推奨されません)
⑥次のウィンドウで、2番目のオプション「ファイルを削除してドライブをクリーンアップする」を選択します。
選択したオプションに応じて、リセット処理が開始されるか、またはWindowsがリセット中に削除されるものについて最終警告を表示します。準備ができたら、リセット・ボタンをクリックして、プロセスを開始します。
さらに、お持ちのドライブの種類やその他のコンピュータの仕様によっては、適切なリセットが完了するまでに数時間かかることがあります。したがって、PCがリセットされている間、コーヒーカップを自分で作ることができます。
バックアップのプロセスと同様に、Windows 11のリセットもまた異なります。Windows 11を搭載したマシンを売却する予定がある場合は、次のステップでリセットする必要があります。
①Windowsのスタートボタンを右クリックし、「設定」を選択します。
②左側の「システム」タブに移動します。
③右側の「回復」に移動します。
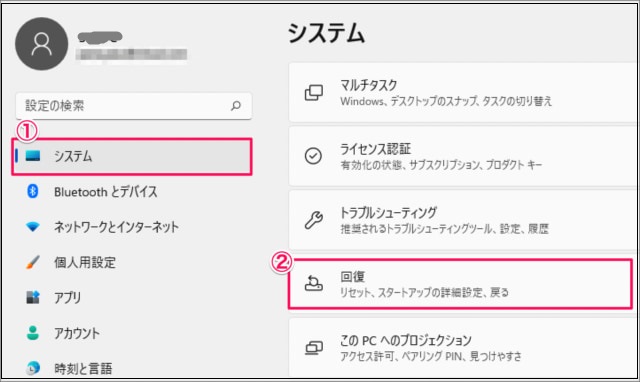
④「PCをリセットする」をクリックします。
それができたら、画面の指示に従って、PCをリセットしてください。
リセットが完了すると、あなたのパソコンは新品のようになります。購入者に工場出荷時の状態に戻したことを伝えておけば、購入者自身が設定することができます。
3.データを復元できないようにする
Windowsの初期化だけでデータは完全抹消出来るとは断言できません。OSを残した状態で、データを完全消去して復元できないようにして、尚且つ無料で出来る方法はWindows標準機能のCipherコマンドプロンプトを使用することです。
①Windowsの左下にある検索ボックスに『cmd』と入力、『コマンドプロンプト』を管理者として実行します。
②C:\Users\×××(ユーザー名)>ここに
cipher /w:[ドライブ名]:
を入力するだけです。ドライブ名は消去したい名前を入力してください。
ローカルディスク eドライブを消去する場合:cipher /w:e:
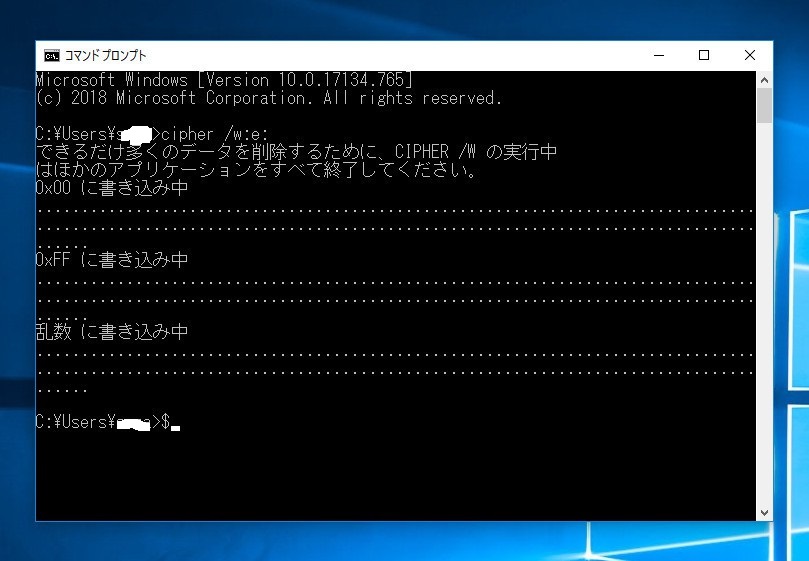
手順2にてコマンドを入力すると、Cipher(サイファー)が実行されます。
実行中は、
・0×00
・0×FF
・乱数
と書き込みが計3回実行されるので、結構な時間が必要です。
Cipher(サイファー)を実行し終わったら、再度手順1と同じ手順で初期化を実行します。
4.復元されないのか確認する方法
Bitwarデータ復元ソフトを使って、実際に復元することができないのか試してみることでより、安心して中古WindowsPCを売却することが出来ると思います。
Bitwarデータ復元ソフトのメリット
1.様々なエラーでアクセス不能になったドライブからデータを救出することができます。
2.内/外付けHDD、失われたパーティション、USBメモリ、TFカード/SDカードなどのメモリーカード、ごみ箱、クラッシュしたコンピュータなどのデータ復旧をサポートします。
3.削除、フォーマット、RAWなど、さまざまな紛失のケースから高い成功率でデータを救出することができます。
4.写真、ビデオ、ドキュメント、オーディオ、メールなど、1000種類以上のデータのレスキューに対応しています。
5.MacとWindows二つのバージョンがあります。
6.シンプルな操作画面と使いやすい機能があります。
7.新規登録者は30日間無料試用できます。
8.スキャンとプレビューは無料です。プレビューできないなら、復元する必要はありません。
まずBitwarデータ復元ソフトをパソコンにインストールしてください。復元したいディスクドライブにインストールしないでください。
ステップ1.ウィザードモードで復元したいデータの保存場所を選択します。
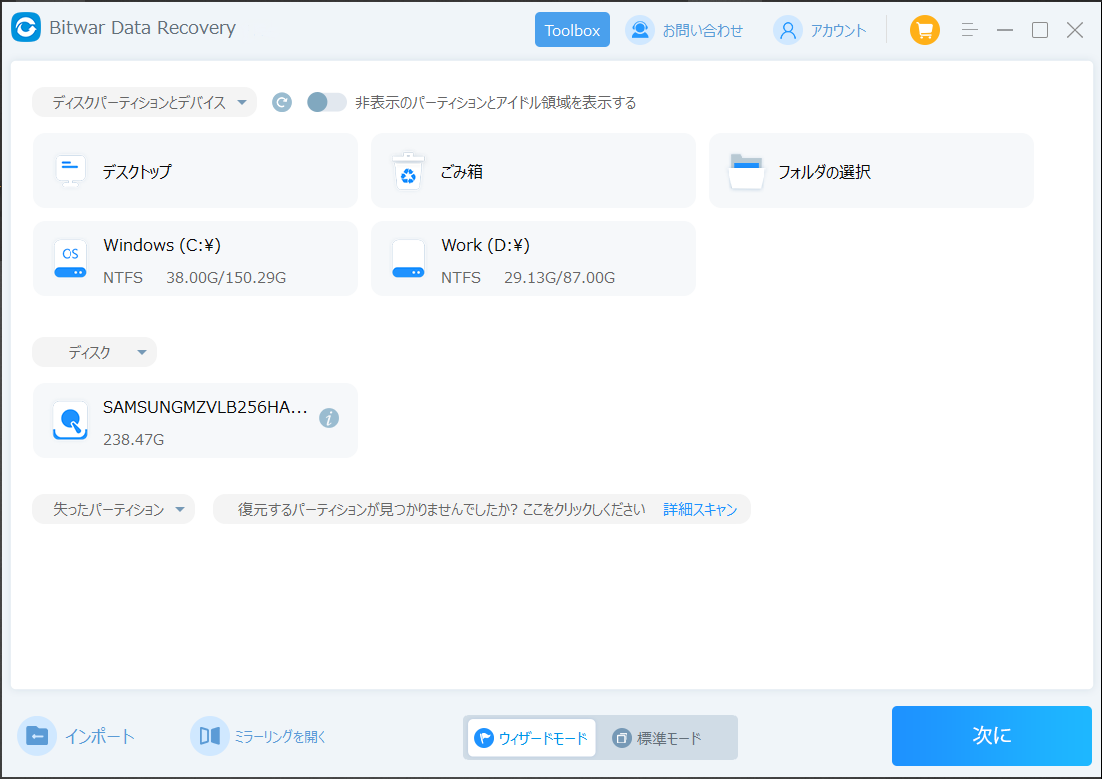
ステップ2.スキャンモードを選択します。まずクイックスキャンを実行してください。フォーマット/初期化によって消えたデータを復元する場合、直接「初期化ファイルの復元」を選択してください。「クイックスキャン」と「初期化したファイルの復元」が復元したいファイルを検出できなかったら、またディープスキャンを実行してみてください。
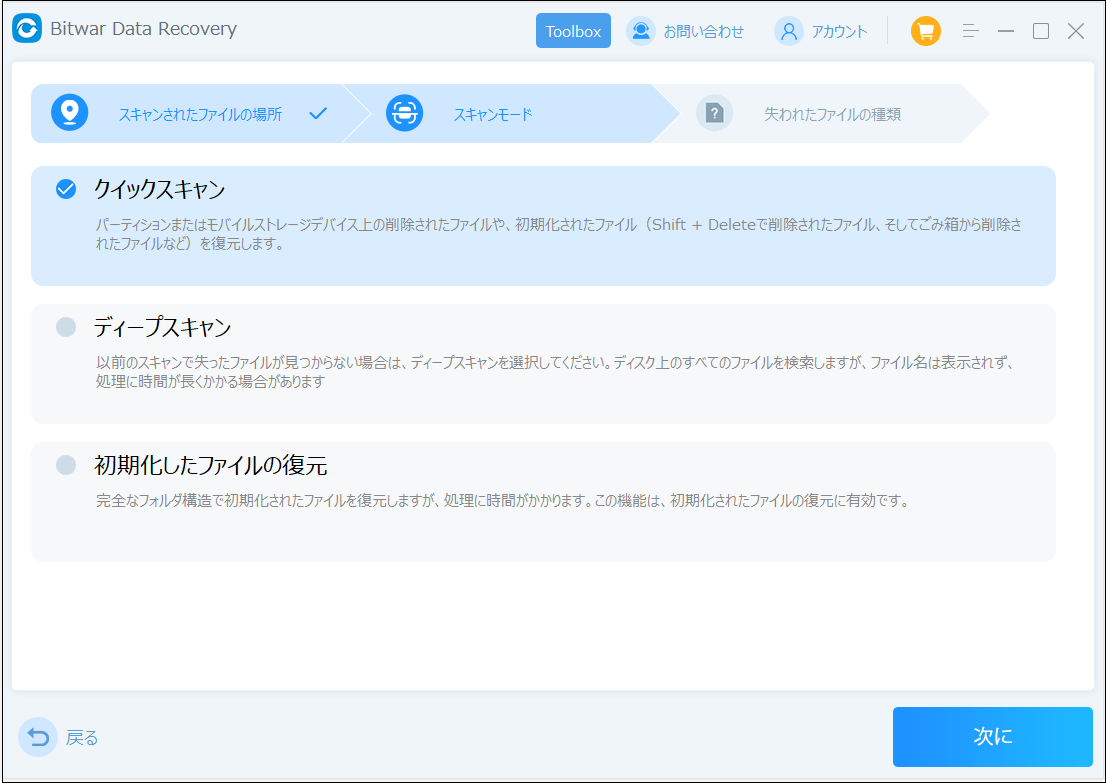
ステップ3.復元したいファイルのデータの種類を選択します。「スキャン」をクリックします。
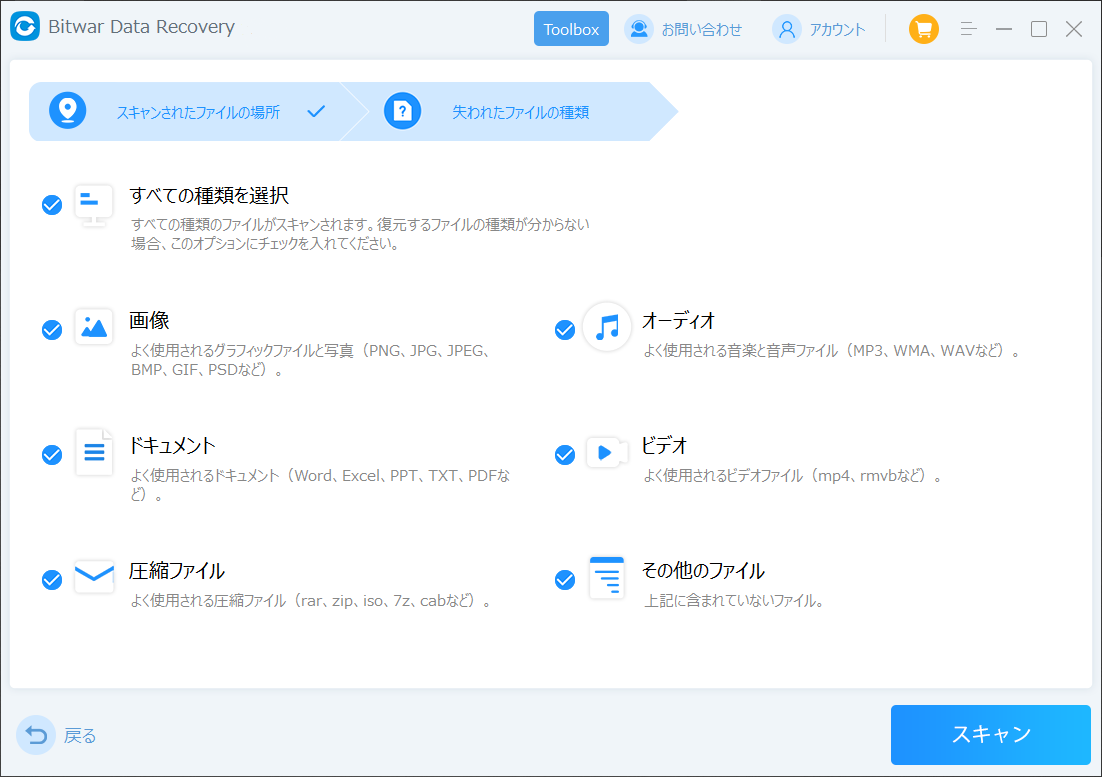
ステップ4.検出されたデータをプレビューすることができます。「復元」をクリックしてデータを他のディスクに復元します。データが上書きされないように、復元したいデータを元の場所に復元しないでください。他のドライブやデバイスに復元するのがお勧めです。復元が完了したら、データを元の保存場所にコピーすることができます。
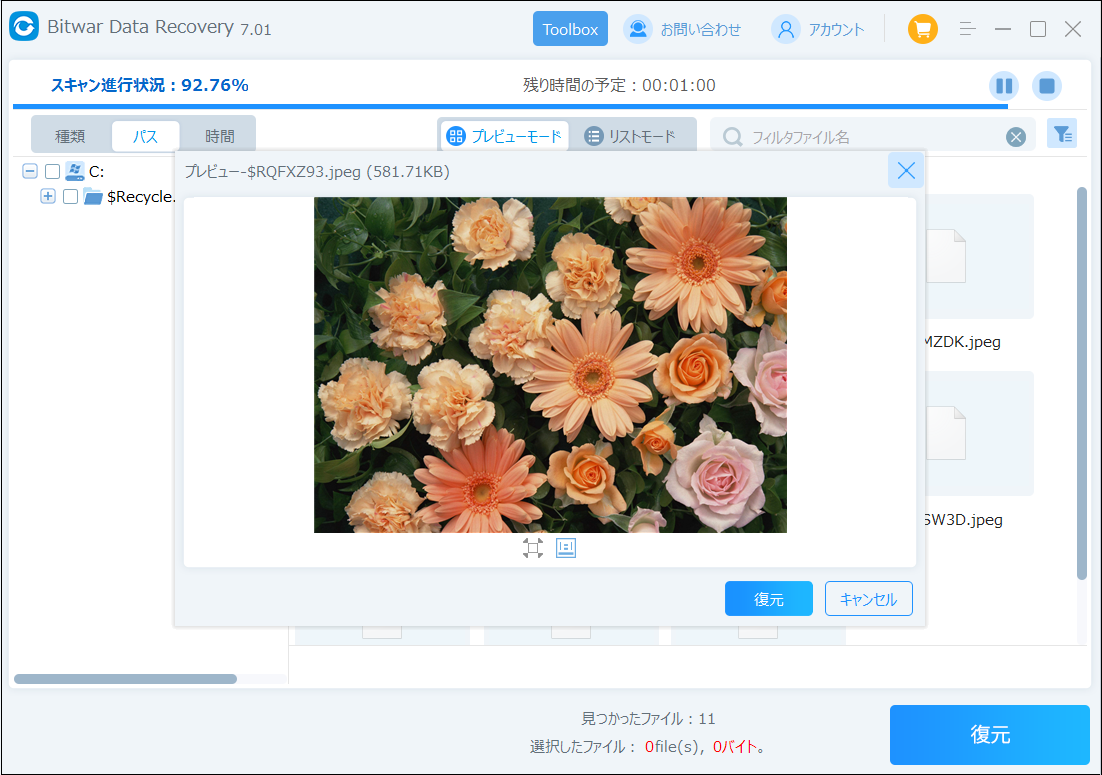
まとめ
以上の手順に従うことで、安心して中古Windowsパソコンを新しい所有者に渡すことができるはずです。売却する前に、データ復旧ソフトを使用してパソコンに個人情報や機密ファイルが残っていないことをしっかり確認してください。