Chromeでキーボードが機能しなくなることがあります。このような問題が発生すると、検索や好みのウェブサイトへの訪問ができなくなります。Windows 版 Google Chromeでキーボードが入力できない?以下の対処法をお試しください。
対処法1. Google Chromeを再起動する
Chromeの再起動は、トラブルシューティングの定番で、ブラウザの実行中に発生した一時的な問題を解決することができます。Chromeでキーボードが使えないのは一時的な不具合である場合、ブラウザを再起動することで解決するはずです。
①キーボードで Ctrl + Shift + Esc を押して、タスクマネージャーを開きます。
②[プロセス] タブで Google Chrome を右クリックし、コンテキストメニューから [タスクの終了] を選択します。
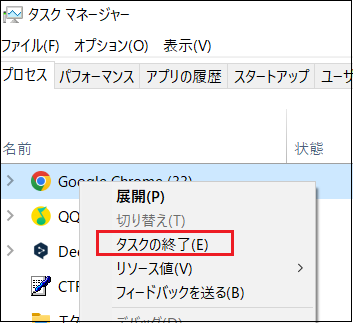
③Chromeを再び開き、キーボードが動作するかどうかを確認します。
2. Google Chromeの拡張機能を無効にする
不具合のあるブラウザ拡張機能が Chromeの動作を干渉していることが原因で、キーボードが入力できなくなる可能性があります。この可能性を確認するために、すべての拡張機能をオフにした状態でChromeを使用してください。
Google Chromeで拡張機能を無効にするには:
①拡張機能のアイコンをクリックし、「拡張機能を管理」をクリックします。
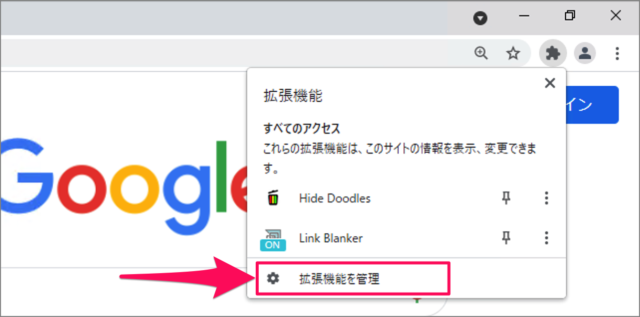
②無効にしたい拡張機能をオフにします。
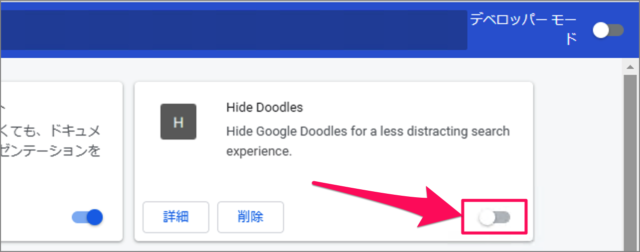
邪魔な拡張機能を見つけたらすぐにブラウザから削除すれば、問題ありません。すべての拡張機能を無効にしても解決しない場合は、次のステップに進んでください。
3.Chromeのキャッシュデータを消去する
Google Chromeを使い続けると、ブラウザは閲覧環境を改善するためにキャッシュやCookieなどの一時ファイルをコンピュータに保存します。時間が経つにつれて、このデータが破損し、いろいろな問題を引き起こす可能性があります。
ブラウザのキャッシュを消去すると、ほとんどの問題が解決することがあります。また、ファイルをダウンロードできない問題も解決する場合があります。
①Chrome の右上隅にある 3 つの縦長の点をクリックし、「その他のツール」クリックします。
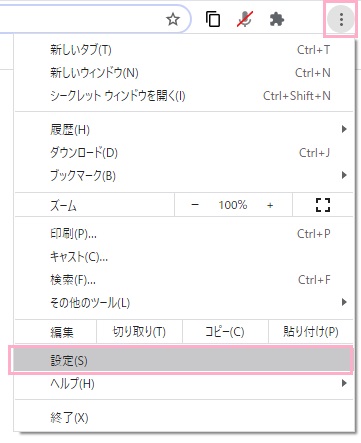
②「閲覧履歴」と「キャッシュされた画像とファイル」にチェックを入れて、「データの削除」をクリックします。
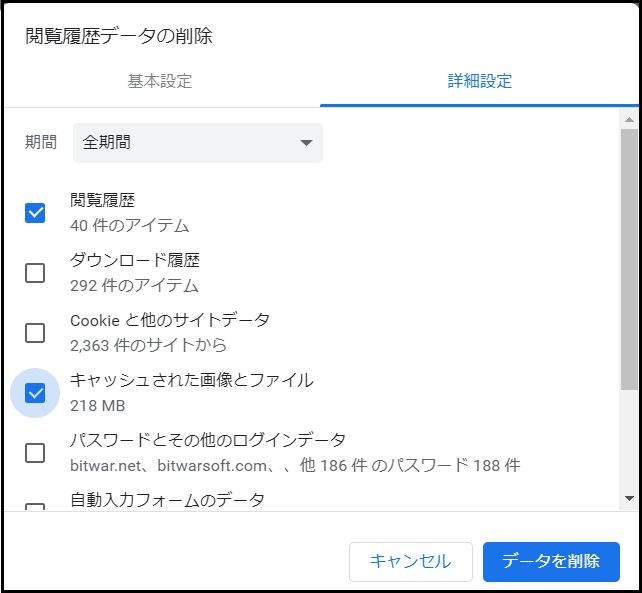
4. ハードウェアアクセラレーションを無効にする
Chromeでハードウェアアクセラレーションを有効にすると、グラフィックスを多用するタスクがCPUではなくGPUで管理されるようになります。この機能はブラウザのパフォーマンスを向上させるのに役立ちますが、Chromeでキーボードが反応しない問題を引き起こす可能性があります。
Google Chromeでハードウェアアクセラレーションを無効にするには、次のステップを使用します:
①お使いのコンピュータでGoogle Chromeを開きます。
②右上のメニューアイコンをクリックし、「設定」を選択します。
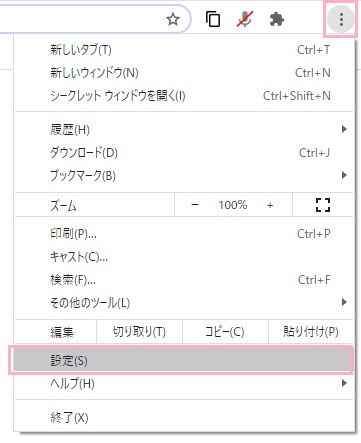
③左側のペインを使用して、「システム」タブに移動します。
④利用可能なときに「ハードウェアアクセラレーションが使用可能な場合はを使用する」をオフにします。
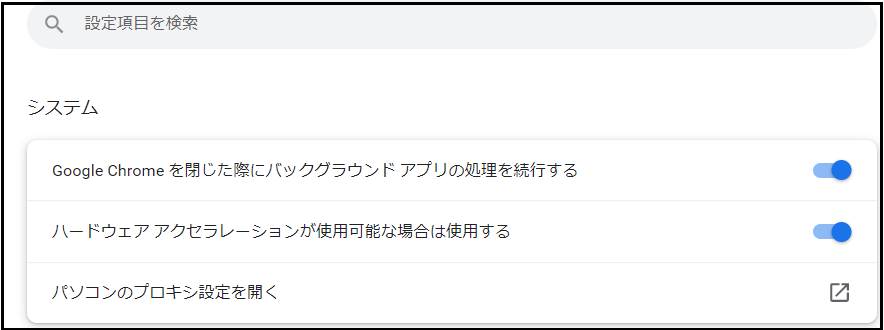
⑤「再起動」ボタンをクリックして変更を適用し、Chrome を再起動します。
5.キーボードトラブルシューティングを実行する
Chromeでキーボードが機能しない問題は、ブラウザとは無関係で、キーボードに不具合がある可能性があります。その場合、Windowsのキーボードトラブルシューティングを実行することをお勧めします。キーボードに関連する問題がないかシステムをスキャンし、解決を試みます。
①[スタート」アイコンをクリックし、「設定」を選択します。
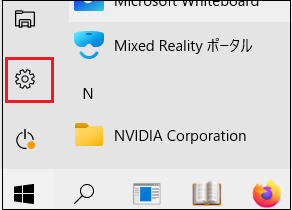
②[システム] > [トラブルシューティング]に移動します。
③[追加のトラブルシューティングツール]を選択します。
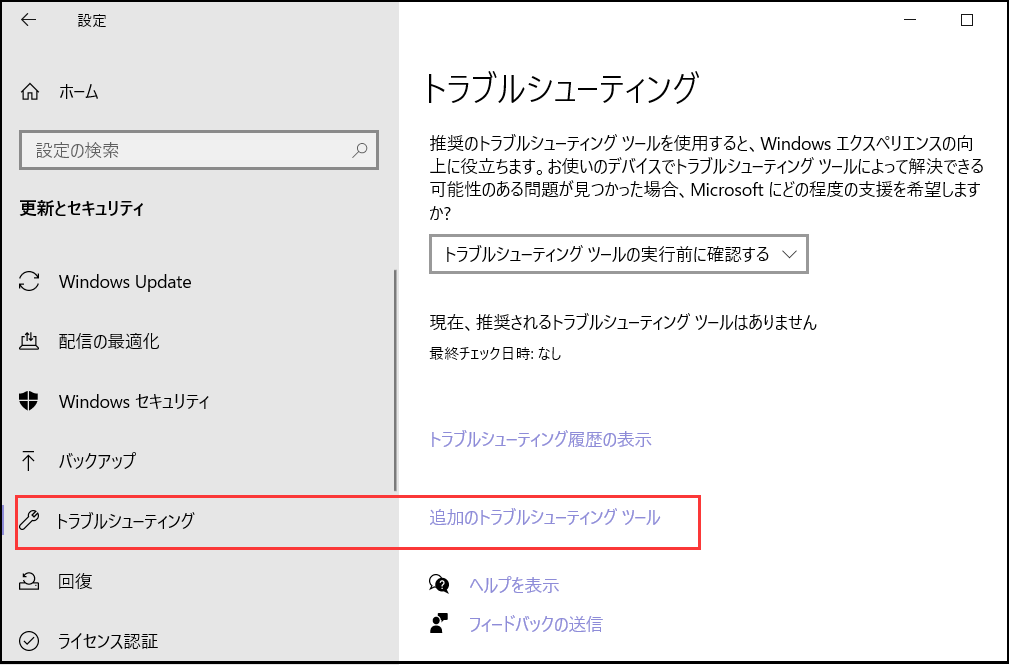
④[キーボード]の横にある[トラブルシューティングツールの実行]ボタンをクリックします。
![[キーボード][トラブルシューティングツールの実行].png [キーボード][トラブルシューティングツールの実行].png](/uploads/allimg/230323/1679538346193774.png)
画面の指示に従ってトラブルシューティングを実行し、Google Chromeでキーボードが動作するかどうかを確認します。
6.Chromeをリセットする
Google Chromeのリセットは、Chromeでキーボードが入力できない問題を含め、ブラウザ関連のすべての問題を解決する有効な方法です。以下のステップでGoogle Chromeをリセットしてみてください。
①右上隅にある 3 つの縦長の点をクリックし、[設定] を選択します。
②左側のサイドバーで、[リセットとクリーンアップ]をクリックします。
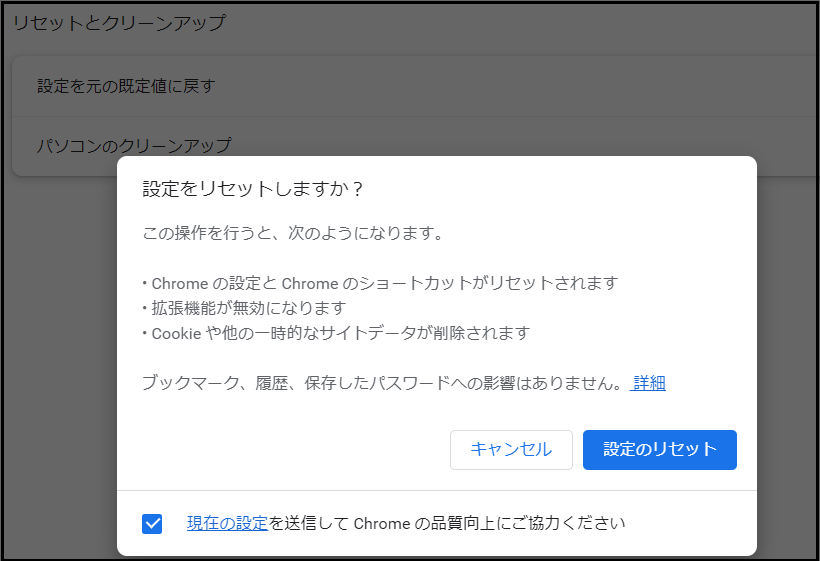
③「設定のリセット」をクリックします。
7.Chromeを再インストールする
Google ChromeをリセットしてもChromeでキーボードが機能しない問題を解決できない場合、最後の手段として、PCにChromeをアンインストールして再インストールすることができます。これにより、問題のあるアプリのデータを取り除くだけでなく、ブラウザを最新バージョンに更新することができます。
①Win + Rキーを押して、「ファイル名を指定して実行」ダイアログボックスを開きます。
②テキストボックスに「appwiz.cpl」と入力し、Enterキーを押します。
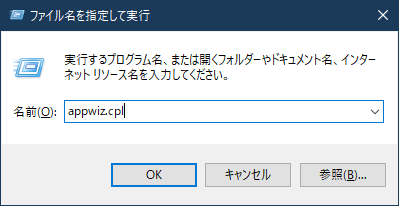
③開いた「プログラムと機能」ウィンドウで、Google Chromeを右クリックし、「アンインストール」を選択します。
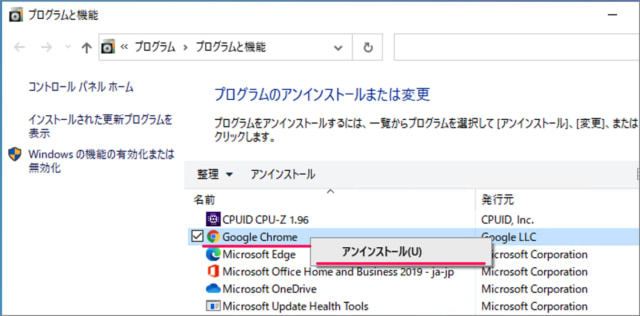
④画面の指示に従って、Google Chromeをアンインストールします。
Chromeをアンインストールした後、パソコンに残っているChromeのファイルを削除してください。
次に、別のブラウザを開いて、Google Chromeのインストールファイルをダウンロードし、ブラウザをコンピュータにインストールします。
まとめ
運が良ければ、上記のいずれかの方法で、Google Chromeでキーボードが機能しない/入力できない問題を解決することができるようになります。しかし、どの対処法もうまくいかない場合は、マルウェアがWindowsコンピュータに感染している可能性があります。キーボード自体が物理的に故障している可能性も考えられます。



