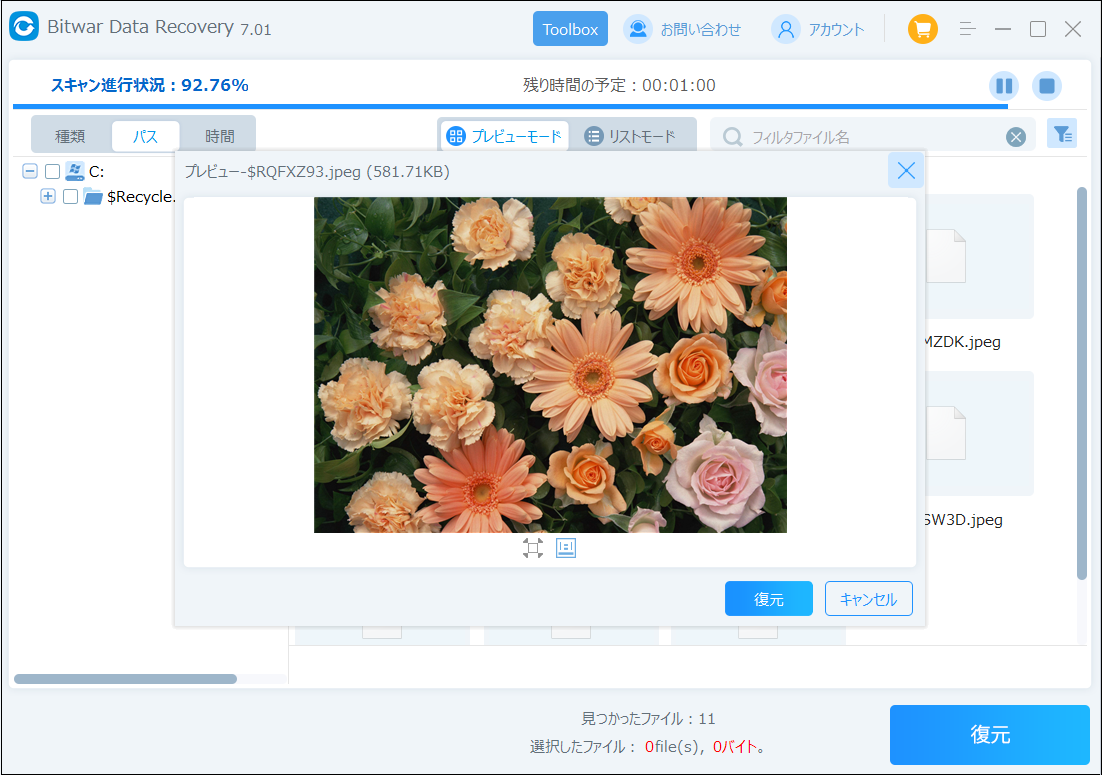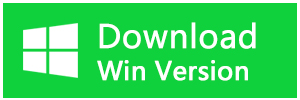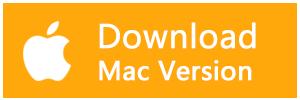「フォト」アプリは、Windows 10および11のデフォルトの画像ビューアです。このアプリは長年にわたって複数のアップデートを受けてきましたが、まだいくつかの問題があります。
また、「フォト」アプリを最大化したときや、PCを休止状態から復帰させたときにエラーが表示されることが多いようです。このエラーが発生した場合は、以下の解決策を試してみてください。
対処法1.Windows「フォト」アプリをリセットして修復する
ステップ1:スタートボタンをクリックして「設定」アプリを開きます。「アプリ」>「アプリと機能」ページに進みます。
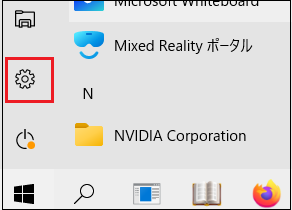
ステップ2:「Microsoft Photos」のエントリを探します。それをクリックすると、「詳細オプション」リンクが表示されます。Windows 11では、Microsoft Photosの横にある縦に積み重なった3つの点をクリックし、「詳細オプション」をクリックします。
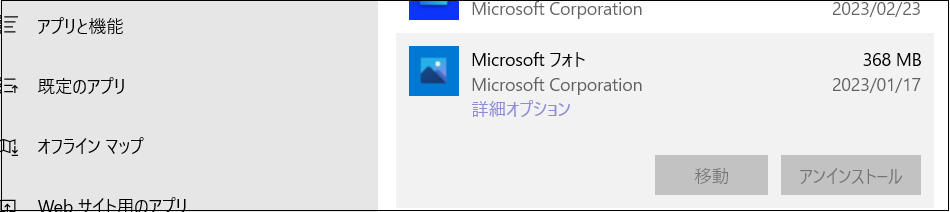
ステップ 3: [詳細設定] をクリックします。
ステップ 4: ここで、「リセット」セクションで、「修復」ボタンをクリックして、フォトを修復します。
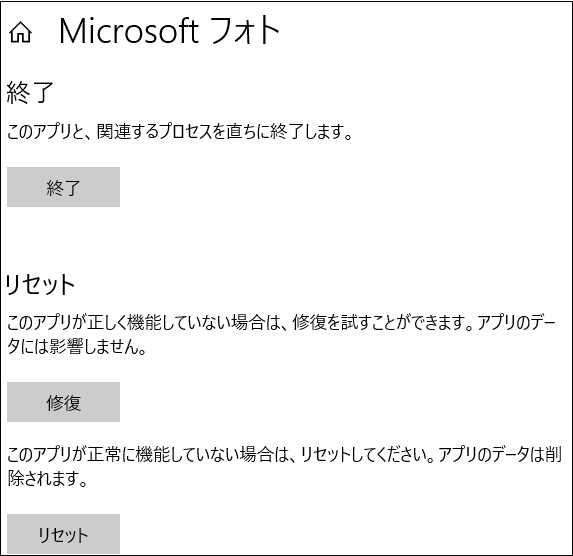
修復作業が完了したら、「リセット」ボタンをクリックしてアプリを既定設定にリセットすることができます。これで完了です!これで、Windowsフォトアプリで画像を開いてみることができます。
対処法2.Windows「フォト」アプリを再インストールする
上記の解決策がうまくいかず、まだ「ここに表示するものはありません」というエラーが表示される場合は、写真アプリの再インストールを検討することができます。
ステップ1:PowerShellを管理者権限で開く。PowerShellを管理者権限で開くには、タスクバーの「スタート」ボタンを右クリックし、「Windows PowerShell (Admin)」をクリックします。
UACプロンプトが表示されたら、「はい」ボタンをクリックします。
ステップ2:PowerShellウィンドウで、以下のコマンドをコピー&ペーストし、Enterキーを押してコマンドを実行します。
get-appxpackage *Microsoft.Windows.Photos* | remove-appxpackage
これでPowerShellのウィンドウを閉じていただいて結構です。
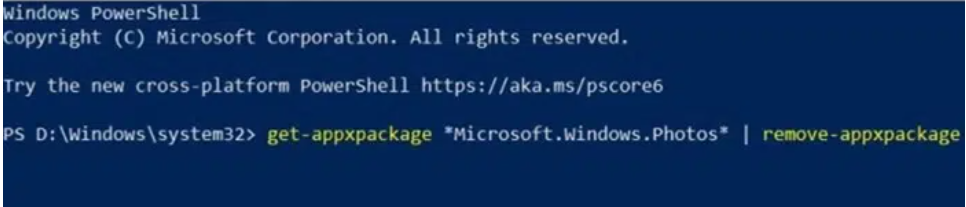
ステップ3:最後に、ストアアプリを開き、「Microsoft Photos」を検索して、「入手/インストール」ボタンをクリックし、写真アプリの新しいコピーをインストールします。これで完了です!
対処法3.画像の破損を確認する
画像ファイルが破損したことが原因で、Windowsフォトで表示されない可能性があります。画像ファイルが破損したかを確認してみます。
JPEGやGIFなどの画像ファイルをブラウザーにドラッグ&ドロップすると、画面上に表示することができます。該当の画像ファイルのアイコンを、ブラウザーの画面上にドラッグ&ドロップし、画像が正しく表示されるか確認してください。
ブラウザー上にも画像が表示されない場合は、画像のファイル形式が違うか、ファイルの破損が考えられます。同じファイル形式(拡張子)の画像ファイルがある場合は、同様にブラウザー上で表示されるか確認してください。
対処法4.Windowsから画像ファイルを復元する
画像ファイルがWindowsフォトや他のアプリで開けない場合、Bitwarデータ復元ソフトを使用して画像ファイルを復元し他の記憶装置に保存するのがお勧めです。
Bitwarデータ復元ソフトのメリット
1.様々なエラーでアクセス不能になったドライブからデータを救出することができます。
2.内/外付けHDD、失われたパーティション、USBメモリ、TFカード/SDカードなどのメモリーカード、ごみ箱、クラッシュしたコンピュータなどのデータ復旧をサポートします。
3.削除、フォーマット、RAWなど、さまざまな紛失のケースから高い成功率でデータを救出することができます。
4.写真、ビデオ、ドキュメント、オーディオ、メールなど、1000種類以上のデータのレスキューに対応しています。
5.MacとWindows二つのバージョンがあります。
6.シンプルな操作画面と使いやすい機能があります。
7.新規登録者は30日間無料試用できます。
8.スキャンとプレビューは無料です。プレビューできないなら、復元する必要はありません。
まずBitwarデータ復元ソフトをパソコンにインストールしてください。復元したいディスクドライブにインストールしないでください。
ステップ1.ウィザードモードで復元したいデータの保存場所を選択します。
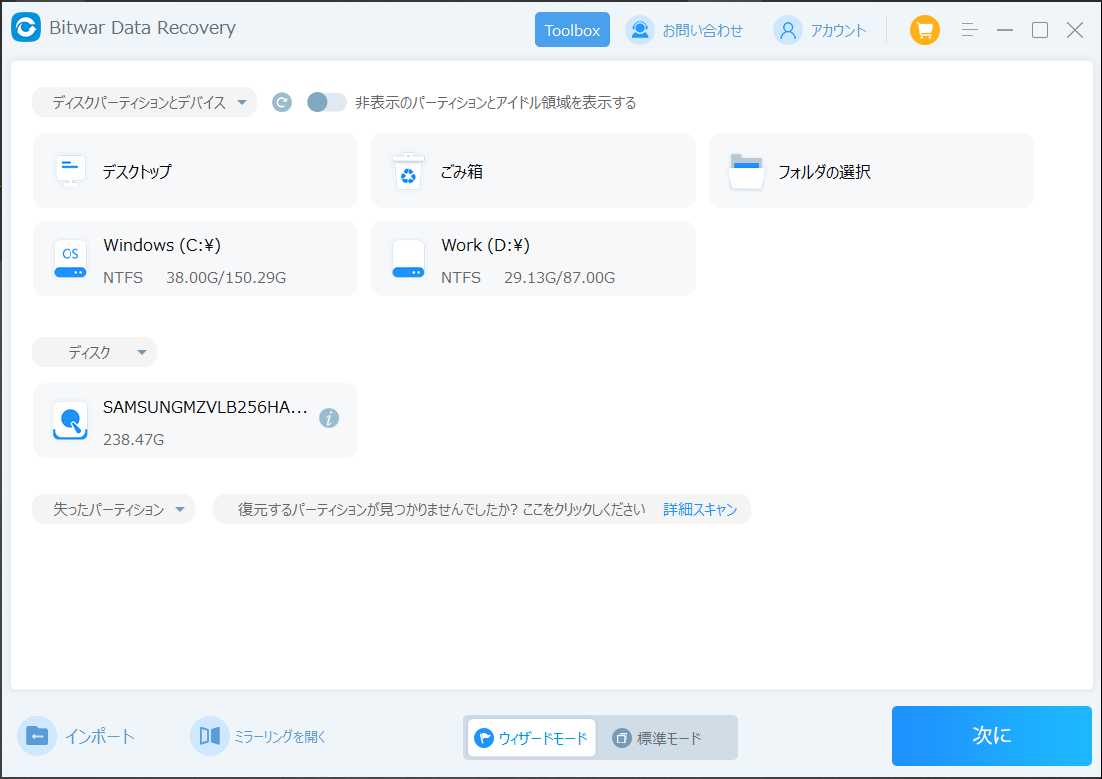
ステップ2.スキャンモードを選択します。まずクイックスキャンを実行してください。フォーマット/初期化によって消えたデータを復元する場合、直接「初期化ファイルの復元」を選択してください。「クイックスキャン」と「初期化したファイルの復元」が復元したいファイルを検出できなかったら、またディープスキャンを実行してみてください。
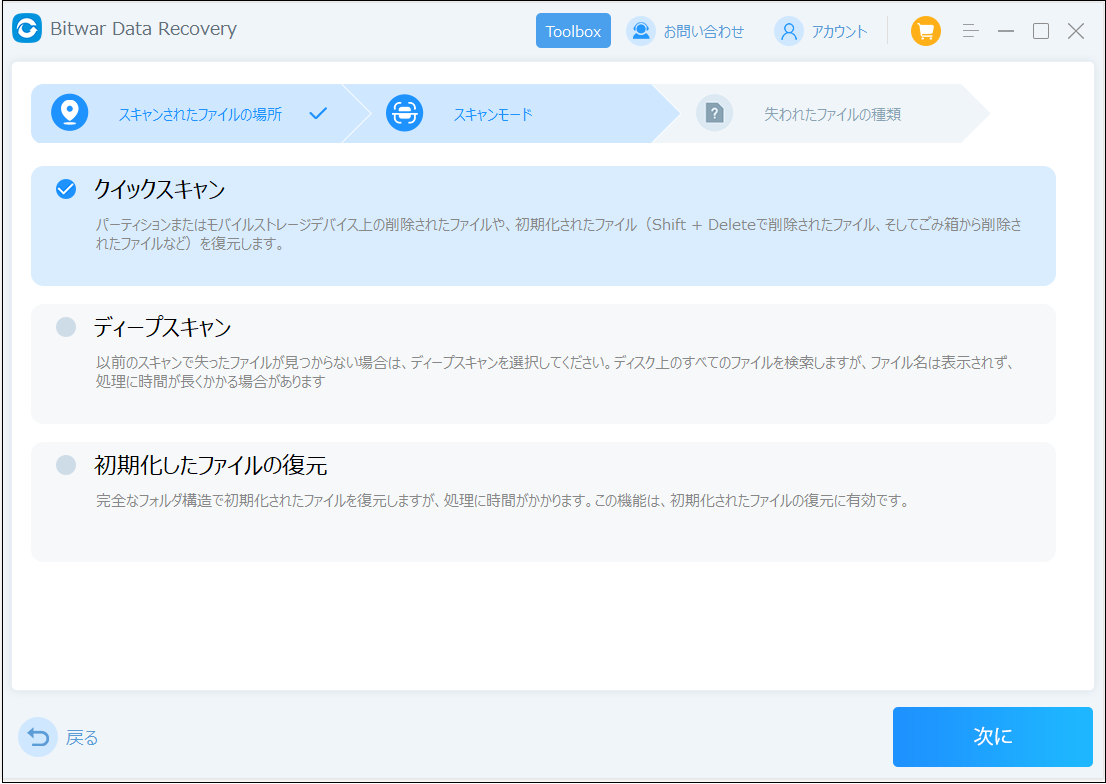
ステップ3.復元したいファイルのデータの種類を選択します。「スキャン」をクリックします。
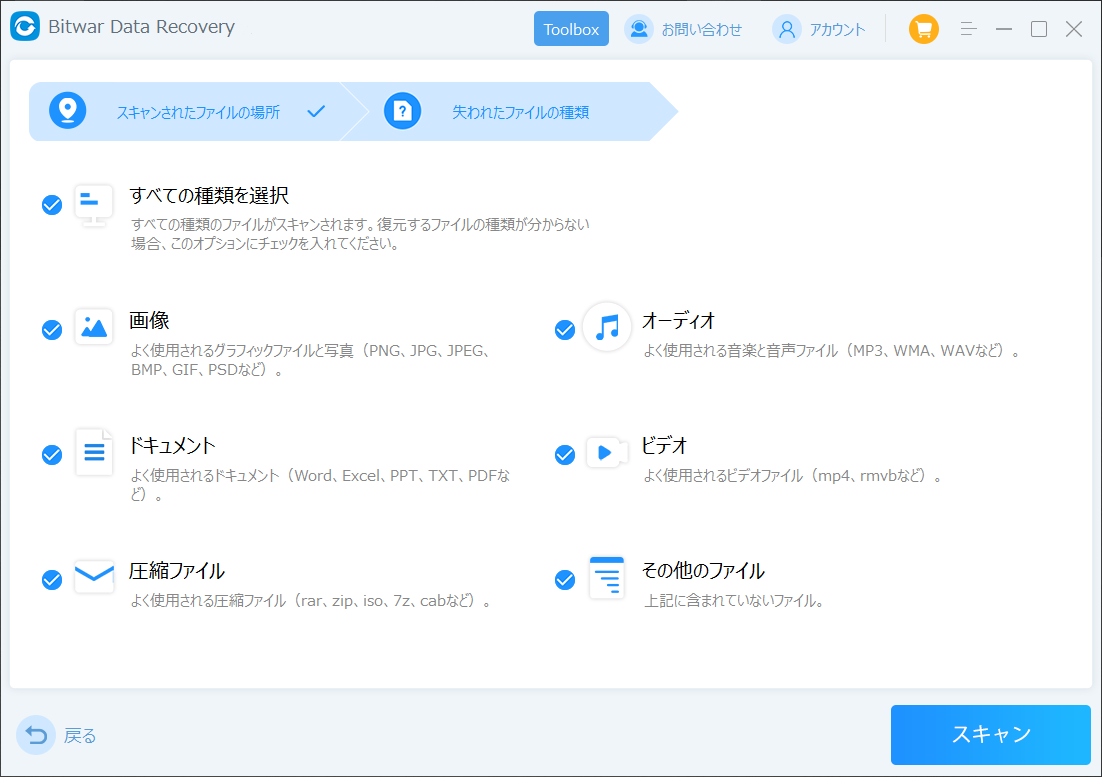
ステップ4.検出されたデータをプレビューすることができます。「復元」をクリックしてデータを他のディスクに復元します。データが上書きされないように、復元したいデータを元の場所に復元しないでください。他のドライブやデバイスに復元するのがお勧めです。復元が完了したら、データを元の保存場所にコピーすることができます。