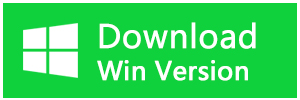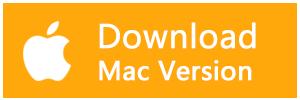Windows 10/11のファイルエクスプローラー(Windows Explorerとも呼ばれる)は、ユーザーがファイルやフォルダーを管理することができます。しかし、稀にファイルエクスプローラーが反応しない、あるいは開かない場合があります。ファイルエクスプローラーに問題が発生している場合、問題解決のためにファイルエクスプローラーの再インストールをお考えかもしれません。
Windows 10/11でファイルエクスプローラーを再インストールできますか?
残念ながら、Windows 10とWindows 11は、エクスプローラーの再インストールをサポートしていません。つまり、エクスプローラーを再インストールする簡単で公式な方法はありません。とはいえ、エクスプローラーの問題を解決するための回避策はあります。以下は、Windows 10/10でエクスプローラーの問題を解決するための5つの簡単な方法です。
Windows 10/10でエクスプローラーの問題を解決する方法
方法1.タスクマネージャーでファイルエクスプローラーを再起動する
ステップ1:検索またはCtrl + Shift + Escキーボードショートカットを使用して、タスクマネージャーを開きます。
ステップ2:次に、タスクマネージャーの「簡易表示」が表示されたら、[詳細表示]ボタンをクリックします。
ステップ3: 「プロセス」タブで、「Windows Explorer」エントリを探します。Windows Explorerのプロセスを右クリックし、[再起動]オプションをクリックして、エクスプローラーを再起動します。多くの場合、エクスプローラーを再起動することで問題が解決します。[プロセス]タブにWindowsエクスプローラーが表示されない場合は、任意のフォルダまたは本PCを開いてから、再度お試しください。
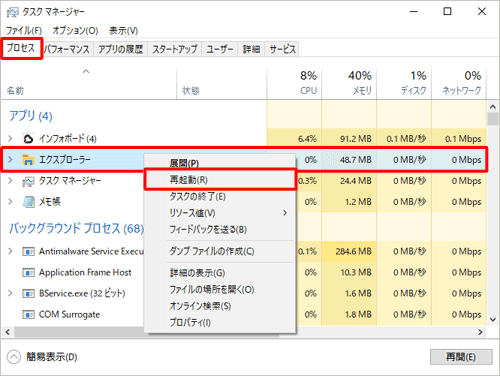
方法2.破損したシステムファイルのチェックと修復
この方法は、エクスプローラーが開かない、または開こうとするとエラーが出る場合に有効です。この方法では、破損している、または欠けているシステムファイルを探し、修復/置き換えることができます。以下はその方法です。
ステップ1:検索でCMDと入力し、コマンドプロンプトのエントリを右クリックし、「管理者として実行」オプションをクリックして、管理者としてコマンドプロンプトを開きます。
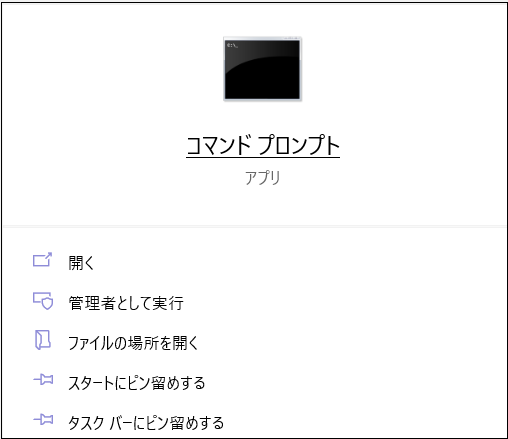
UACプロンプトが表示されたら、「はい」ボタンをクリックします。
ステップ2:コマンドプロンプトで、次のコマンドをコピーして貼り付けます:sfc /scannow
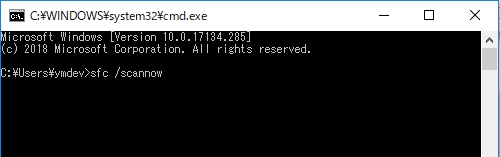
Enterキーを押して、保護されたオペレーティングシステムファイルのスキャンを開始し、破損したファイルを置き換えます。
方法3.Windows 10/11をアップデートする
Windows 10/11のインストールで利用可能な更新プログラムがある場合、Windows 11/10を最新バージョンに更新することをお勧めします。これにより、ファイルエクスプローラーの問題も解決する可能性があります。
Windows 10では、「設定」>「更新とセキュリティ」ページに移動し、「更新プログラムのチェック」ボタンをクリックします。
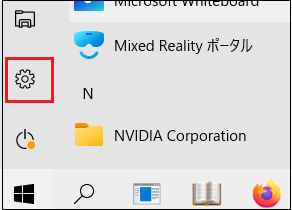
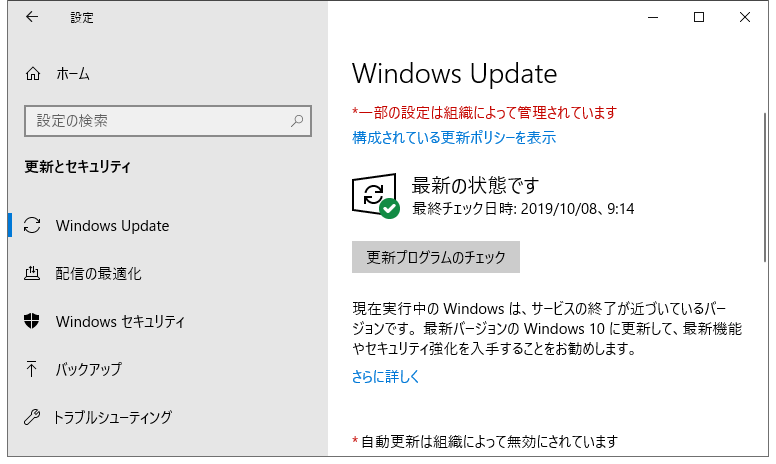
Windows 11では、「設定」>「Windows Update」ページに移動し、「更新プログラムのチェック」ボタンをクリックして、更新プログラムの確認とインストールを行います。
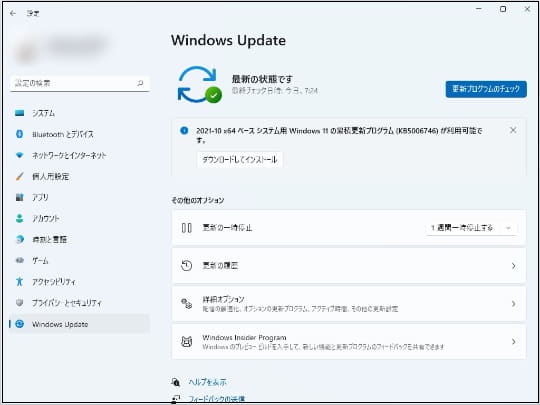
方法4.システムメンテナンスのトラブルシューティングを実行する
ステップ1:「コントロールパネル」を開きます。表示方法を「小さいアイコン」に変更します。
ステップ2:[トラブルシューティング]をクリックします。
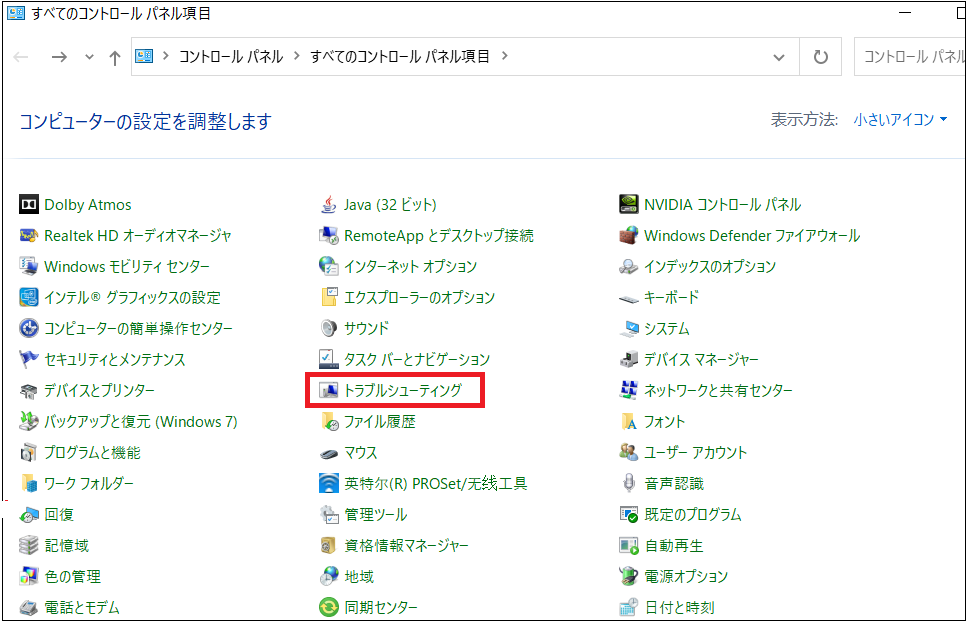
ステップ3:左ペインで、[すべて表示]をクリックします。
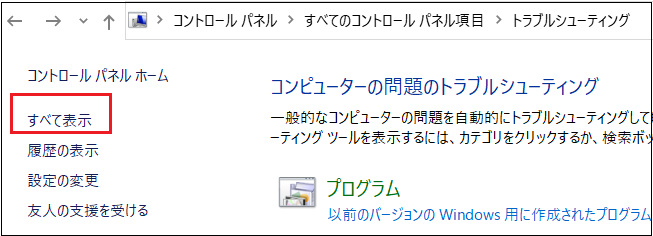
ステップ4:右側の「システムメンテナンス」をクリックし、画面の指示に従います。
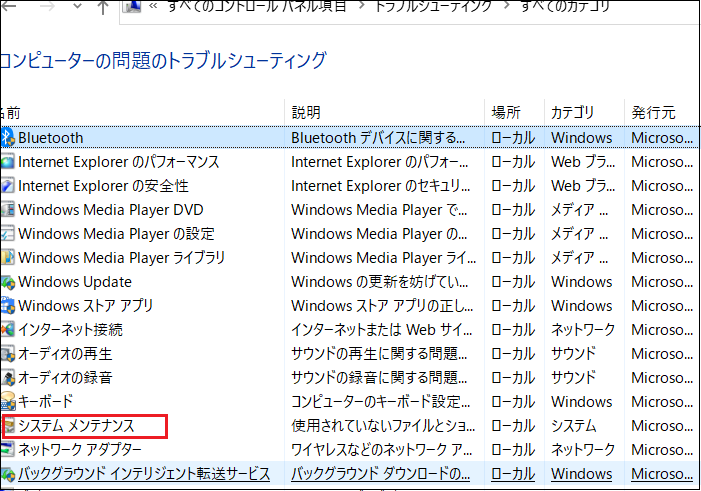
方法5.Windows 10/11を以前の日付に復元する
Windows 10/11でシステムの復元が有効になっている場合、Windows 10/11を以前の日付に復元してファイルエクスプローラーを修正することができます。例えば、Windowsのインストールを、ファイルエクスプローラーが問題なく動作していた日付に復元することができます。
ステップ1:スタートメニューの検索ボックスに「復元」と入力し、「復元ポイントの作成」を開きます。
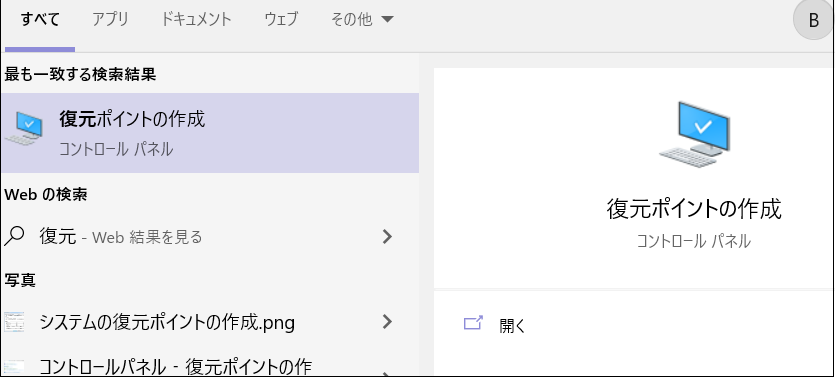
ステップ2:「システムの保護」タブに切り替えます。
ステップ3:「保護設定」セクションで、システムドライブ(Windows 10ドライブ)の保護がオンになっていることを確認します。次に、「システムの復元」セクションで、「システムの復元」と書かれたボタンをクリックし、「システムの復元」ウィザードを開きます。
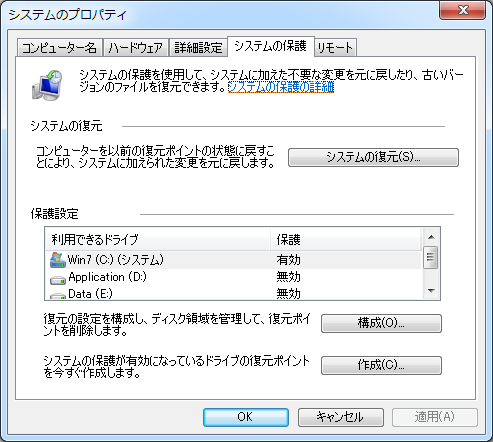
ステップ 4: [次へ] ボタンをクリックして、最近作成したすべての復元ポイントを表示します。
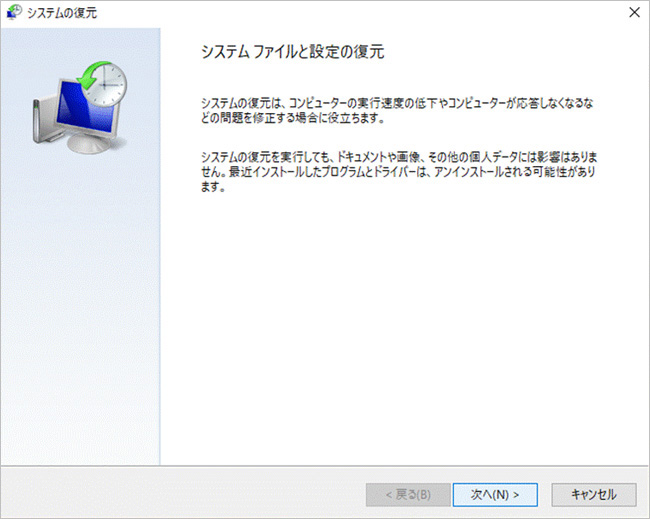
注:最近、復元ポイントを使用してシステムの復元を実行した場合、システムの復元を元に戻すオプションがある上記の画面ではなく、次の画面が表示されます。すべての復元ポイントを表示するには、「別の復元ポイントを選択する」を選択し、「次へ」ボタンをクリックする必要があります。
ステップ 5: すべての復元ポイントが表示されていない場合は、「さらに復元ポイントを表示する」と書かれたオプションをクリックして、すべての復元ポイントを表示します。
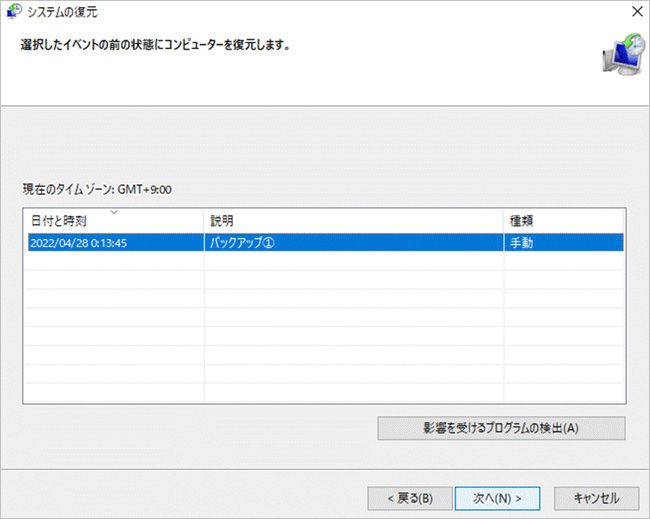
上の写真にあるように、最新の復元ポイントが一番上に表示され、日付、時間、説明も表示されます。
特定の日付を使用してシステムを復元する場合、すべてのプログラムがアンインストールされることを知っておくとよいでしょう。影響を受けるプログラムを知るには、システムの復元に使用する復元ポイントを選択し、[影響を受けるプログラムの検出]をクリックします。
ご覧のように、選択した復元ポイントを使用してシステムを復元するときに削除されるすべてのプログラムとドライバーがWindowsに表示されます。復元ポイントを作成した後にアプリケーションが更新された場合、以前のバージョンのプログラムが復元されます。
例えば、復元ポイントを作成する際にFirefox 42を実行していて、しばらくしてバージョン43.0にアップデートした場合、選択した復元ポイントを使用して復元すると、WindowsはFirefox 42を復元します。プログラムおよびドライバーを数回のクリックで簡単に最新バージョンに更新できるため、大きな問題ではありません。
ステップ 6: Windows 10 の復元に使用する復元ポイントを選択し、「次へ」ボタンをクリックします。
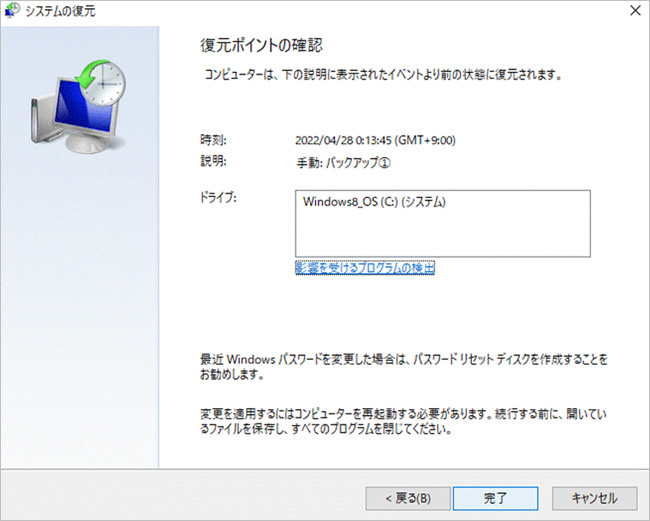
ステップ 7: 最後に、「完了」をクリックして、選択した復元ポイントに Windows 10 の復元を開始します。
PCは自動的に再起動し、復元プロセスを開始します。復元するプログラムや設定の数によっては、最大で20分ほどかかる場合があります。
エクスプローラーから消えたファイルを復元する方法
エクスプローラーが開かない場合や反応しない場合、Bitwarデータ復元ソフトを使用してアクセスできないファイルを救出することができます。
Bitwarデータ復元ソフトのメリット
1.様々なエラーでアクセス不能になったドライブからデータを救出することができます。
2.内/外付けHDD、失われたパーティション、USBメモリ、TFカード/SDカードなどのメモリーカード、ごみ箱、クラッシュしたコンピュータなどのデータ復旧をサポートします。
3.削除、フォーマット、RAWなど、さまざまな紛失のケースから高い成功率でデータを救出することができます。
4.写真、ビデオ、ドキュメント、オーディオ、メールなど、1000種類以上のデータのレスキューに対応しています。
5.MacとWindows二つのバージョンがあります。
6.シンプルな操作画面と使いやすい機能があります。
7.新規登録者は30日間無料試用できます。
8.スキャンとプレビューは無料です。プレビューできないなら、復元する必要はありません。
まずBitwarデータ復元ソフトをパソコンにインストールしてください。復元したいディスクドライブにインストールしないでください。
ステップ1.ウィザードモードで復元したいデータの保存場所を選択します。
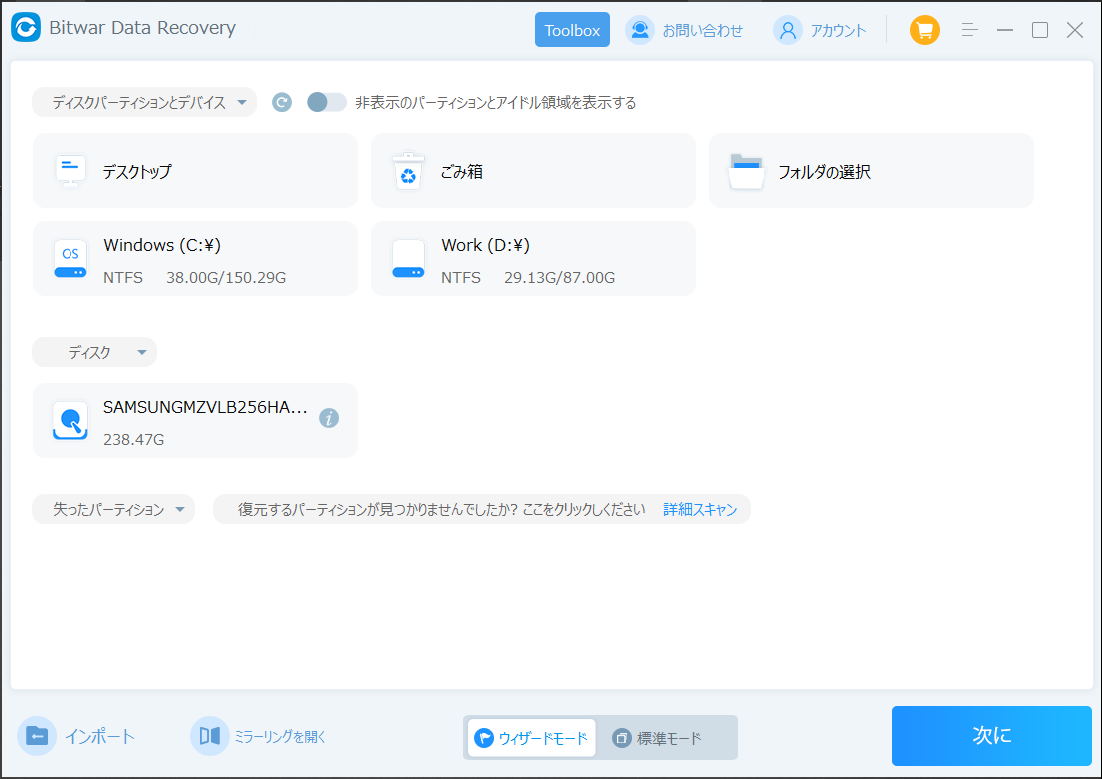
ステップ2.スキャンモードを選択します。まずクイックスキャンを実行してください。フォーマット/初期化によって消えたデータを復元する場合、直接「初期化ファイルの復元」を選択してください。「クイックスキャン」と「初期化したファイルの復元」が復元したいファイルを検出できなかったら、またディープスキャンを実行してみてください。
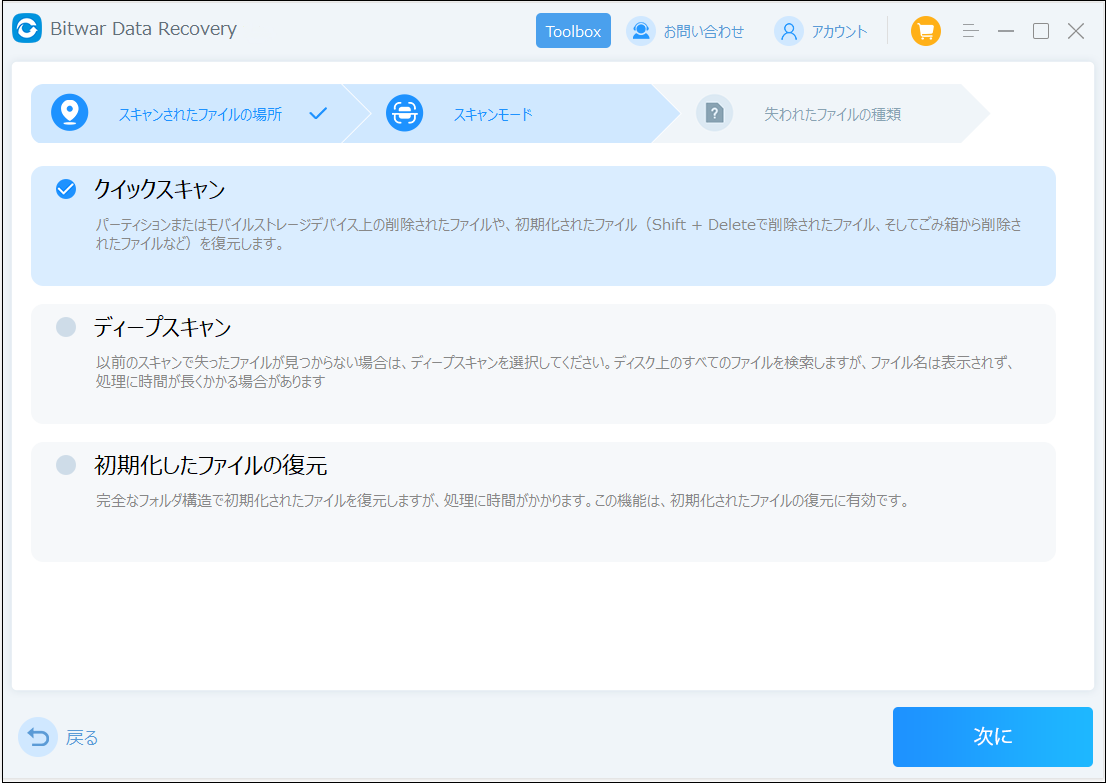
ステップ3.復元したいファイルのデータの種類を選択します。「スキャン」をクリックします。
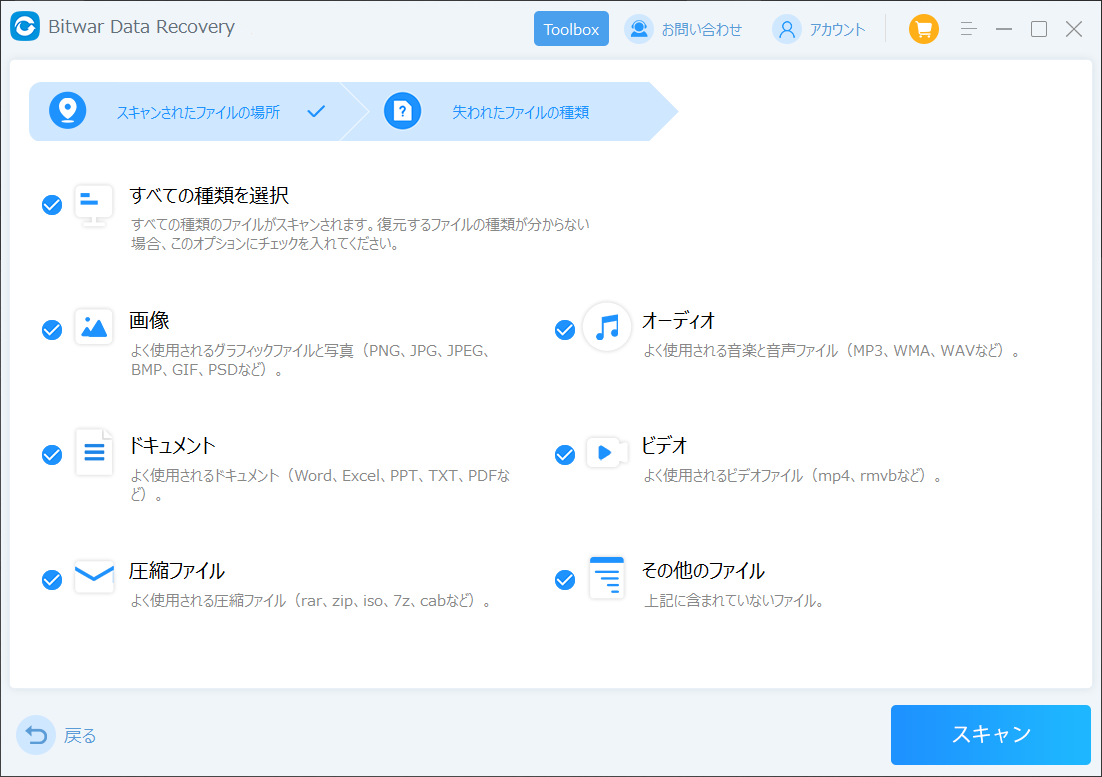
ステップ4.検出されたデータをプレビューすることができます。「復元」をクリックしてデータを他のディスクに復元します。データが上書きされないように、復元したいデータを元の場所に復元しないでください。他のドライブやデバイスに復元するのがお勧めです。復元が完了したら、データを元の保存場所にコピーすることができます。
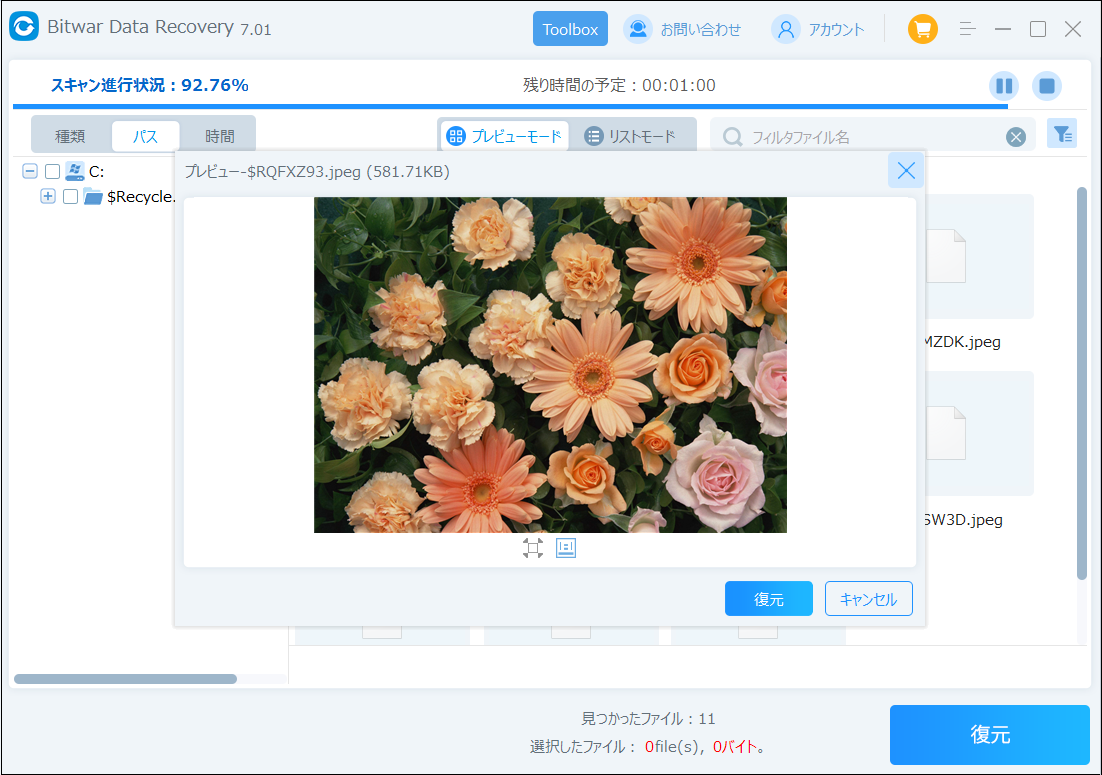
まとめ
以上はエクスプローラーが開かないまたは反応しない時の簡単な対処法です。Windowsのエクスプローラーを再インストールすることはできませんが、上記の簡単な対処法でエクスプローラーに関するエラーを解消することができます。