Windowsパソコンの自動更新が行われた後に、ファイルが消えてしまうことがあります。その原因と対処法について解説します。
Windowsパソコンの自動更新後にファイルが消えた場合の原因
1.Windows更新中にファイルが削除された
2.更新前のバージョンに戻された
3.ハードディスクの障害が発生した
Windowsパソコンの自動更新後にファイルが消えた場合の対処法
対処法1.「Bitwarデータ復元ソフトを使用してファイルを復元する
Windowsの自動更新中に、ファイルが誤って削除されることがあります。Bitwarデータ復元ソフトを使用すれば、削除されたファイルを復旧することができます。この場合、削除されたファイルがどこに保存されているか確認してみてください。ファイルの場所がわからない場合は、Bitwarの標準モードを使用してファイルを復元することもできます。
Bitwarデータ復元ソフトのメリット
1.様々なエラーでアクセス不能になったドライブからデータを救出することができます。
2.内/外付けHDD、失われたパーティション、USBメモリ、TFカード/SDカードなどのメモリーカード、ごみ箱、クラッシュしたコンピュータなどのデータ復旧をサポートします。
3.削除、フォーマット、RAWなど、さまざまな紛失のケースから高い成功率でデータを救出することができます。
4.写真、ビデオ、ドキュメント、オーディオ、メールなど、1000種類以上のデータのレスキューに対応しています。
5.MacとWindows二つのバージョンがあります。
6.シンプルな操作画面と使いやすい機能があります。
7.新規登録者は30日間無料試用できます。
8.スキャンとプレビューは無料です。プレビューできないなら、復元する必要はありません。
まずBitwarデータ復元ソフトをパソコンにインストールしてください。復元したいディスクドライブにインストールしないでください。
ステップ1.ウィザードモードで復元したいデータの保存場所を選択します。
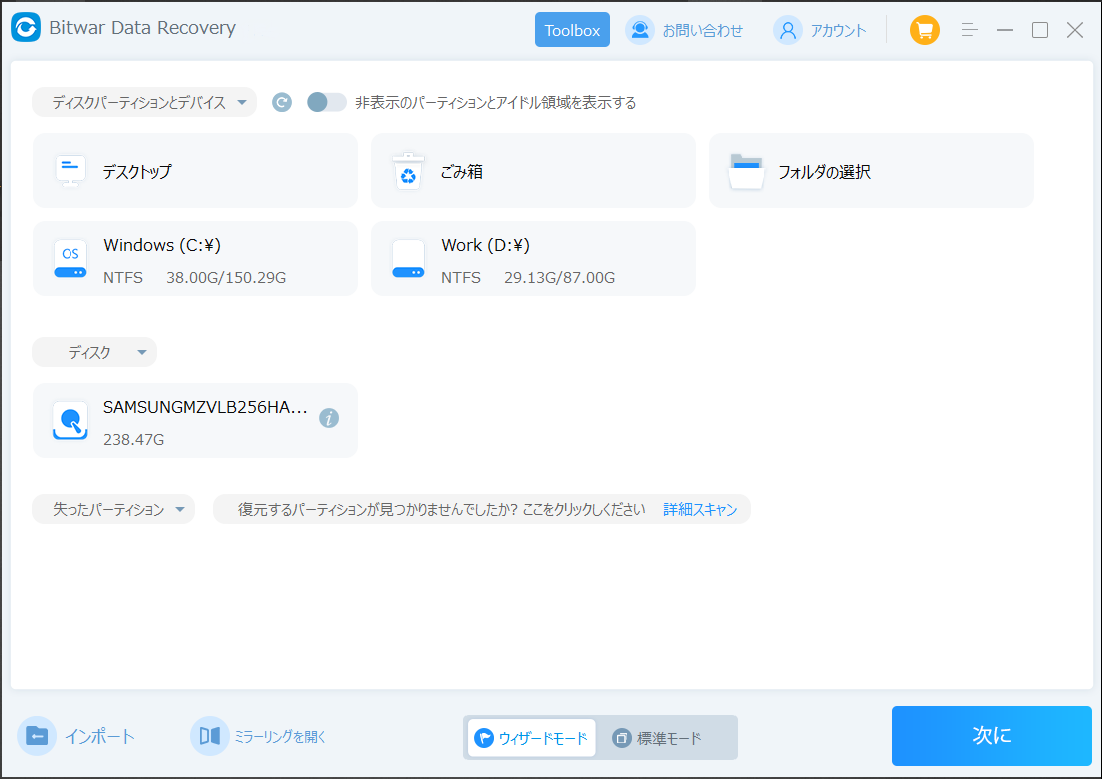
ステップ2.スキャンモードを選択します。まずクイックスキャンを実行してください。フォーマット/初期化によって消えたデータを復元する場合、直接「初期化ファイルの復元」を選択してください。「クイックスキャン」と「初期化したファイルの復元」が復元したいファイルを検出できなかったら、またディープスキャンを実行してみてください。
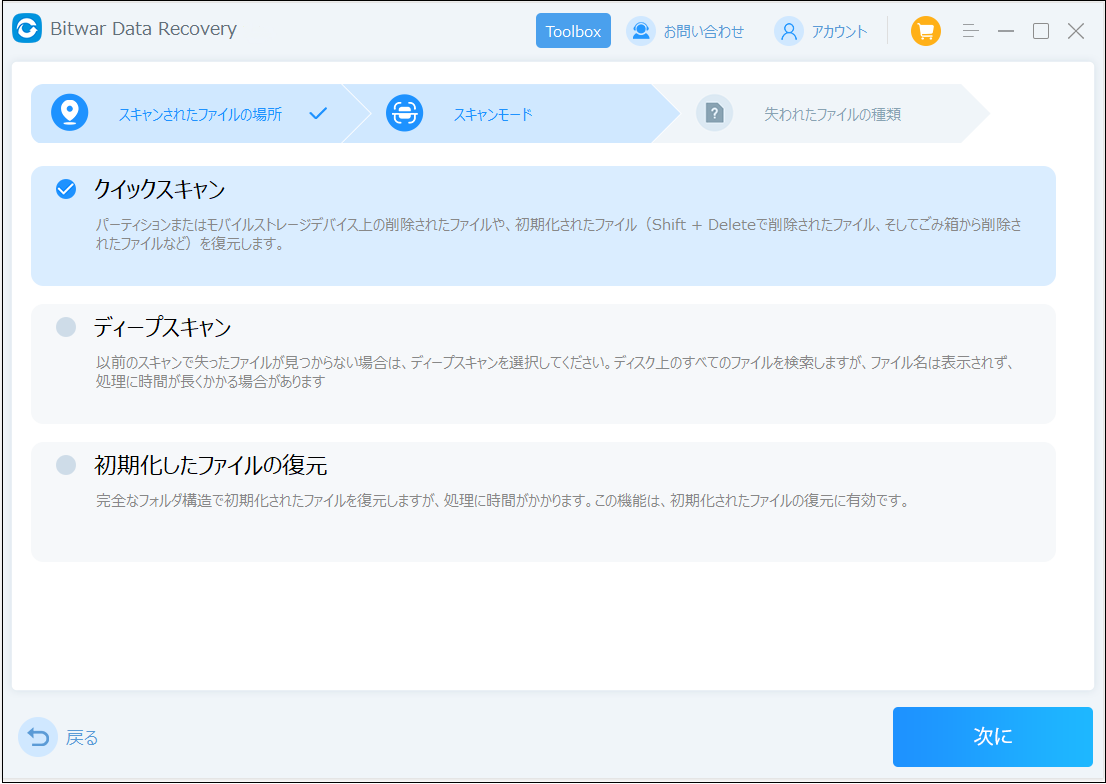
ステップ3.復元したいファイルのデータの種類を選択します。「スキャン」をクリックします。
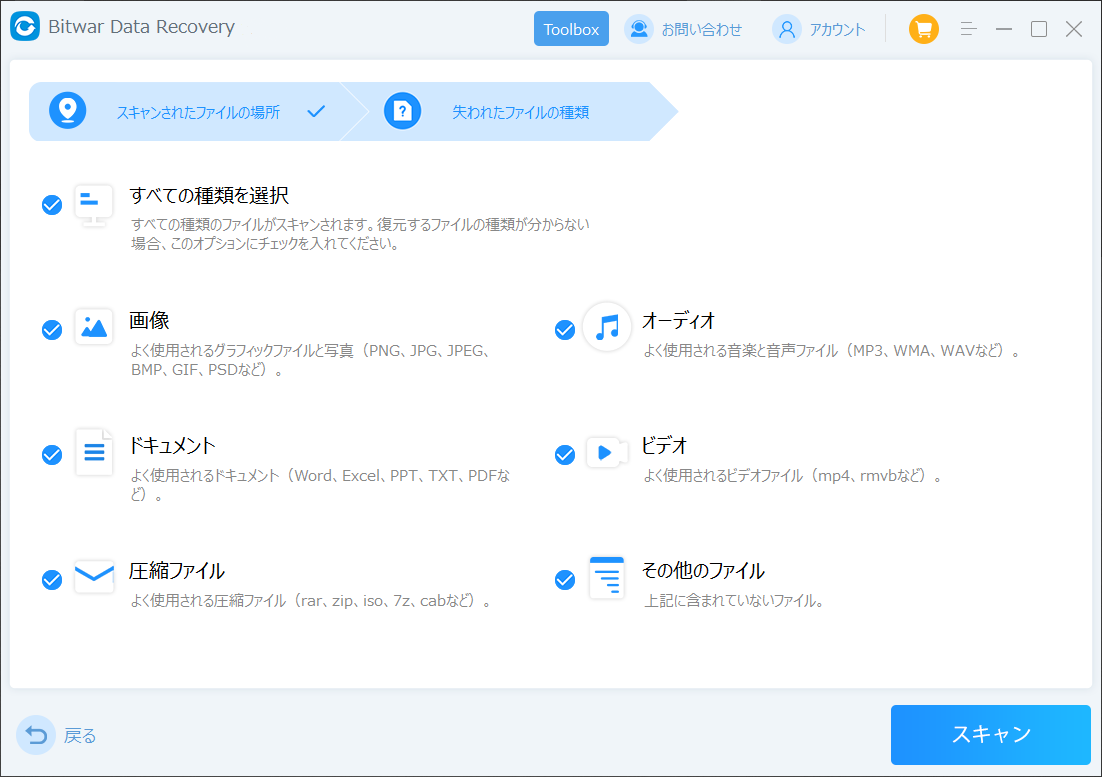
ステップ4.検出されたデータをプレビューすることができます。「復元」をクリックしてデータを他のディスクに復元します。データが上書きされないように、復元したいデータを元の場所に復元しないでください。他のドライブやデバイスに復元するのがお勧めです。復元が完了したら、データを元の保存場所にコピーすることができます。
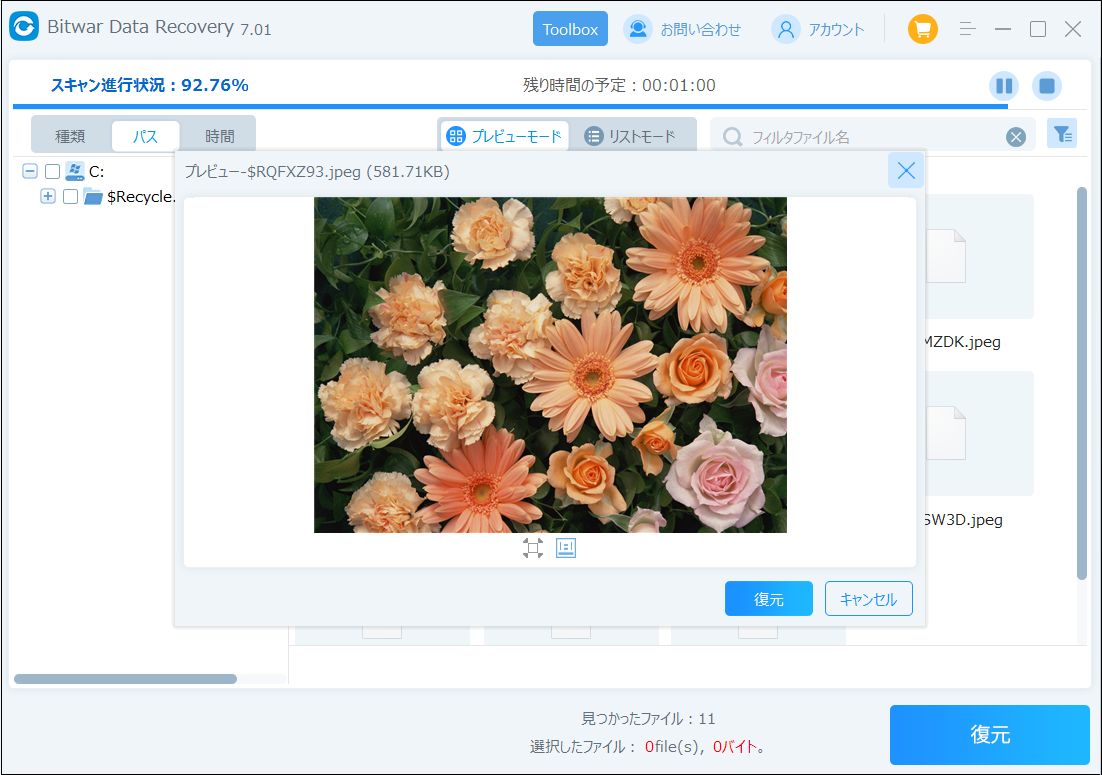
対処法2.「復元ポイント」機能を使用する
Windowsの自動更新後に、システムが更新前のバージョンに戻された場合、以前に保存していたファイルが消えてしまうことがあります。この場合、Windowsの「復元ポイント」機能を使用して、以前のバージョンに戻すことができます。復元ポイントが作成されていない場合は、ファイルをバックアップしておくことが重要です。
Windows 10でシステムの復元を使用してパソコンを以前の状態に戻すには、以下の操作手順を行ってください。
ステップ1.Windows10タスクバーにある検索で「復元」と入力して、「復元ポイントの作成」を選択します。
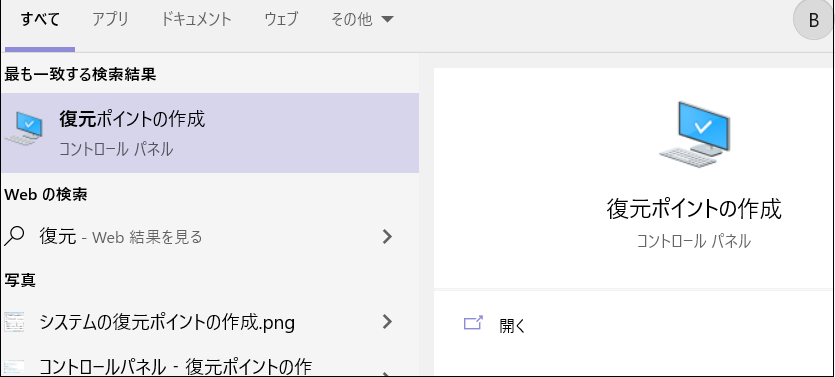
ステップ2.「システムの保護」タブをクリックし、「システムの復元」欄から「システムの復元」をクリックします。
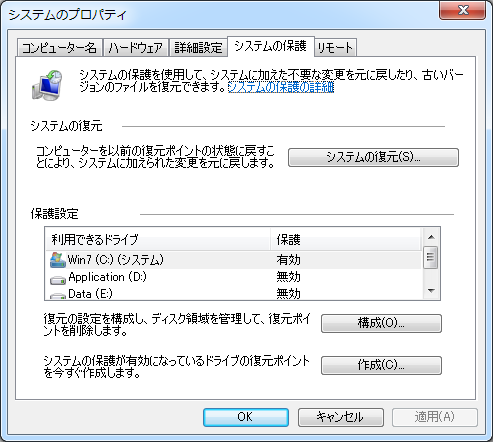
ステップ3.「システムの復元」が表示されます。「次へ」をクリックします。
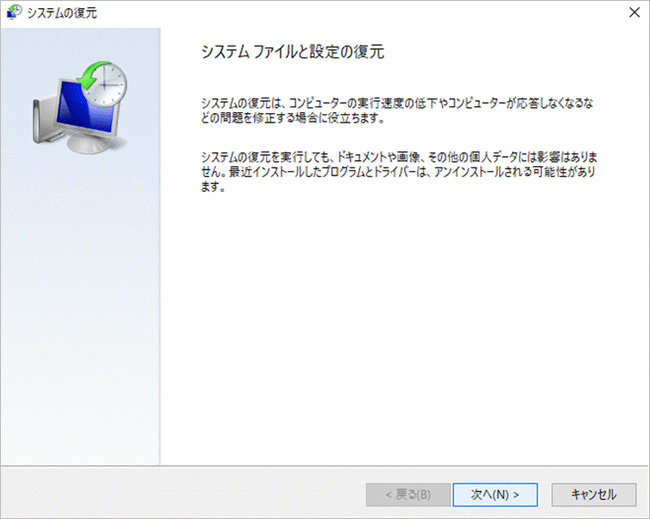
ステップ4.復元ポイントが選択されていることを確認して、「次へ」をクリックします。
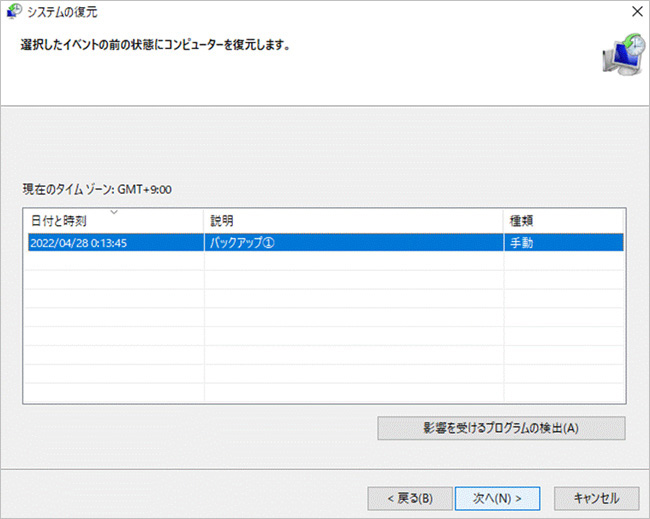
ステップ5.「復元ポイントの確認」という画面が表示されます。内容を確認し、「完了」をクリックします。
ステップ6.システムの復元が完了すると、自動的にパソコンが再起動します。
ステップ7.再起動後、「システムの復元は正常に完了しました。…」というメッセージが表示されたら、「閉じる」をクリックします。
対処法3.ハードディスクを修復する
Windowsの自動更新後に、ハードディスクの障害が発生している可能性があります。ハードディスクが故障している場合、ファイルを保存していた場所にアクセスできなくなります。この場合、専門家に相談することをおすすめします。
まとめ
以上の対処法を試しても、ファイルが復元できない場合は、専門家に相談することをおすすめします。また、Windowsの自動更新がファイルを削除する可能性があるため、ファイルのバックアップを定期的に取ることをおすすめします。





