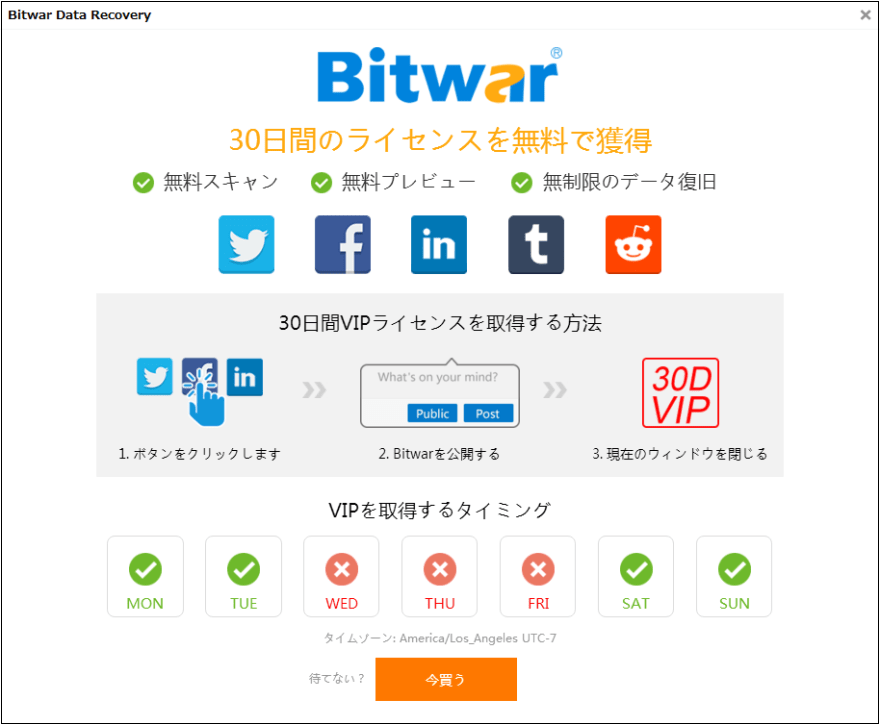Windowsコンピュータでエクスプローラーが明確な理由もなく自動的に開き続けていたらどうしますか?WindowsのPCを使用していると勝手にエクスプローラーが起動して、フォルダが勝手に開くこともあります。Windowsコンピュータで同じような問題が発生している場合、この記事には、試してみる必要があるいくつかの修正方法があります。
対処法1. エクスプローラープロセスを再起動する
Windows Explorerプロセスの実行中に何らかの問題が発生した場合、お使いのコンピュータでエクスプローラーの動作が不安定になる可能性があります。通常、Windowsエクスプローラー プロセスの問題は、単に再起動することで解決することができます。まずそれを試してみてください。
1.Win + X を押すか、スタートアイコンを右クリックして、リストから「タスクマネージャー」を選択します。
2.「プロセス」タブで、エクスプローラーを見つけます。その上で右クリックし、「再起動」を選択します。
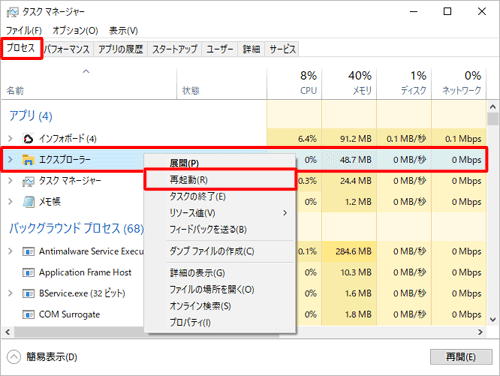
上記のステップを完了すると、タスクバーがしばらく消えてから再び表示されます。その後、問題がまだ残っているかどうかを確認してください。
対処法2.自動再生をオフにする
自動再生は、リムーバブルストレージデバイスを自動的に調べ、それに応じてプリセットのアクションを実行するWindowsの便利な機能です。リムーバブルドライブやメモリーカードを挿入するたびに、Windowsの自動再生がエクスプローラーを起動するように設定されていないことを確認する必要があります。
Windowsの自動再生の設定を変更する方法:
1.「Windowsマーク」を右クリックして「設定」を選択します。
2.設定ウィンドウが開いたら「デバイス」をクリックします。
3.左ペインで「自動再生」をクリックします。
4.右ペインで「すべてのメディアとデバイスで自動再生を使う」のスイッチを「オフ」に変更します。
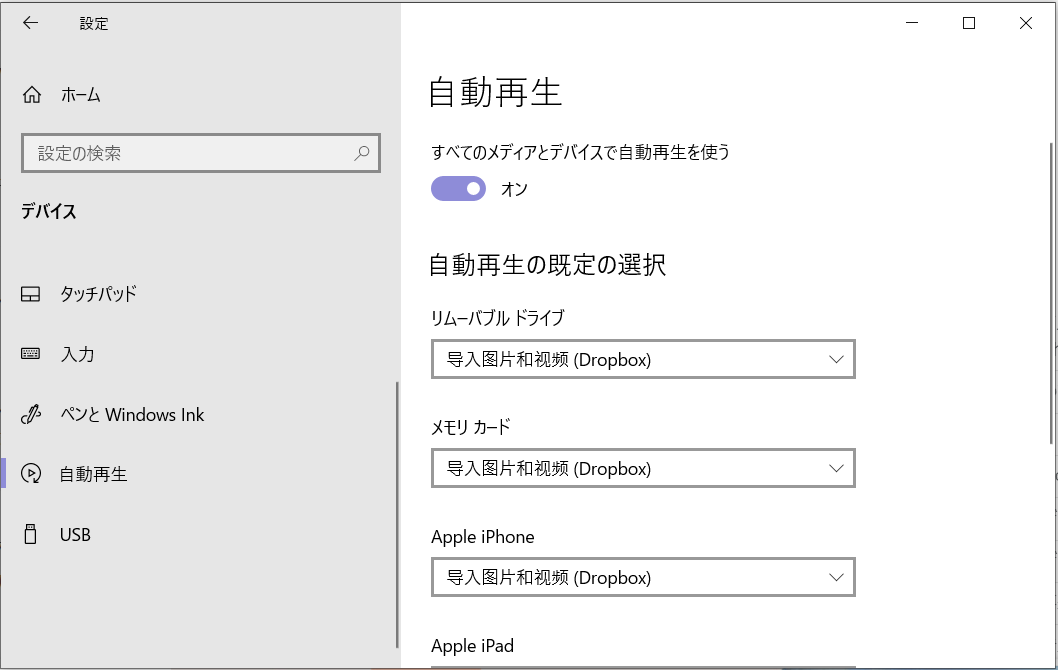
以上の手順で、メディアとデバイスの自動再生を無効にすることができます。設定が変更できたら、メディアもしくはデバイスを接続してエクスプローラーが起動しなくなったことを確認してください。
対処法3.エクスプローラーの履歴を消去する
Windows ファイルエクスプローラは、ユーザーの操作性を向上させるために、すべての検索と最近のアクティビティを保存します。このデータが何らかの形で破損すると、Windowsでエクスプローラーが勝手に開いてしまうことがあります。その場合、エクスプローラーの履歴をクリアすることで解決するはずです。以下は、そのためのステップです。
1.Win + Sキーを押して、検索メニューを開きます。
2.「エクスプローラーのオプション」と入力し、最初に表示された結果を選択します。
3.「全般」タブで、「エクスプローラーの履歴を消去する」の横にある「消去」ボタンをクリックします。
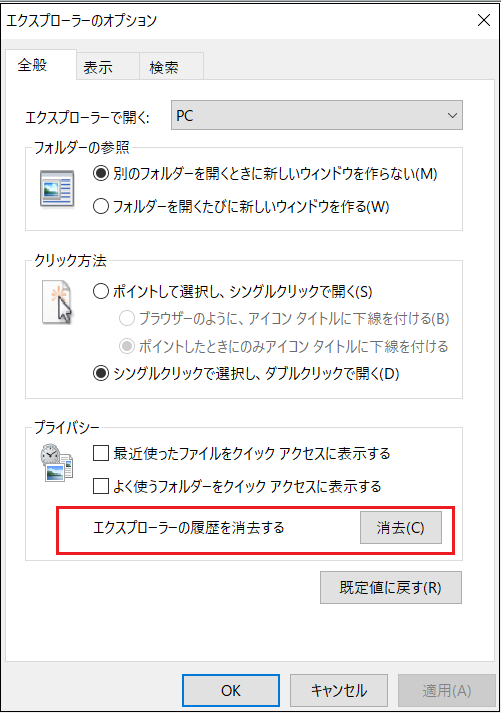
対処法4. トラブルシューティングを実行する
Windowsでは、定期的にシステムメンテナンスのトラブルシューターをコンピュータ上で実行し、一般的なメンテナンスの問題を探します。また、ファイルエクスプローラーなどのアプリケーションがコンピュータで予期せず開き続ける場合、このツールを手動で実行することもできます。
Windowsでシステムメンテナンスのトラブルシューターを実行するには、以下の手順に従います:
1.タスクバーの虫眼鏡アイコンをクリックし、検索ボックスに「コントロールパネル」と入力してEnterキーを押します。
2.右上のドロップダウンメニューを使用して、表示の種類を変更できます。
3.「トラブルシューティング」をクリックします。
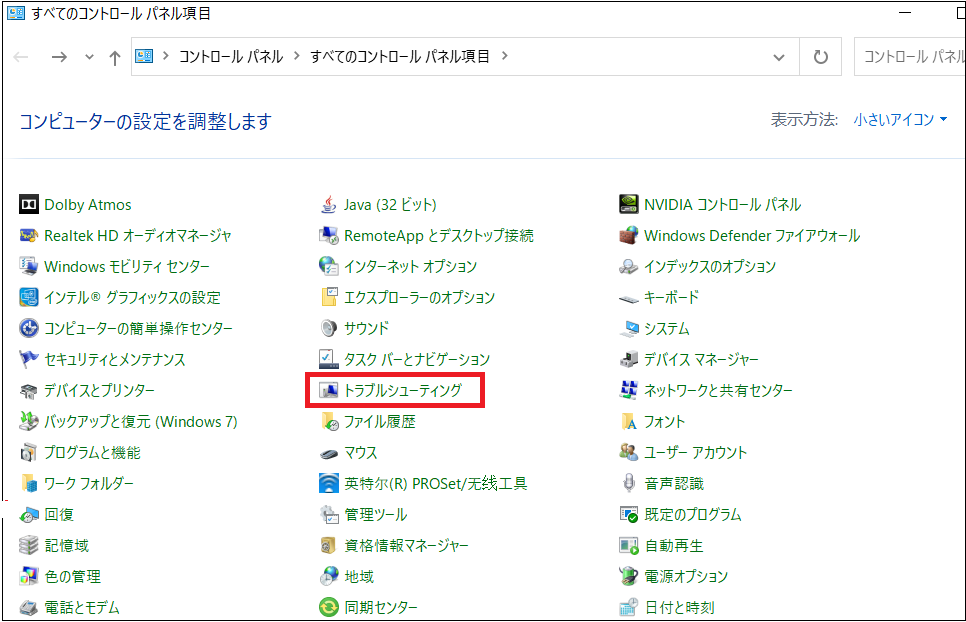
4.「システムとセキュリティ」オプションを選択します。
5.「システムメンテナンス」をクリックします。
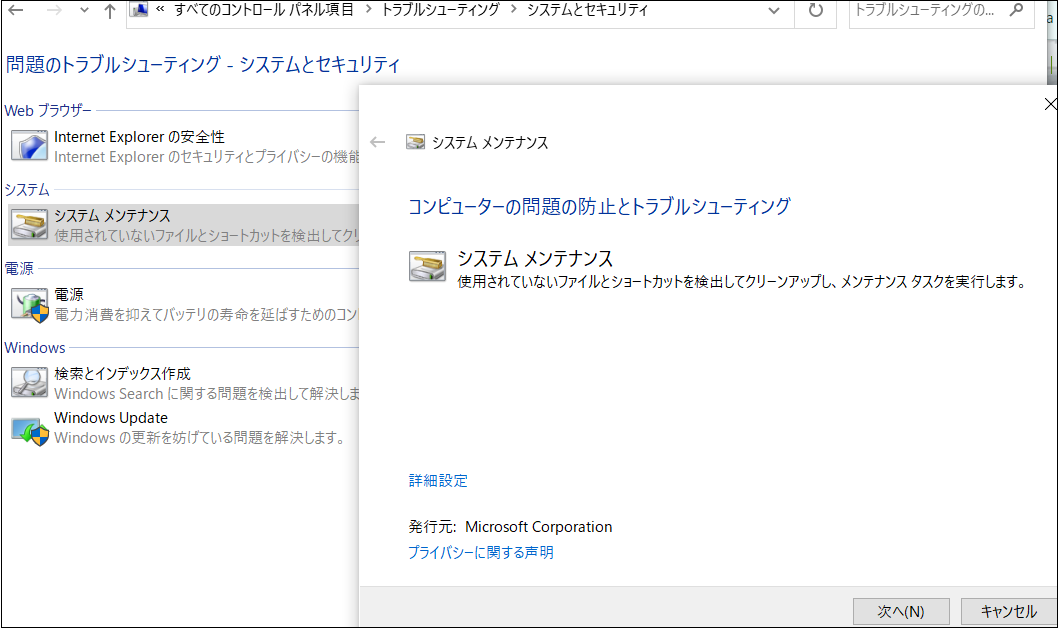
6.「次へ」をクリックします。
画面の指示に従ってトラブルシューターを実行し、トラブルシューターが処理を行うようにします。
対処法5.スタートアップフォルダを確認する
Windowsの起動時にエクスプローラーが勝手に開くする場合は、スタートアップフォルダにフォルダのショートカットが登録されていることが考えられます。そのため、スタートアップフォルダを確認し、フォルダのショートカットがある場合は削除してみてください。
スタートアップフォルダを確認するには、以下の手順で操作します。
1.「Windowsマーク」を右クリックして「ファイル名を指定して実行」を選択します。
2.「shell:startup」と入力して「OK」をクリックします。
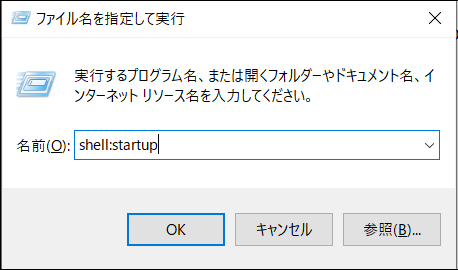
3.スタートアップフォルダが開いたら、フォルダ内にフォルダのショートカットがあるか確認します。
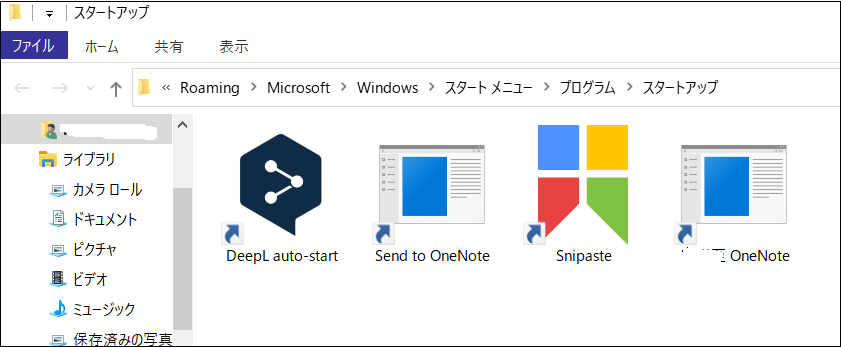
4.フォルダのショートカットがある場合は、右クリックして「削除」を選択します。
スタートアップフォルダ内のフォルダのショートカットを削除できたら、PCを再起動してエクスプローラーが勝手に起動しなくなったか確認してください。
Windowsエクスプローラー内のファイルが消失した場合
エクスプローラー内のファイルが誤削除、フォーマット、ウイルス感染などの原因で消失してしまう場合があります。このような場合、Bitwarデータ復元ソフトを使用して消えたファイルを復旧することをお勧めします。
Bitwarデータ復元ソフトのメリット
1.様々なエラーでアクセス不能になったドライブからデータを救出することができます。
2.内/外付けHDD、失われたパーティション、USBメモリ、TFカード/SDカードなどのメモリーカード、ごみ箱、クラッシュしたコンピュータなどのデータ復旧をサポートします。
3.削除、フォーマット、RAWなど、さまざまな紛失のケースから高い成功率でデータを救出することができます。
4.写真、ビデオ、ドキュメント、オーディオ、メールなど、1000種類以上のデータのレスキューに対応しています。
5.MacとWindows二つのバージョンがあります。
6.シンプルな操作画面と使いやすい機能があります。
7.新規登録者は30日間無料試用できます。
8.スキャンとプレビューは無料です。プレビューできないなら、復元する必要はありません。
まずBitwarデータ復元ソフトをパソコンにインストールしてください。復元したいディスクドライブにインストールしないでください。
ステップ1.ウィザードモードで復元したいデータの保存場所を選択します。
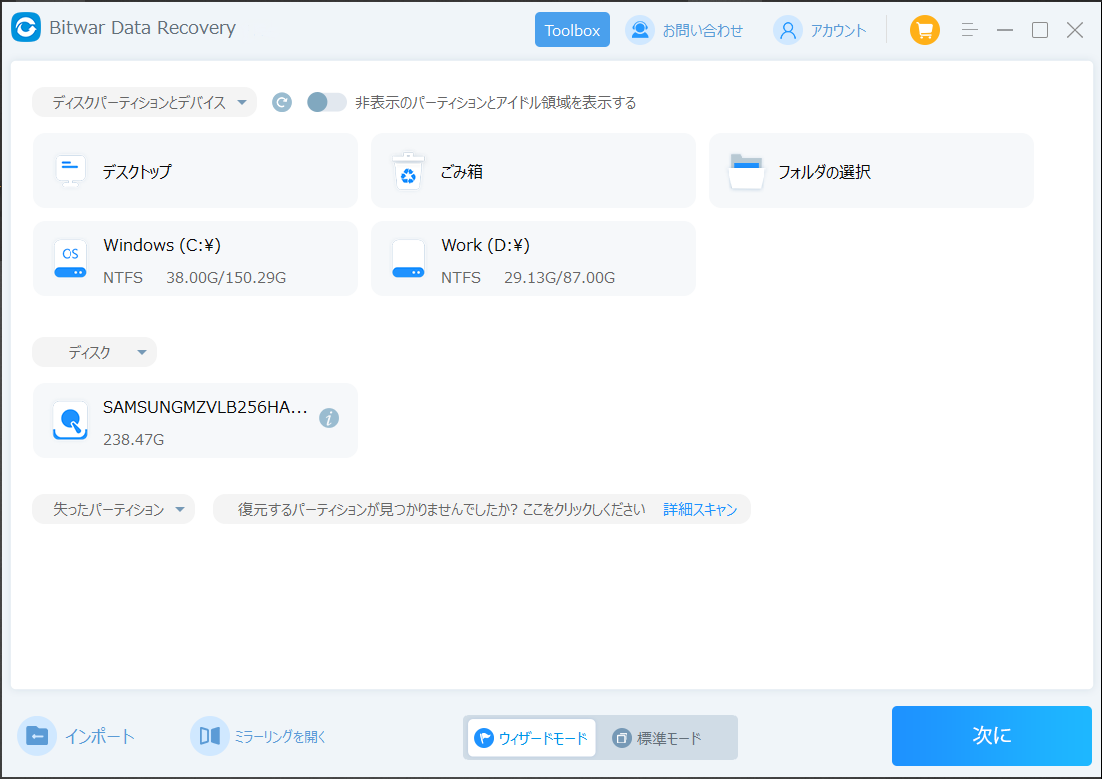
ステップ2.スキャンモードを選択します。まずクイックスキャンを実行してください。フォーマット/初期化によって消えたデータを復元する場合、直接「初期化ファイルの復元」を選択してください。「クイックスキャン」と「初期化したファイルの復元」が復元したいファイルを検出できなかったら、またディープスキャンを実行してみてください。
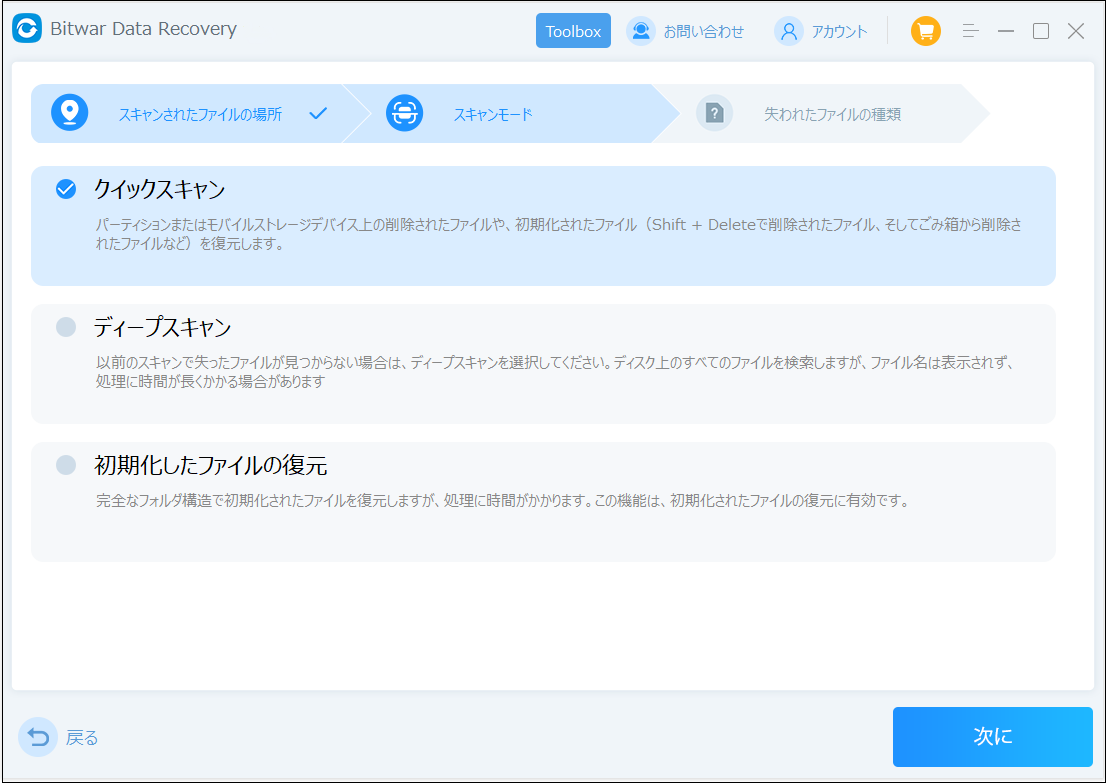
ステップ3.復元したいファイルのデータの種類を選択します。「スキャン」をクリックします。
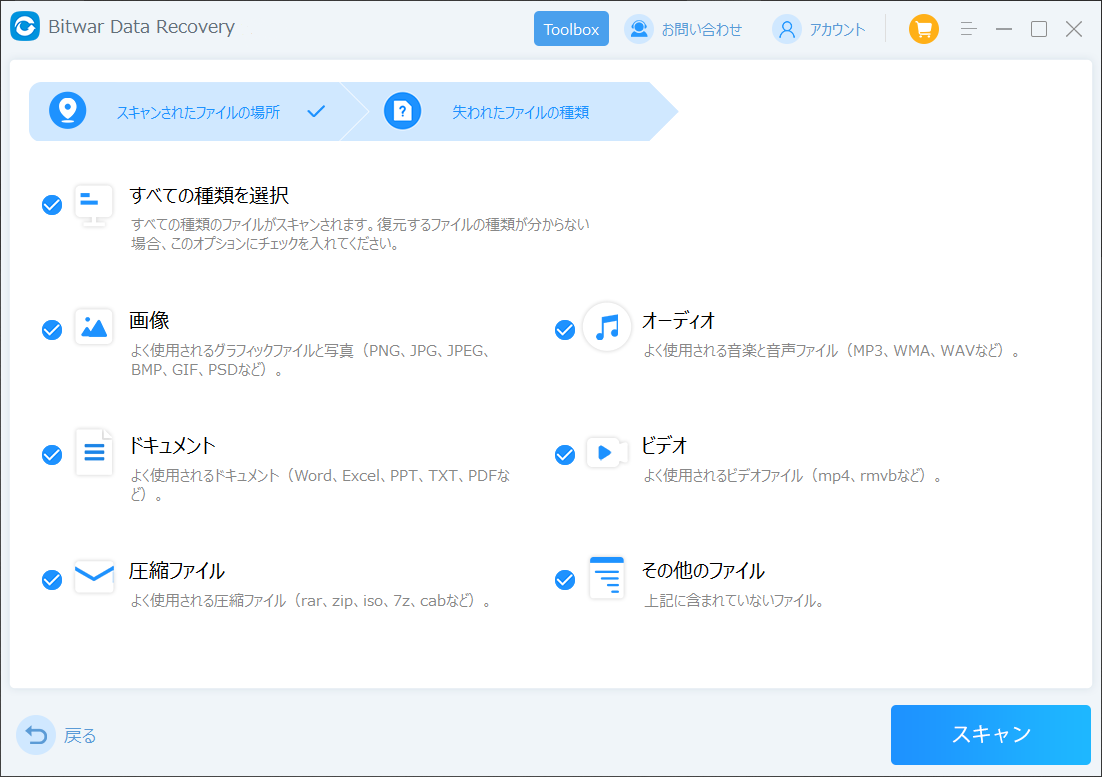
ステップ4.検出されたデータをプレビューすることができます。「復元」をクリックしてデータを他のディスクに復元します。データが上書きされないように、復元したいデータを元の場所に復元しないでください。他のドライブやデバイスに復元するのがお勧めです。復元が完了したら、データを元の保存場所にコピーすることができます。
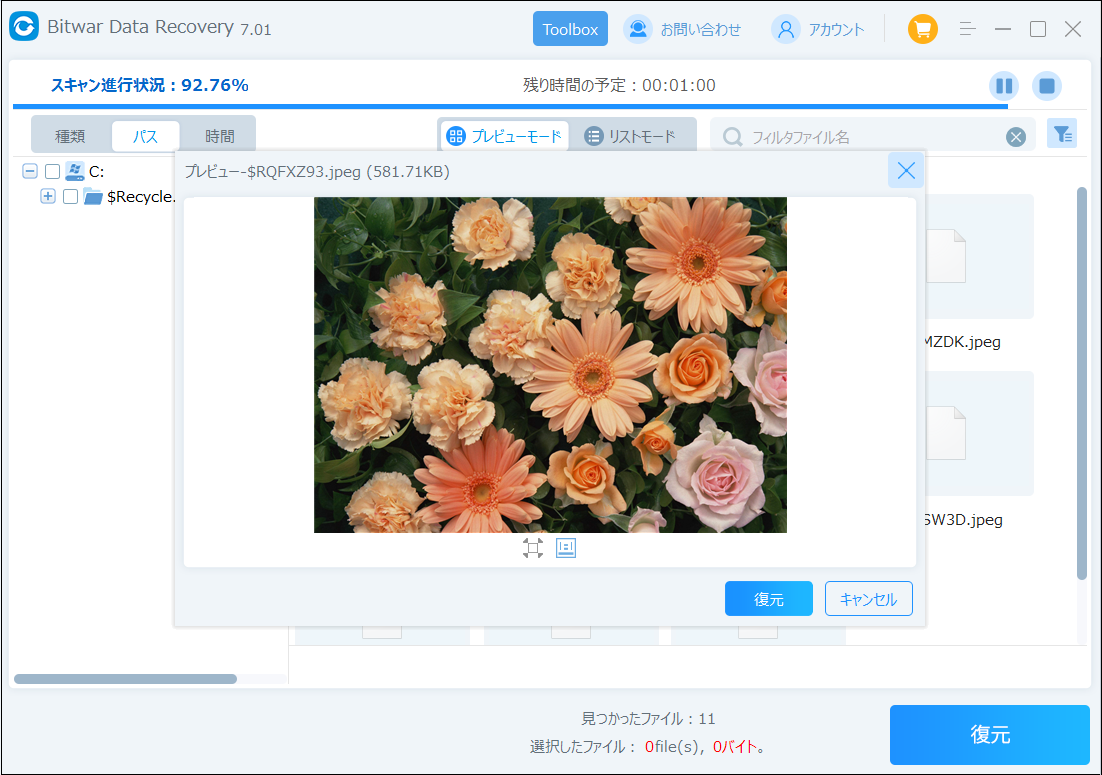
まとめ
ほとんどの場合、Windowsエクスプローラープロセスを再起動するか、システムメンテナンスのトラブルシューティングを実行すれば、Windowsエクスプローラーが開き続ける/勝手に開く問題を解決できるはずです。