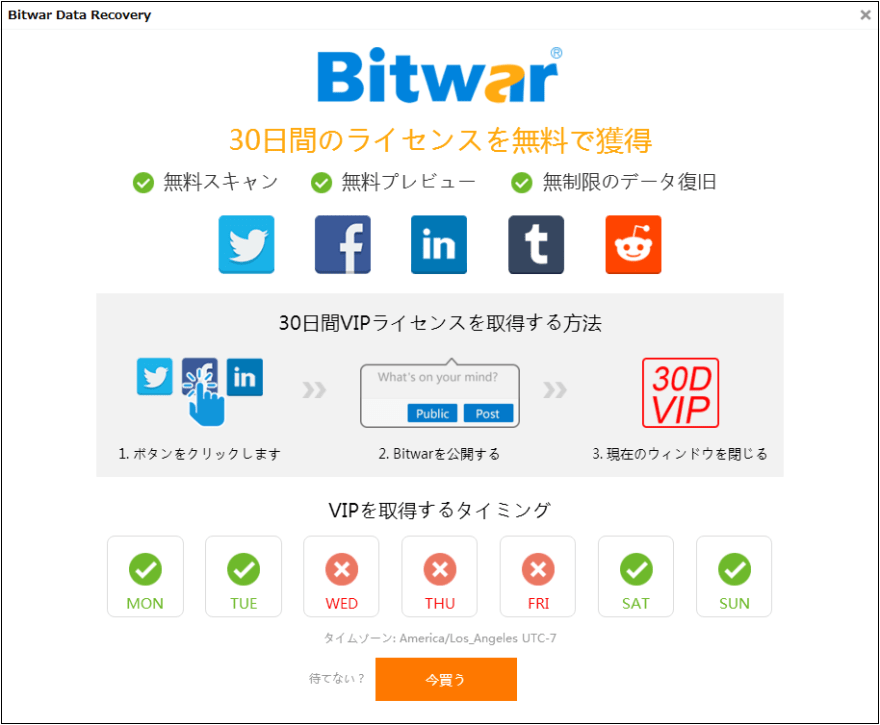Windows 10で、タスクバーのシステム通知領域からネットワーク、ワイヤレス、またはWi-Fiのアイコンが消えていませんか?ネットワークまたはワイヤレスアイコンが自動的に更新されないですか?このガイドでは、Windows 10でネットワークまたはワイヤレスアイコンが見つからない、または破損している場合の復元方法について見ていきます。
デフォルトの設定では、インターネット接続の状態にかかわらず、ネットワークまたはワイヤレスアイコンが常にWindows 10タスクバーのシステムトレイエリアに表示されます。ネットワークまたはワイヤレスアイコンは、PCがネットワークに接続されたとき、またはネットワークから切断されたときに自動的に更新され、インターネット接続の状態を反映します。
タスクバーからネットワークまたはワイヤレスアイコンが消えている場合は、以下の対処方法を試してアイコンを復元してください。
Windows10で Wi-Fi アイコンが表示されない問題を修正する方法
方法1.ネットワークまたはワイヤレスアイコンが非表示になっているかどうかを確認する
ステップ1:タスクバーの小さな上矢印アイコンをクリックし、非表示のアイコンを表示します。
ステップ2:ネットワークまたはワイヤレスアイコンがそこに表示されている場合は、タスクバーエリアにドラッグ&ドロップするだけです。
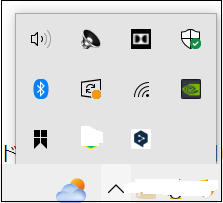
方法2.[設定]の[ネットワーク]または[ワイヤレス]アイコンをオンにする
ステップ1:「スタート」メニューを開き、「設定」アイコンをクリックして「設定」アプリを起動します。Windowsロゴ+Iのキーボードショートカットを使用して、「設定」を開くこともできます。
ステップ2:[個人設定] > [タスクバー]ページに移動します。
ステップ3:ここで、通知領域セクションで、「タスクバーに表示するアイコンを選択します」をクリックします。
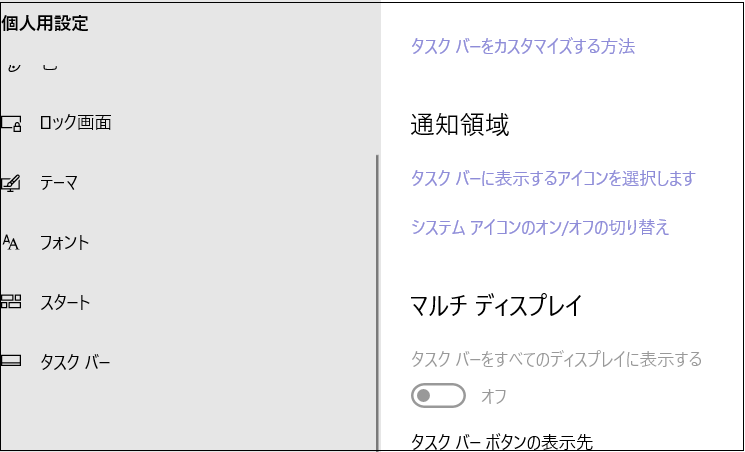
ステップ4:表示されたページで、「ネットワーク」アイコンの状態を確認し、オフになっている場合はオンにします。
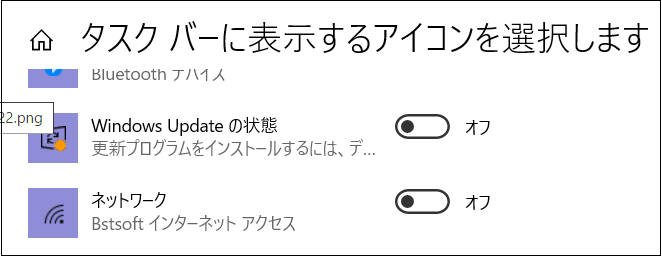
注: ページにネットワークアイコンがない場合は、「設定」>「個人設定」>「タスクバー」ページで、「システムアイコンをオンまたはオフにする」リンクをクリックし、ネットワークアイコンをオンにします。
方法3.Windowsエクスプローラーを再起動する
ネットワークやワイヤレスのアイコンが自動的に更新されず、インターネット接続の状態が表示されない場合に最適な解決方法です。例えば、Webを閲覧できているにもかかわらず、アイコンが未接続と表示されていることがよくあります。
ステップ1: タスクバーの何もない場所で右クリックし、タスクマネージャーをクリックして、タスクマネージャーを開きます。
ステップ2: タスクマネージャが制限された表示になっている場合は、「詳細」をクリックします。
ステップ3: 「プロセス」タブで、「エクスプローラー」のエントリを右クリックし、「再起動」ボタンをクリックします。
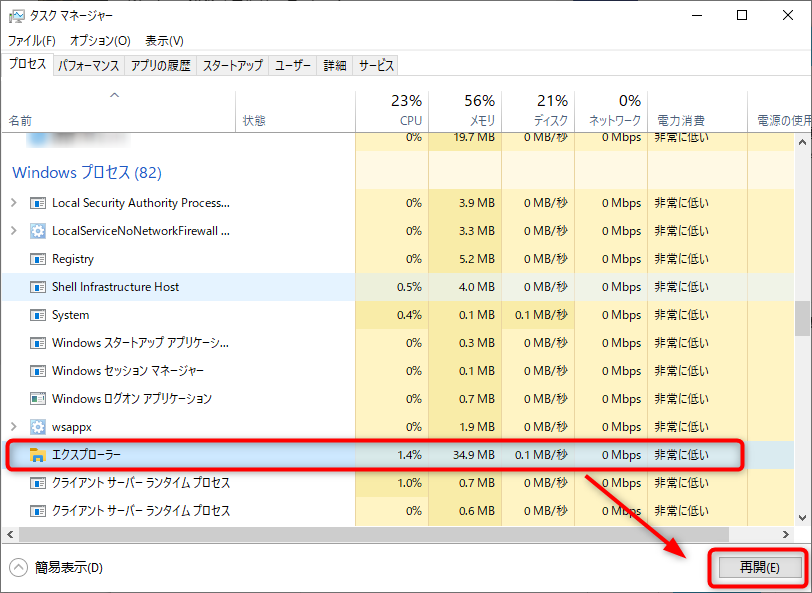
また、エクスプローラのエントリがない場合、エクスプローラーのプロセスが実行されていないことが原因です。このPCまたは任意のフォルダを開き、タスクマネージャでWindowsエクスプローラーのエントリを確認します。
これで、ネットワークまたはワイヤレスのアイコンが正しく表示されるはずです。
方法4.グループポリシーでネットワークアイコンを有効にする
この方法は、Windows 10 ProおよびEnterpriseエディションにのみ適用されます。Homeエディションではこの方法は使えません。
ステップ1:スタートメニューまたはタスクバーの検索ボックスで、Gpedit.mscと入力し、Enterキーを押してローカルグループポリシーエディタを開きます。
ステップ2:「ユーザー構成」>「管理テンプレート」>「スタートメニューとタスクバー」の順に移動します。

ステップ3:右側には、ネットワークアイコンを削除するという名前のエントリを探します。そのプロパティを開くには、同じをダブルクリックします。
ステップ4:[無効]を選択し、[適用]ボタンをクリックすると、タスクバーのシステム通知領域でネットワークまたはワイヤレスアイコンが表示されます。
サインアウトして、再度サインインすると、変更を確認できます。また、新しい設定を適用するためにWindows Explorerを再起動することができます。
方法5.Wi-Fiドライバーを再インストールする
最後の手段として、Wi-Fiアダプターのドライバーを再インストールしてみてください。Wi-Fiドライバーを再インストールすると、タスクバー上のWi-Fiアイコンが復活します。ただし、Wi-Fiドライバーを削除すると、PCがインターネットに接続できなくなる場合がありますので、再インストールする前に、最新バージョンのWi-Fiドライバーをダウンロードすることが重要です。
Windows10でWi-Fiアダプターのドライバーを再インストールする方法はこちら